מחיקה של סרטים ותוכניות טלוויזיה ביישום Apple TV
הסירו את הסרטונים שהורדתם ל-iPhone, ל-iPad, ל-Mac או למחשב PC.
מחיקת סרטים ותוכניות טלוויזיה ב-iPhone או ב-iPad
פתחו את היישום Apple TV.
הקישו על 'ספריה', ולאחר מכן הקישו על 'הורדות'. אם אינכם רואים את האפשרות 'הורדות', ייתכן שאין פריטים המאוחסנים במכשיר.
החליקו שמאלה על הפריט שברצונכם למחוק, ולאחר מכן הקישו על 'מחק'.
אשרו את הפעולה כשתתבקשו לעשות זאת.
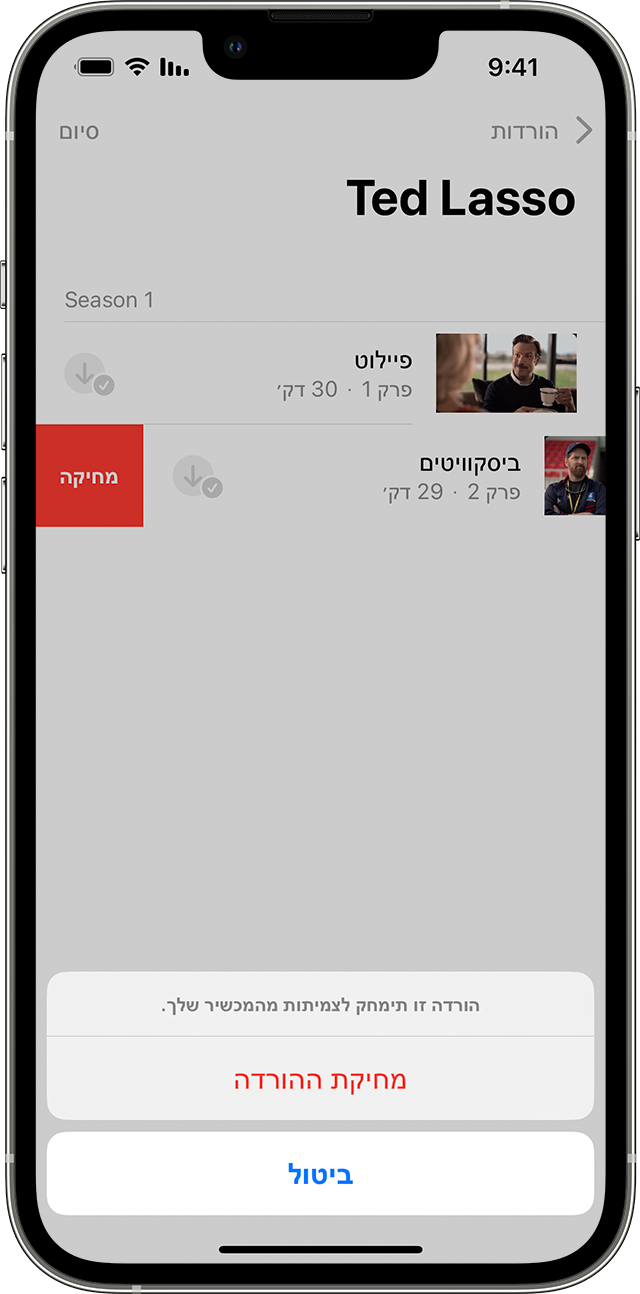
מחיקה של סרטים ותוכניות טלוויזיה ב-Mac
פתחו את היישום Apple TV.
לחצו על 'הורדות' בסרגל הצד כדי למצוא את הפריט שברצונכם למחוק.
הזיזו את המצביע מעל הפריט שברצונכם למחוק, ולאחר מכן לחצו על .
לחצו על 'מחק מהספריה', וכאשר תתבקשו לאשר את הפעולה, עשו זאת.
מחיקה של סרטים ותוכניות טלוויזיה במחשב PC
פתחו את היישום Apple TV.
לחצו על הכרטיסיה 'ספריה' ובחרו באפשרות 'הורד'. אם האפשרות 'הורדות' אינה מופיעה בכרטיסיה 'ספריה', לחצו על , ולאחר מכן הפעילו את 'הורדות'.
הזיזו את המצביע מעל הפריט שברצונכם למחוק, ולאחר מכן לחצו על .
לחצו על 'מחק מהספריה', וכאשר תתבקשו לאשר את הפעולה, עשו זאת.
אם אינכם מצליחים למחוק סרטים או תוכניות טלוויזיה
הסתירו את הפריט: הסתרת פריט מסירה אותו מהספריה כשאתם מחוברים באמצעות ה-Apple ID.
השביתו את סנכרון המחשב: אם השתמשתם בכבל USB לסנכרון ידני של סרטים או תוכניות טלוויזיה מה-Mac או מה-PC ל-iPhone או ל-iPad, תוכלו להשבית את הסנכרון כדי להסיר את התוכן מהספריה.
בדקו אם הפריט ירד: אם אתם רואים את לצד סרט או פרק, הם ירדו למכשיר. אם אינכם רואים את , הסרט או הפרק לא ירדו.
מחיקה של אפליקציות ומדיה אחרת
בהתאם למדינה או לאזור שלכם, ייתכן שלא תוכלו לקנות או להוריד סוגים מסוימים של מדיה. למדו מה זמין במדינה או באזור שלכם.
