שימוש ב'כלי העזר לכוננים' למחיקת Mac עם Apple silicon
איך למחוק (לפרמט) את כונן ההפעלה המובנה של Mac עם Apple silicon.
שלבים אלה רלוונטיים רק למחשבי Mac עם Apple silicon. אם אינכם משתמשים ב-Mac עם Apple silicon, בצעו את השלבים למחיקת Mac מבוסס-Intel.
לפני מחיקת ה-Mac
אם אתם משתמשים ב-macOS Monterey ואילך, בצעו את השלבים למחיקת כל התוכן וההגדרות במקום את השלבים במאמר זה. עליכם גם למחוק את כל התוכן וההגדרות בעת המכירה, המסירה או ביצוע הטרייד אין של ה-Mac.
התקני Bluetooth ינותקו מה-Mac (הקישור שלהם יבוטל). כדי להשלים את השלבים הבאים באמצעות מקלדת, עכבר או משטח עקיבה בחיבור Bluetooth, יש לחבר את ההתקן באמצעות כבל USB, אם ניתן.
מחיקת ה-Mac באמצעות 'כלי העזר לכוננים'
הפעילו את ה-Mac והמשיכו ללחוץ לחיצה ממושכת על כפתור ההפעלה עד שיוצג חלון אפשרויות ההפעלה. בחרו ב'אפשרויות' ולחצו על 'המשך'.
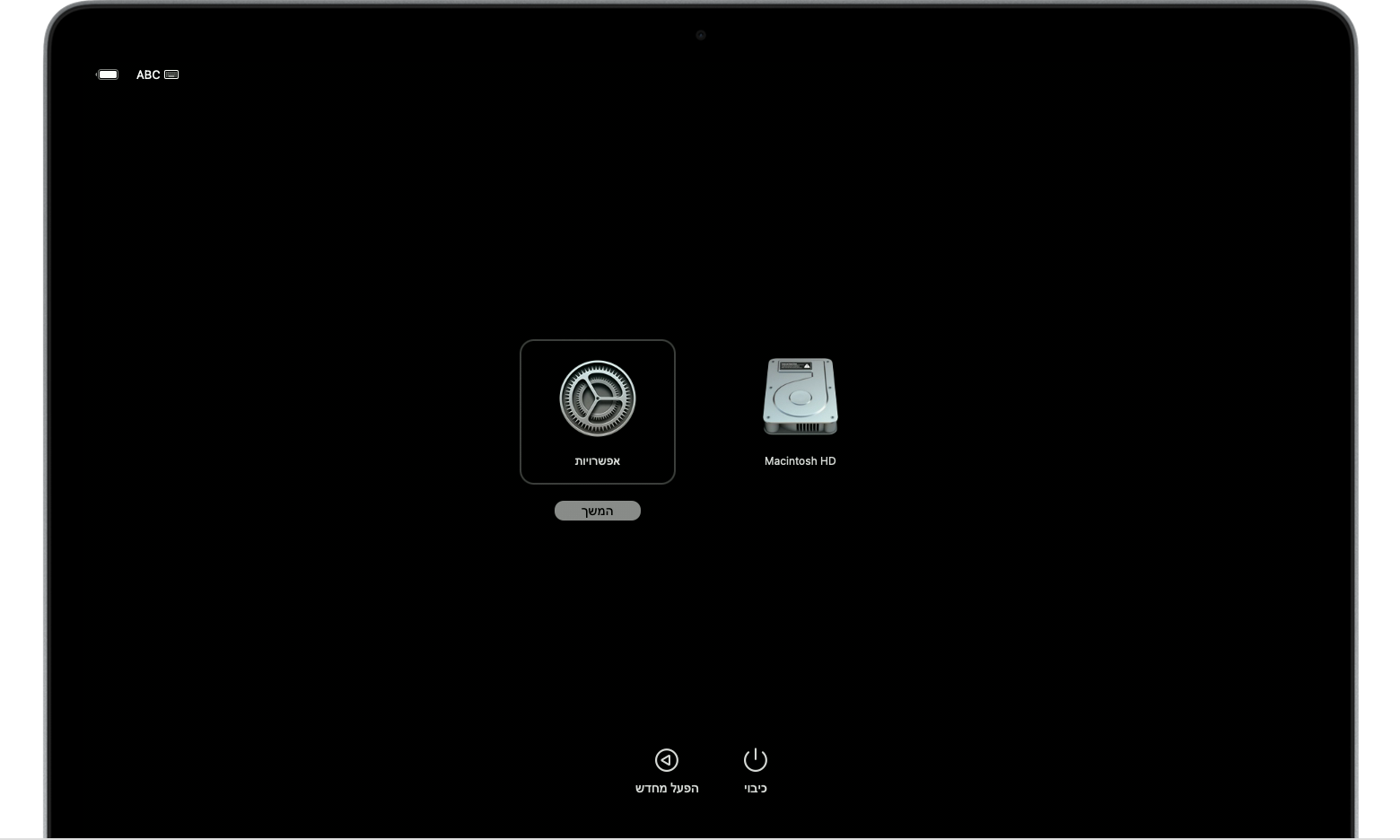
אם מוצגת בקשה לעשות זאת, בחרו משתמש שאתם יודעים מהי סיסמת מנהל המערכת שלו והזינו אותה.
אם תתבקשו, הזינו את ה-Apple ID ואת הסיסמה שהשתמשתם בהם קודם לכן כדי להתחבר ל-Mac הזה. שכחתם את ה-Apple ID שלכם?
בחלון כלי העזר, בחרו 'כלי העזר לכוננים' ולחצו על 'המשך'.
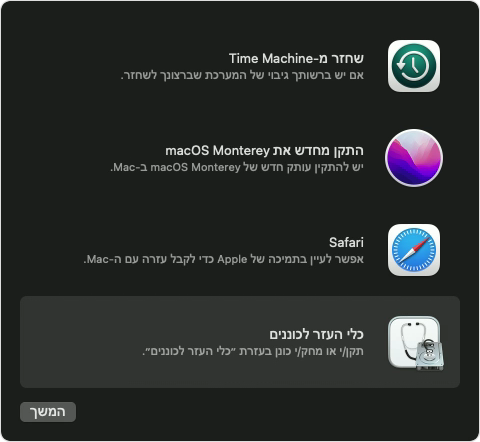
במקטע 'פנימי' בסרגל הצד של 'כלי העזר לכוננים', ודאו שמוצגת מחיצה ששמה הוא Macintosh HD. לא רואים את Macintosh HD?
אם השתמשתם בעבר ב'כלי העזר לכוננים' להוספת מחיצות לכונן ההפעלה, בחרו כל מחיצה פנימית נוספת בסרגל הצד, ולאחר מכן לחצו על הלחצן למחיקה (–) בסרגל הכלים כדי למחוק את המחיצה שבחרתם.
במהלך שלב זה, התעלמו מכל מחיצה פנימית ששמה הוא Macintosh HD או Macintosh HD – Data, כמו גם מכל המחיצות במקטעים 'חיצוני' ו'דמויות כונן' בסרגל הצד.
כעת בחרו ב-Macintosh HD בסרגל הצד.
לחצו על בסרגל הכלים, וציינו שם ותבנית קובץ:
שם: Macintosh HD
תבנית קובץ: APFS
לחצו על 'מחיקה'. עם זאת, אם אתם רואים לחצן 'מחיקת קבוצת מחיצות', לחצו במקום זאת על לחצן זה.

אם תתבקשו לעשות זאת, הזינו את ה-Apple ID. שכחתם את ה-Apple ID שלכם?
כשתישאלו אם אתם בטוחים שברצונכם למחוק את ה-Mac, לחצו על 'פרמט את ה-Mac והפעל מחדש'.
כאשר ה-Mac יופעל מחדש, בחרו את השפה לפי ההוראות שמופיעות במסך.
ה-Mac שלכם מנסה כעת לבצע הפעלה, ופעולה זו דורשת חיבור לאינטרנט. השתמשו שבשורת התפריטים כדי לבחור רשת Wi-Fi, או חברו כבל רשת.
לאחר הפעלת ה-Mac, לחצו על 'יציאה אל כלי העזר לשחזור'.
אם ברצונכם להפעיל את המחשב שוב מהכונן שמחקתם הרגע, בחרו 'התקנה מחדש של macOS' בחלון כלי העזר ולאחר מכן לחצו על 'המשך' ופעלו לפי ההוראות שמופיעות במסך כדי להתקין את macOS אם התקנתם בעבר שדרוג ל-macOS, ייתכן שיוצע לכם להשתמש ב-macOS שבה השתמשתם לפני השדרוג.
אם אינכם רואים את Macintosh HD ב'כלי העזר לכוננים'
כונן ההפעלה המובנה צריך להיות הפריט הראשון שמופיע בסרגל הצד של 'כלי העזר לכוננים'. הוא נקרא Macintosh HD, אלא אם שיניתם את שמו. אם הוא לא מופיע שם, בחרו את תפריט Apple 'כיבוי', ולאחר מכן נתקו מה-Mac את כל ההתקנים שאינם חיוניים ונסו שוב.
אם הכונן עדיין לא מופיע ב'כלי העזר לכוננים', או אם 'כלי העזר לכוננים' מדווח שתהליך המחיקה נכשל, ייתכן שיהיה צורך בשירות ל-Mac. אם אתם זקוקים לעזרה, פנו לתמיכה של Apple.
לקבלת מידע נוסף על השימוש ב'כלי העזר לכוננים', עיינו במדריך למשתמש של 'כלי העזר לכוננים'.
