התאמה אישית של רמות השמע באוזניות ב-iPhone או ב-iPad
הגבירו צלילים רכים והתאימו תדרים מסוימים לצורכי השמיעה שלכם בעזרת 'התאמת אוזניות' ב-iOS 14 וב-iPadOS 14 ואילך.
התכונה Headphone Accommodations (התאמות לאוזניות) פועלת עם האוזניות הבאות:
AirPods Pro (דור ראשון ושני)
AirPods (דור שני ושלישי)
AirPods Max
EarPods של Apple (עם תקע אוזניות 3.5 מ"מ או מחבר Lightning)
Powerbeats
Powerbeats Pro
Beats Solo Pro
Beats Fit Pro
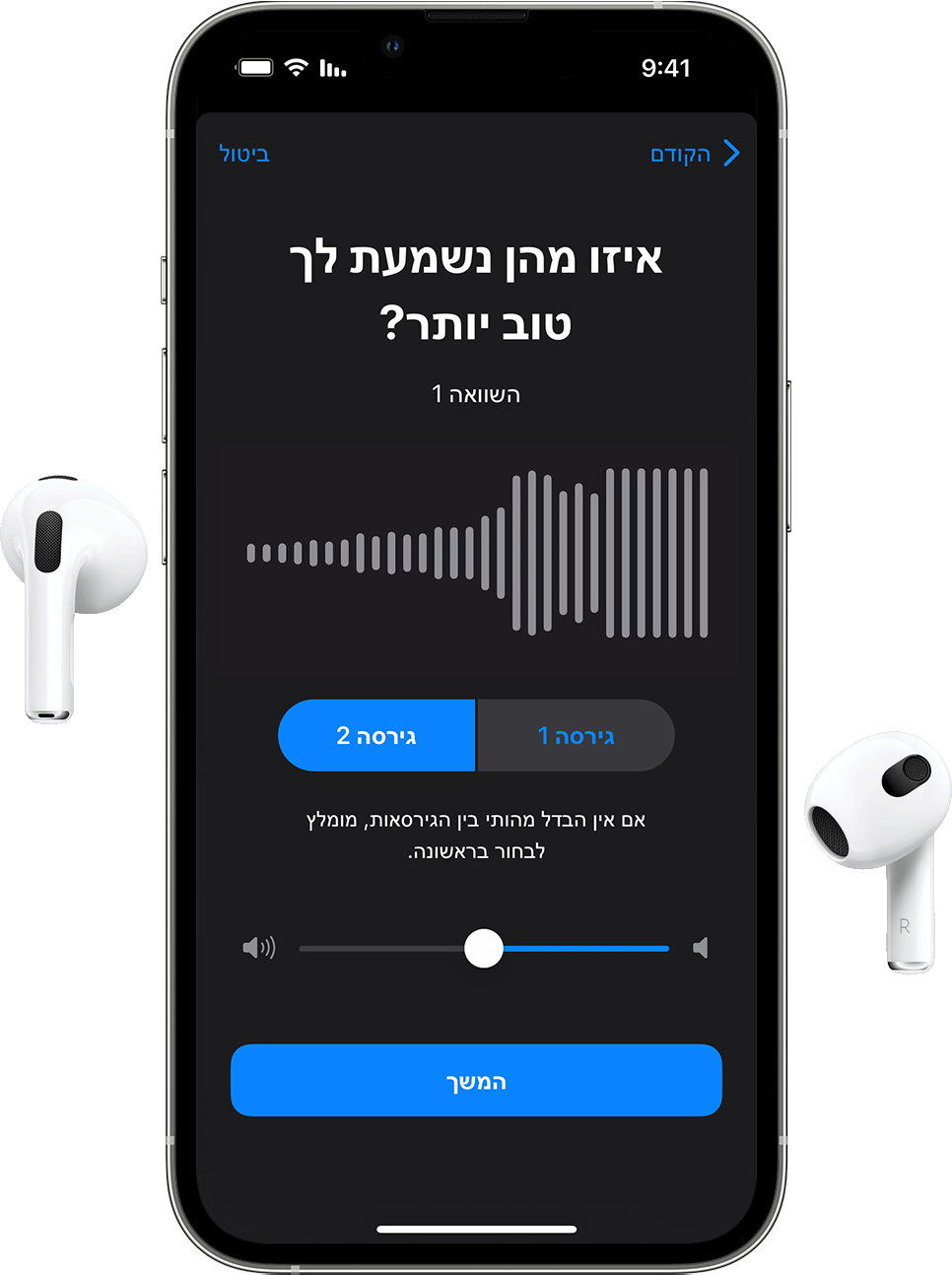
כשאתם משתמשים במעבר אוטומטי בין מכשירים עם ה-AirPods, הגדרות השמע בהתאמה אישית יעברו בין ה-iPhone, ה-iPad וה-Apple Watch המקושר (ב-watchOS 7), אך לא ל-Mac.
הגדרת Headphone Accommodations (התאמות לאוזניות)
ודאו שברשותכם הגרסה האחרונה של iOS או iPadOS.
עברו אל 'הגדרות' > 'נגישות' > 'שמיעה/ראיה' > 'התאמת אוזניות'. הפעילו את Headphone Accommodations (התאמות לאוזניות).
בחרו כיצד תרצו להחיל את הגדרות השמע בהתאמה אישית שלכם:
הפעילו את 'טלפון' כדי להחיל את ההגדרות האלה על שיחות טלפון, שיחות FaceTime וכל אפליקציה לשיחות וידאו של צד שלישי.
הפעילו את 'מדיה' כדי להחיל את ההגדרות האלה על מוזיקה, סרטים, פודקאסטים, ספרי שמע, Siri, תא קולי ו'האזנה בזמן אמת'.
התאימו אישית את הגדרות השמע באוזניות:
השתמשו ב-Custom Audio Setup (הגדרת שמע מותאם אישית) יושמעו לכם דוגמאות שמע ותוכלו לבחור אילו מהן נשמעות לכם טוב יותר. אחר כך תוכלו להחיל את ההגדרות המותאמות אישית שהוצעו בהתאם לבחירות שלכם.
שימוש ב-Custom Audio Setup (הגדרת שמע מותאם אישית)
אפסו את תצורות השמע הנוכחיות להגדרות ברירת המחדל שלהן:
עברו אל 'הגדרות' > 'מוזיקה' > 'אקולייזר', ולאחר מכן הקישו על 'כיבוי' כדי לכבות את Music EQ (אקולייזר מוזיקה).
עברו אל 'הגדרות' > 'נגישות' > 'שמיעה/ראיה', ואחר כך התאימו את המחוון 'איזון'. קבעו את מחוון האיזון של עוצמת השמע במרכז.
חברו את האוזניות. הקפידו להימצא בסביבה שקטה.
עברו אל 'הגדרות' > 'נגישות' > 'שמיעה/ראיה' > 'התאמת אוזניות'. הקישו על Custom Audio Setup (הגדרת שמע מותאם אישית).
פעלו בהתאם להנחיות במסך. כשתסיימו, הקישו על Use Custom Settings (שימוש בהגדרות אישיות) כדי להחיל את ההגדרות האישיות המוצעות לפי הבחירות שלכם. תוכלו לחזור להגדרות רגילות בכל עת.
שימוש בנתוני האודיוגרמה מהאפליקציה 'בריאות'
הקישו על 'הגדרות שמע בהתאמה אישית', ואחר כך הקישו על 'השתמש באודיוגרמה' כדי להשתמש בנתוני האודיוגרמה מהיישום 'בריאות' על מנת להתאים אישית הגדרות שמע.
אם יש לכם אודיוגרמה כמעט סימטרית, התכונה Headphone Accommodations (התאמות לאוזניות) תשתמש בממוצע של שתי האוזניים ותתאים את ערוצי השמע בשמאל ובימין לפרופיל זה. אם יש לכם אודיוגרמה אסימטרית, התכונה תתאים את ערוצי השמע בשמאל ובימין לאוזן הטובה יותר.
התאמה ידנית של הגדרות שמע
מהמסך Headphone Audio (שמע באוזניות), ניתן גם להתאים באופן ידני הגדרות צליל והגברה. הקישו על 'הפעל דוגמה' כדי לשמוע דוגמת שמע עם ההגדרות הנוכחיות. תוכלו לשנות את ההגדרות הללו תוך כדי האזנה לדוגמה על מנת להשוות ביניהן.
כדי להתאים את האיזון של עוצמת השמע בין הערוצים בשמאל ובימין:
עברו אל 'הגדרות' > 'נגישות' > 'שמיעה/ראיה'.
התאימו את המחוון Balance (איזון).
התאמה אישית של מצב 'חדירת רעשי רקע' ב-AirPods Pro
התכונה 'התאמת אוזניות' תומכת במצב 'חדירת רעשי רקע' ב-AirPods Pro, בכך שהיא הופכת קולות שקטים לחזקים יותר ומכווננת את צלילי הסביבה לפי צורכי השמיעה שלכם. באמצעות AirPods Pro (דור שני), תוכלו גם להשתמש ב'שמע מותאם' כדי להתאים באופן אוטומטי את הגדרות השליטה ברעשים בהתאם לסביבה. קבלו מידע נוסף על מצב 'חדירת רעשי רקע' וכיצד להפעיל אותו.
כאשר המצב 'חדירת רעשי רקע' מופעל, ההגדרות של Headphone Accommodations (התאמות לאוזניות) עשויות לשנות את האופן שבו אתם שומעים את קולכם או להגביר את רמת הרעש של הסביבה. ייתכן שתצטרכו להתאים את ההגדרות האלה כדי למצוא הגדרה שתהיה הכי נוחה לכם. תוכלו להתחיל מהגדרה מתונה יותר על ידי התאמה של המחוון 'צליל' או המחוון Amplification (הגברה). אחר כך הגבירו בהדרגה להגדרה שהכי מועילה לשמיעת קולות של אנשים או צלילים טבעיים סביבכם.
כדי להתאים אישית את ההגדרות של מצב 'חדירת רעשי רקע':
ודאו שברשותכם הגרסה האחרונה של iOS או iPadOS.
שימו את אוזניות ה-AirPods Pro באוזניים וחברו אותן ל-iPhone ל-iPad.
עברו אל 'הגדרות' > 'נגישות' > 'שמיעה/ראיה' > 'התאמת אוזניות' > 'חדירת רעשי רקע'.
הקישו על Custom Transparency Mode (מצב "חדירת רעשי רקע" מותאם אישית) והפעילו אותו.
כדי להתאים את האיזון של עוצמת הקול בין הערוצים בשמאל ובימין, התאימו את המחוון 'איזון חדירת רעשי רקע'. תוכלו גם להתאים את ההגדרות של מצב 'חדירת רעשי רקע' על ידי הקשה על ב'מרכז הבקרה'.
השתמשו באפשרות 'הגברת השיחה' ב-AirPods Pro
'הגברת השיחה' ממקדת את ה-AirPods Pro באדם שמדבר מולכם. כך קל יותר לשמוע כשאתם מדברים פנים מול פנים.
כדי להשבית את 'הגברת השיחה':
ודאו שברשותכם הגרסה האחרונה של iOS או iPadOS.
שימו את אוזניות ה-AirPods Pro באוזניים וחברו אותן ל-iPhone ל-iPad.
עברו אל 'הגדרות' > 'נגישות' > 'שמיעה/ראיה' > 'התאמת אוזניות'.
ודאו שהאפשרות 'התאמת אוזניות' מופעלת.
הקישו על 'חדירת רעשי רקע' והפעילו את '"חדירת רעשי רקע" בהתאמה אישית'.
הפעילו את 'הגברת השיחה':
תוכלו גם להפעיל את 'הגברת השיחה' על ידי הקשה על ב'מרכז הבקרה'.
מידע נוסף
קבלו מידע נוסף על התאמת הגדרות שמע ב-iPhone.