שימוש ב'שליטה קולית' ב-iPhone, ב-iPad או ב-iPod touch
בעזרת 'שליטה קולית' אפשר לנווט ולתקשר עם המכשיר שלכם על-ידי שימוש בקול לביצוע פעולות כגון הקשה, החלקה, הקלדה ועוד.
יש צורך ב-iOS 13 ואילך או ב-iPadOS כדי להשתמש ב'שליטה קולית'. כדי להשתמש ב'שליטה קולית', יש להוריד קובץ. אחרי שמורידים אותו, אין צורך בחיבור Wi-Fi כדי להשתמש ב'שליטה קולית'. מומלץ להתחבר ל-Wi-Fi לפני שמפעילים את 'שליטה קולית' בפעם הראשונה.
'שליטה קולית' אינה זמינה בכל המדינות והאזורים. 'שליטה קולית' משתמשת במנוע זיהוי הדיבור של Siri באנגלית אמריקאית בלבד.
כיצד להפעיל את 'שליטה קולית'
עברו אל 'הגדרות' ובחרו 'נגישות'.
בחרו ב'שליטה קולית' ואז באפשרות 'הגדרת שליטה קולית'. הורדה תתחיל להתבצע ברקע.
בסיום ההורדה יופיע סמל בשורת המצב של המכשיר ויציין אם התכונה 'שליטה קולית' מאזינה או לא מאזינה.
כיצד להשתמש ב'שליטה קולית'
כאשר 'שליטה קולית' מופעלת, אתם יכולים להגות פקודות בדיוק כפי שהייתם מבצעים פעולה באמצעות מגע. לדוגמה, כדי לגשת ל'חיפוש Spotlight' במסך הבית, אמרו "Swipe down". כדי לגשת לתפריטי לחיצה ארוכה באפליקציות מסוימות, אמרו "Long press [שם האפליקציה]". 'שליטה קולית' לא משנה את האופן שבו המכשיר מגיב למגע.
כדי לראות רשימה של הפקודות הזמינות במצבים שונים, אמרו "Show me what to say".
כדי להציג את הרשימה המלאה של הפקודות הזמינות, בצעו את השלבים הבאים:
עברו אל 'הגדרות' ובחרו 'נגישות'.
בחרו ב'שליטה קולית' ואז באפשרות 'פקודות בהתאמה אישית'.
קבלו מידע נוסף על התאמה אישית של הפקודות ל'שליטה קולית'.
דברים אחרים שאפשר לעשות בעזרת 'שליטה קולית'
כדי להפעיל או להשבית את 'שליטה קולית' אחרי ההגדרה הראשונית, אפשר להשתמש בפקודה "היי Siri", בקיצור הדרך למאפייני נגישות, או לעבור ל'הגדרות', לבחור באפשרות 'נגישות' ולאחר מכן לבחור ב'שליטה קולית'.
כדי לנעול את המכשיר, אמרו "Lock screen".
כדי להעיר את המכשיר, אמרו "היי Siri, הפעילי שליטה קולית".
כדי להפעיל האזנה, אפשר לומר "Go to sleep" או "Wake up". תכונת ההאזנה לא מושבתת, אלא מעבירה את המיקרופון למצב שינה עד שתעירו את המכשיר עם פקודה.
איך מתקשרים עם המסך
כדי לתקשר עם פריטים במסך, אמרו בקול פעולה (למשל "Tap") ואז אמרו את שם הפריט. לדוגמה, אמרו "Tap Accessibility".
הצגת שמות
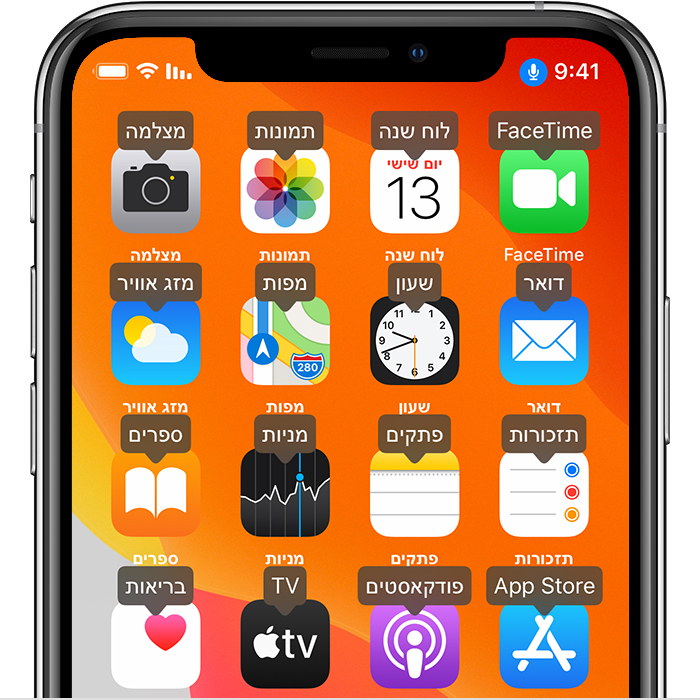
אם אתם לא בטוחים מהו שמו של הפריט, אתם יכולים לומר "Show names" כדי להציג שכבה עם שמות הפריטים.
הצגת מספרים
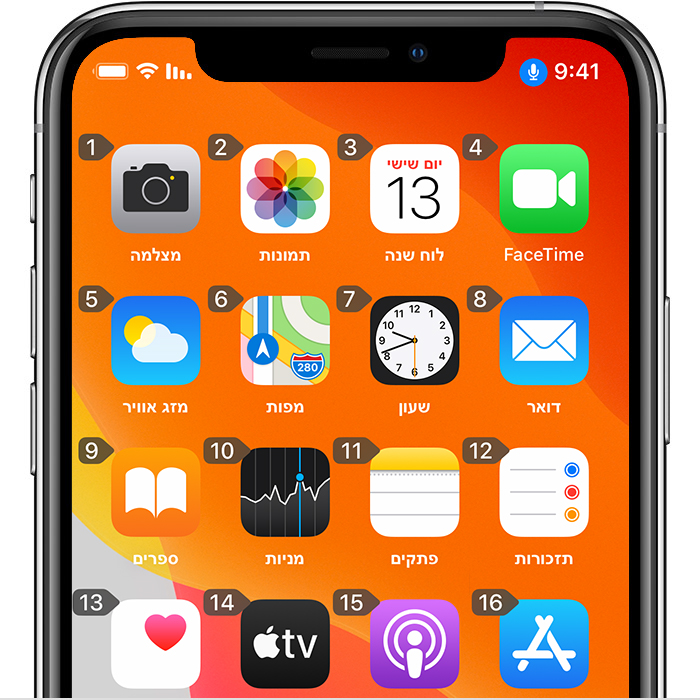
אם לפריט מסוים אין שם, או אם אתם מעדיפים להשתמש במספרים במקום בשמות, אתם יכולים לומר "Show Numbers" כדי להציג תגי מספרים לכל פריט במסך.
הצגת רשת
לאינטראקציות שמחייבות דיוק רב יותר או התייחסות מרחבית, אפשר לומר "Show grid" כדי להציג שכבה של רשת ממוספרת. אמירת מספר שמופיע ברשת תגדיל את אותו אזור ברשת ותציג קבוצת מספרים חדשה. כך יהיה לכם קל יותר לבחור את הפריט הרצוי. אפשר להשתמש ברשת גם כשגוררים פריטים על המסך, כדי לזהות את המיקום שבו רוצים לשחרר אותם, או כאשר מבצעים פעולות של מחוות או יד חופשית.
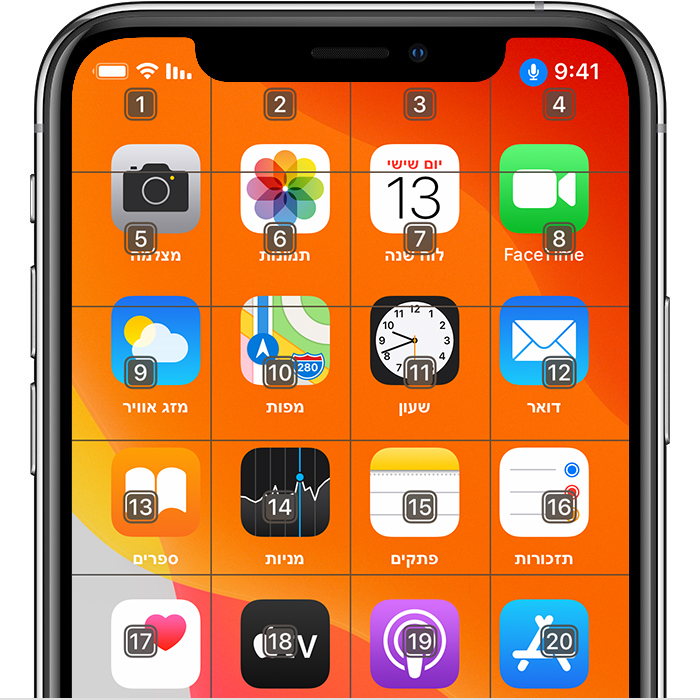
אחרי שתגידו את הפקודה הבאה, הרשת תיעלם. כדי להשאיר את הרשת על המסך למשך כמה פקודות, אמרו "Show grid continuously".
דברים אחרים שאפשר לעשות כדי לתקשר עם המסך
כדי להסתיר שכבות, אמרו "Hide [שמות, מספרים, רשת]".
כדי לחזור על פעולות, כגון הקשות והחלקות, אמרו "Repeat that". אפשר גם לציין כמה פעמים לחזור על פעולה מסוימת. לדוגמה, אפשר לומר "Swipe right. Repeat that three times".
כדי לחזור למסך או לתפריט קודם, אמרו "Go back".
איך להתאים אישית את ההגדרות של 'שליטה קולית'
אפשר להתאים אישית כמה הגדרות של 'שליטה קולית'. להלן רשימה חלקית של ההגדרות שאפשר להתאים:
שפה: 'שליטה קולית' משתמשת בשפה הראשית שהגדרתם ב-iPhone או ב-iPod touch.
'פקודות בהתאמה אישית': הצגת הרשימה המלאה של הפקודות הזמינות ומתן אפשרות להפעיל ולהשבית פקודות או ליצור פקודות בהתאמה אישית.
'אוצר מילים': מאפשר לכם ללמד את התכונה 'שליטה קולית' מילים חדשות.
'הצג אישור': הצגת אישור ויזואלי בחלק העליון של המסך כאשר התכונה מזהה פקודה.
'השמע צליל': השמעת אפקט צליל כאשר התכונה מזהה פקודה.
'הצג רמזים': הצגת הצעות דינמיות לפקודות שאפשר לומר. ההצעות מופיעות באופן אוטומטי אחרי שאתם אומרים פקודות שנשמעות דומות, אך לא תואמות במדויק לפקודות המערכת.
'שכבה': מאפשרת להגדיר במסך שכבה רציפה שבה יוצגו מספרים, שמות או הרשת.
'זיהוי קשב': במכשירים עם Face ID, הגדרה זו מאפשרת להפעיל את ההאזנה כשאתם מביטים במסך או להשבית אותה כשאתם לא מביטים בו. זוהי הגדרה מועילה במקרים שבהם אתם משתמשים בכמה מכשירים עם 'שליטה קולית'.
מידע נוסף על 'שליטה קולית'
קבלו מידע נוסף על שליטה קולית קלאסית.