יצירת תרחישים ופעולות אוטומטיות באמצעות האפליקציה 'הבית שלי'
עם האפליקציה 'הבית שלי', אתם יכולים להפוך את פעולת האביזרים שלכם לאוטומטית וליצור תרחישים כדי שתוכלו לבצע את מה שאתם רוצים, מתי שאתם רוצים.
מה דרוש לכם
עדכנו את ה-iPhone או ה-iPad לגרסה האחרונה של iOS או iPadOS. כדי להשתמש ביישום 'הבית שלי' ב-Mac, עדכנו את ה-Mac לגרסה האחרונה של macOS.
יצירת תרחיש
תרחישים מאפשרים לכם לשלוט במגוון אביזרים בו-זמנית. תוכלו ליצור תרחיש בשם 'לילה טוב' שמכבה את כל האורות ונועל את דלת הבית בו-זמנית, או להגדיר תרחיש בשם 'בוקר' שמפעיל את רשימת ההשמעה האהובה עליכם ב-HomePod, ב-Apple TV1 או ברמקול שתומך ב-AirPlay.
שימוש בתרחיש מוצע
באפליקציה 'הבית שלי', הקישו או הקליקו על , ואז בחרו באפשרות .
בחרו תרחיש מוצע.
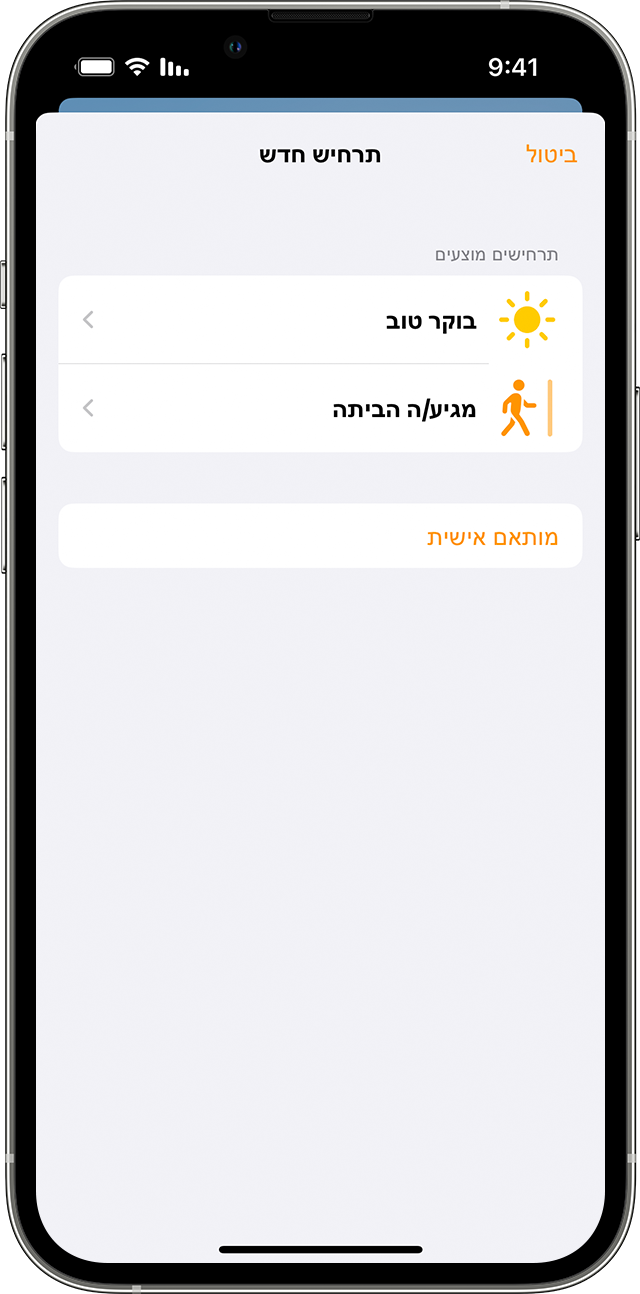
כדי להתאים את ההגדרות של אביזר, הקישו או לחצו עליו. כדי להחליט אילו אביזרים ייכללו בתרחיש, הקישו או לחצו על 'הוספה או הסרה של אביזרים'. כדי לבחון את התרחיש בתצוגה מקדימה, הקישו או לחצו על 'בדוק את התרחיש'.
הקישו או לחצו על 'סיום'.
יצירת תרחיש בהתאמה אישית
באפליקציה 'הבית שלי', הקישו או הקליקו על , ואז בחרו באפשרות .
הקישו או לחצו על 'מותאם אישית'.
תנו שם לתרחיש ולאחר מכן הקישו או לחצו על 'הוסף אביזרים'.
בחרו את האביזרים שאתם רוצים להוסיף ואחר כך הקישו או לחצו על 'סיום'.
כדי להתאים את ההגדרות של אביזר, הקישו או לחצו עליו. כדי להחליט אילו אביזרים ייכללו בתרחיש, הקישו או לחצו על 'הוספת אביזרים'. כדי לבחון את התרחיש בתצוגה מקדימה, הקישו או לחצו על 'בדוק את התרחיש'.
הקישו או לחצו על 'סיום'.
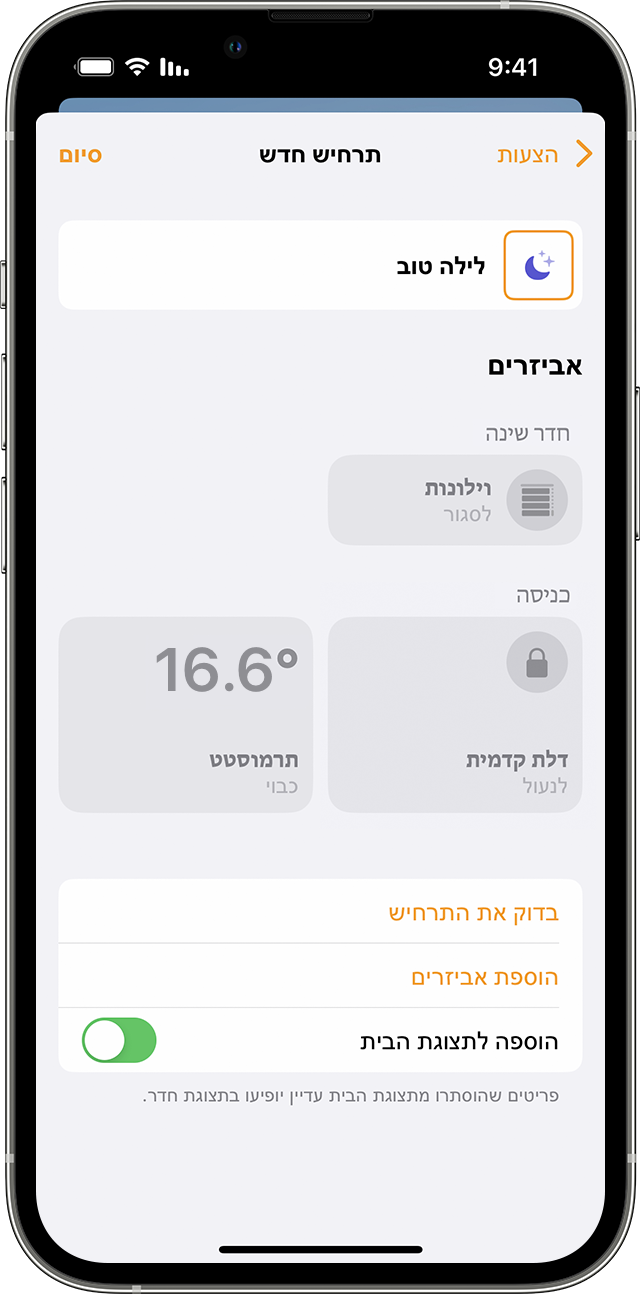
כדי לערוך תרחיש ב-iPhone או ב-iPad, געו בו נגיעה ממושכת ואז הקישו על 'עריכת תרחיש'. ב-Mac, לחצו פעמיים על תרחיש.
כדי להפעיל תרחיש, הקישו או לחצו עליו. לחלופין, שאלו את Siri. אם תגדירו רכזת ביתית, תוכלו גם להפוך תרחיש לאוטומטי.
יצירת פעולה אוטומטית
אם תגדירו רכזת ביתית, תוכלו להפעיל אביזר או תרחיש על בסיס השעה ביום, המיקום שלכם, זיהוי על ידי חיישן ועוד. תוכלו ליצור פעולה אוטומטית שתפעיל את התרחיש 'הגעתי' כשמישהו מבני המשפחה מגיע הביתה, או להגדיר פעולה אוטומטית שתדליק את כל האורות בחדר כשחיישן יזהה תנועה באותו חדר.
יצירת אוטומציה על בסיס פעולה של אביזר
כאשר אביזר מופעל, מכובה או מזהה דבר מה, ניתן לגרום לתרחישים ולאביזרים אחרים להגיב ולבצע פעולות באופן אוטומטי.
באפליקציה 'הבית שלי', הקישו או הקליקו על , ואז בחרו באפשרות .
כדי להתחיל פעולה אוטומטית עם הפעלה או כיבוי של אביזר, בחרו באפשרות 'אביזר נשלט', או בחרו באפשרות 'חיישן מזהה משהו'.
בחרו באביזר שמפעיל את הפעולה האוטומטית והקישו או לחצו על 'הבא'.
בחרו את הפעולה שגורמת לפעולה האוטומטית להתחיל, למשל אם האביזר מופעל או נפתח, ואחר כך הקישו או לחצו על 'הבא'.
בחרו תרחישים ואביזרים שיגיבו לפעולה ואחר כך הקישו או לחצו על 'הבא'.
כדי להתאים אביזר ב-iPhone או ב-iPad, געו בו נגיעה ממושכת. ב-Mac, לחצו על האביזר.
הקישו או לחצו על 'סיום'.
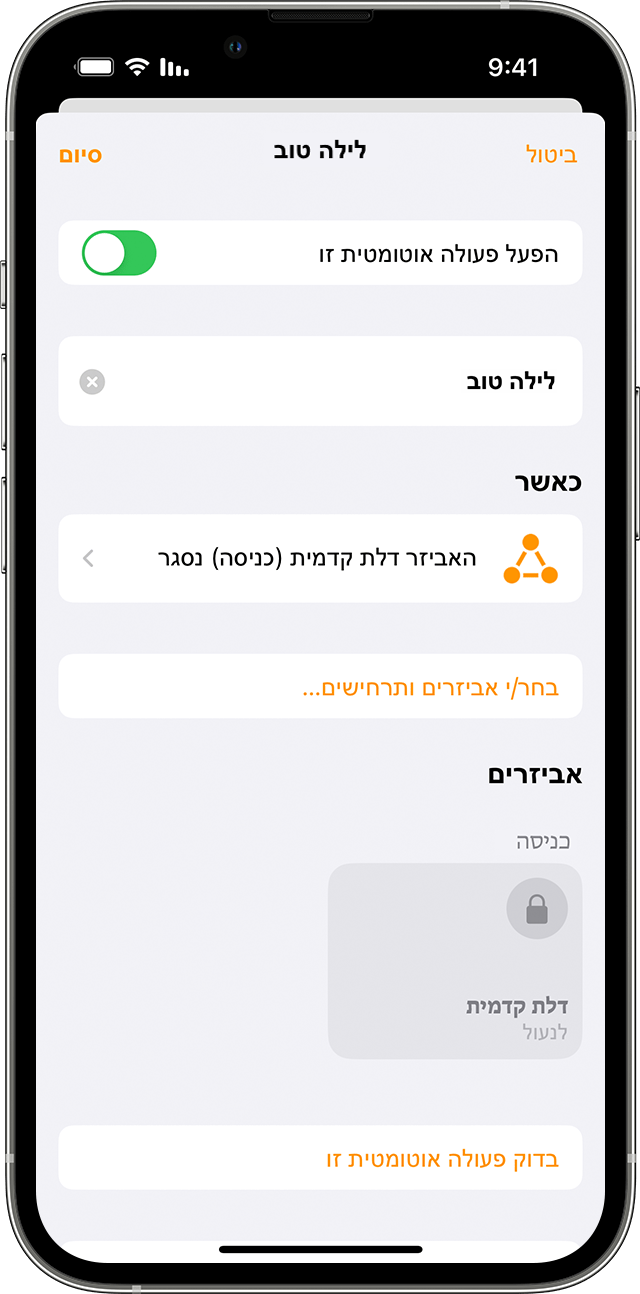
רוצים לקבל התראה כאשר אביזר מזהה משהו? למדו כיצד להגדיר עדכונים עבור האביזרים שלכם.
יצירת פעולה אוטומטית לפי מי שנמצא בבית
הפכו לאוטומטיות את פעולות ההפעלה או הכיבוי של האביזרים והתרחישים כאשר אתם או משתמש משותף מגיעים לבית או יוצאים ממנו.
כדי ליצור פעולה אוטומטית שתופעל לפי מיקום, אתם והאנשים שתזמינו לשלוט בבית שלכם הראשי שמשמש לשליטה בבית. הראשי שמשמש לשליטה בבית.
באפליקציה 'הבית שלי', הקישו או הקליקו על , ואז בחרו באפשרות .
החליטו אם אתם רוצים שהפעולה האוטומטית תתרחש כאשר 'אנשים מגיעים' הביתה או כאשר 'אנשים יוצאים' מהבית.
כדי לבחור אדם מסוים שיתחיל את הפעולה האוטומטית, הקישו או הקליקו על . תוכלו גם לבחור מיקום3 וזמן עבור הפעולה האוטומטית.
בחרו תרחישים ואביזרים שתרצו להפוך לאוטומטיים ואז הקישו או לחצו על 'הבא'.
כדי להתאים אביזר ב-iPhone או ב-iPad, געו בו נגיעה ממושכת. ב-Mac, לחצו על האביזר. כדי לבחון את הפעולה האוטומטית בתצוגה מקדימה, הקישו או לחצו על 'בדוק את הפעולה האוטומטית'.
הקישו או לחצו על 'סיום'.
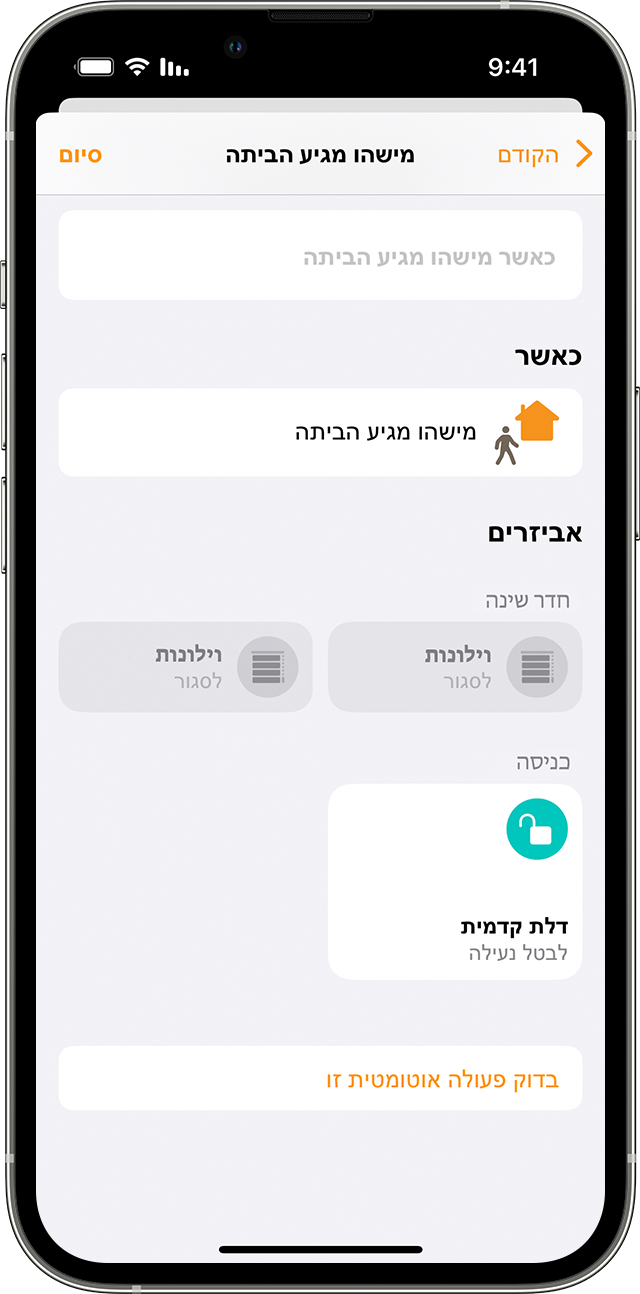
הפעלה אוטומטית של אביזרים בשעה מסוימת
צרו אוטומציה שמתרחשת בשעה ספציפית, בימים מסוימים ובהתאם למי שנמצא בבית.
באפליקציה 'הבית שלי', הקישו או הקליקו על , ואז בחרו באפשרות .
בחרו באפשרות 'זמן ביום להתרחשות' ואז בחרו שעה ויום. הקישו או לחצו על 'אנשים' כדי שהפעולה האוטומטית תתרחש בזמן מסוים שבו יש מישהו בבית. הקישו או לחצו על 'הבא'.
בחרו תרחישים ואביזרים שתרצו להפוך לאוטומטיים ואז הקישו או לחצו על 'הבא'.
כדי להתאים אביזר ב-iPhone או ב-iPad, געו בו נגיעה ממושכת. ב-Mac, לחצו על האביזר. כדי לבחון את הפעולה האוטומטית בתצוגה מקדימה, הקישו או לחצו על 'בדוק את הפעולה האוטומטית'.
הקישו או לחצו על 'סיום'.
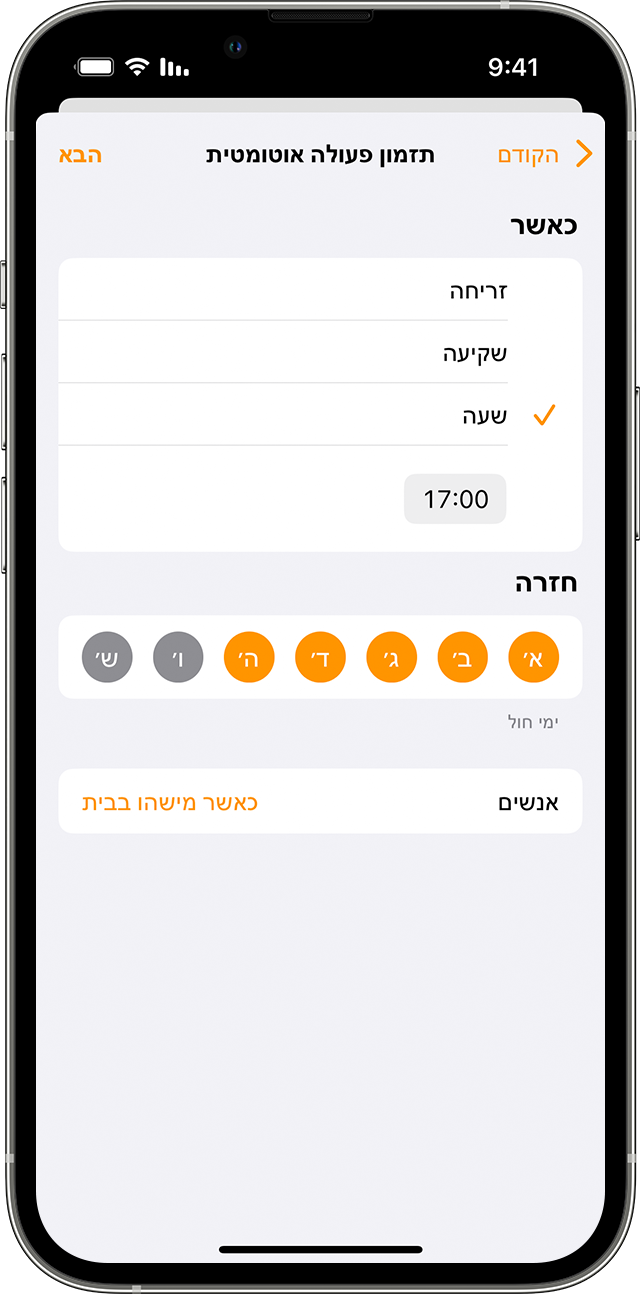
השבתה או מחיקה של אוטומציה
כדי להפעיל או להשבית אוטומציה:
פתחו את האפליקציה 'הבית שלי' ב-iPhone, ב-iPad או ב-Mac ועברו אל הכרטיסיה 'פעולה אוטומטית'.
הקישו או לחצו על הפעולה האוטומטית.
הפעילו או השביתו את האפשרות 'הפעל פעולה אוטומטית זו'.
הקישו או לחצו על 'כבה' כדי לבחור את משך הזמן לכיבוי אביזרים בפעולה אוטומטית. לדוגמה, אם אתם יוצרים פעולה אוטומטית שמביאה להדלקת האורות כשאתם מגיעים הביתה, תוכלו לקבוע שהאורות יכבו כעבור שעה.
כדי למחוק פעולה אוטומטית, הקישו או לחצו עליה, ואחר כך גללו למטה והקישו או לחצו על האפשרות 'מחק פעולה אוטומטית'. ב-iPhone או ב-iPad, תוכלו גם להחליק ימינה על הפעולה האוטומטית ולהקיש על 'מחק'.
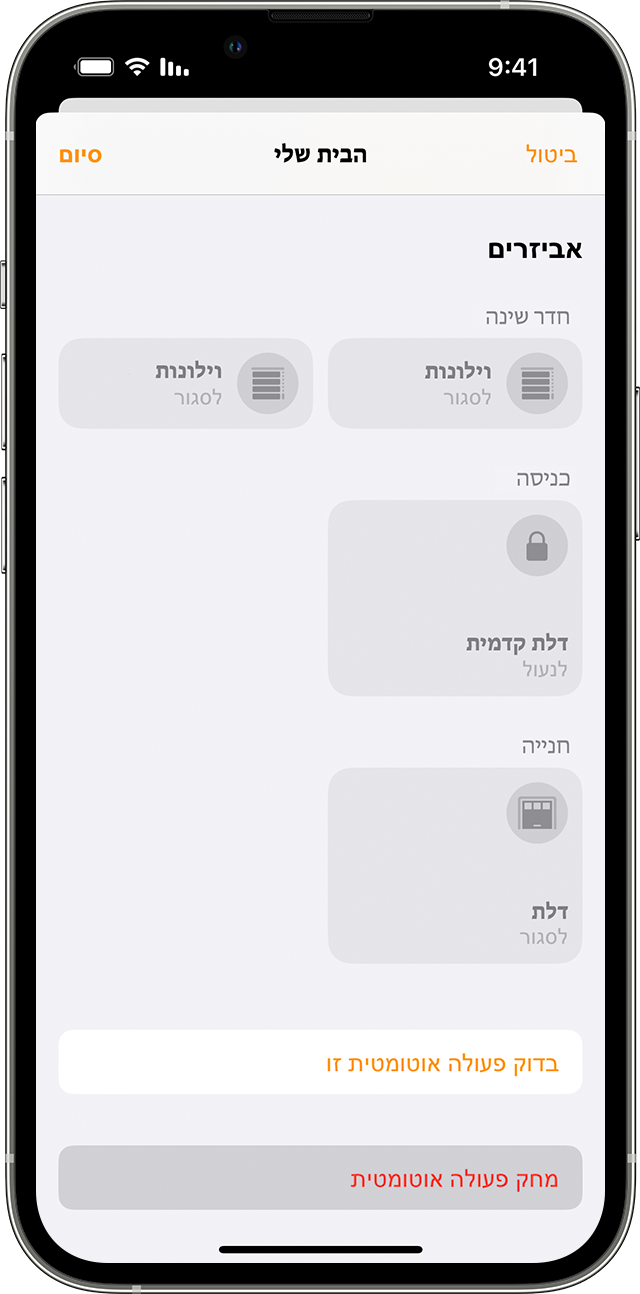
אפשרויות נוספות ביישום 'הבית שלי'
הגדירו רכזת ביתית כדי לשלוט באביזרים מרחוק, להעניק גישה לאנשים שאתם נותנים בהם אמון ולהפוך את האביזרים שלכם לאוטומטיים.
הזמינו אנשים לשלוט בבית שלכם באפליקציה 'הבית שלי'.
בקשו מ-Siri להדליק את האורות, לכוון את התרמוסטט ולשלוט בכל האביזרים שלכם.
1. HomePod ו-Apple TV לא זמינים בכל המדינות והאזורים.
2. אי אפשר להשתמש ב-Mac כדי להפעיל אוטומציה מבוססת מיקום.
3. אם תבחרו מיקום שאינו הבית שלכם, רק אתם תוכלו להפעיל את האוטומציה, ומשתמשים אחרים שהזמנתם לשלוט בבית שלכם יוסרו מהאוטומציה.
