שימוש ב-Face ID ב-iPhone או ב-iPad Pro
Face ID מאפשר לכם לפתוח את נעילת ה-iPhone או ה-iPad, לאמת רכישות, להתחבר ליישומים ולבצע פעולות נוספות באופן מאובטח, והכול במבט.


הגדרת Face ID
ודאו ששום דבר לא מכסה את מצלמת TrueDepth או את פניכם. אם משהו חוסם את האף או הפה, למשל משקפיים או מסכה, ייתכן שבשלב ההגדרה תתבקשו להסיר זמנית את האביזרים האלה.
תוכלו גם להשתמש ב-Face ID עם מסכות פנים אם אתם משתמשים ב-iPhone 12 ואילך עם iOS 15.4 ואילך. Face ID פועל בצורה הטובה ביותר כשה-iPhone או ה-iPad נמצאים במרחק של כ-25–50 ס"מ מהפנים.
כדי להגדיר את Face ID:
עברו אל 'הגדרות' ולאחר מכן הקישו על 'Face ID וקוד גישה'. אם תתבקשו לעשות זאת, הזינו את קוד הגישה שלכם. אם לא הגדרתם קוד גישה, תתבקשו ליצור אותו כדי שישמש כדרך חלופית לאימות זהותכם.
הקישו על 'הגדרת Face ID'.
החזיקו את המכשיר בכיוון תצוגה לאורך, מקמו את פניכם לפני המכשיר והקישו על 'התחלה'.
מקמו את פניכם בתוך המסגרת והזיזו בעדינות את הראש כדי להשלים את העיגול. אם אינכם יכולים להזיז את הראש, הקישו על 'אפשרויות נגישות'.
כשתסיימו את הסריקה הראשונה של Face ID, הקישו על 'המשך'.
הזיזו את הראש בעדינות כדי להשלים את העיגול פעם שנייה.
הקישו על 'סיום'.
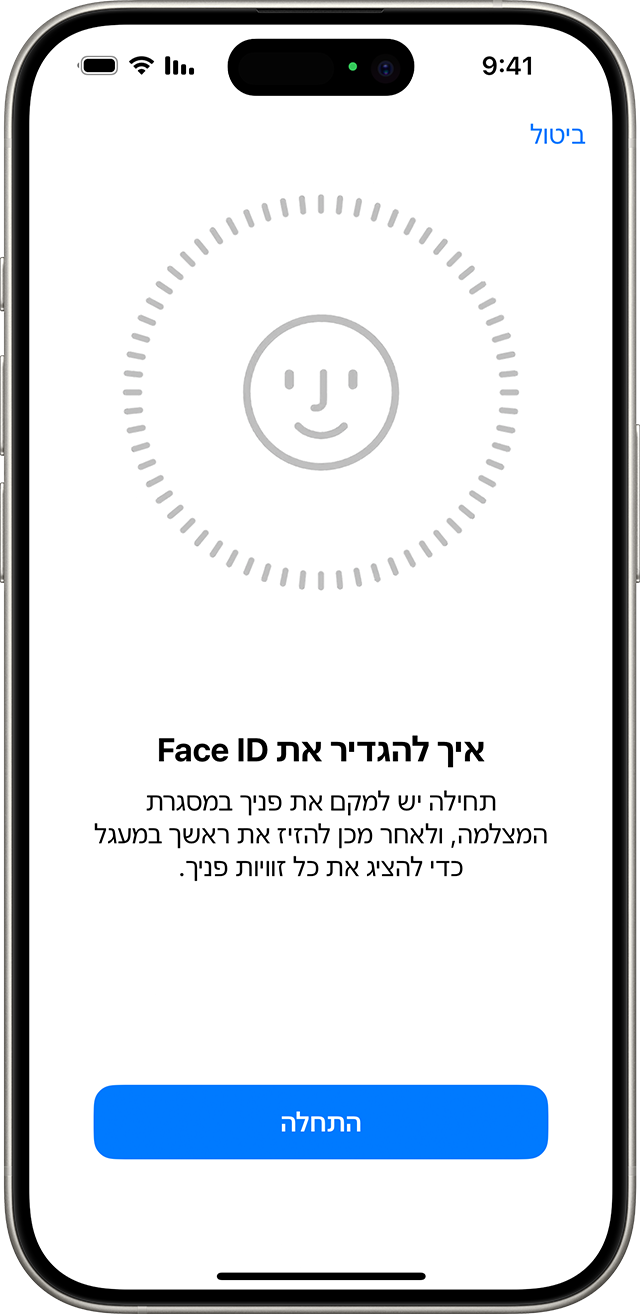
על מנת לבחור תכונות שבהן תרצו להשתמש עם Face ID או לאיפוס Face ID, עברו אל 'הגדרות', והקישו על 'Face ID וקוד גישה'.
זקוקים לעזרה עם Face ID? למדו אילו דגמים של iPhone ו-iPad תומכים ב-Face ID.
לא ניתן להשתמש ב-Face ID במצב תצוגה לרוחב כאשר האפשרות 'Face ID עם מסכה' מופעלת.

ביטול הנעילה של ה-iPhone או ה-iPad באמצעות Face ID
הרימו כדי לצאת ממצב שינה או הקישו על ה-iPhone או ה-iPad כדי לצאת ממצב שינה.
החליקו כלפי מעלה מתחתית מסך הנעילה.
אם אתם משתמשים ב-iPhone, החזיקו אותו בכיוון תצוגה לאורך, ואז הביטו בו.
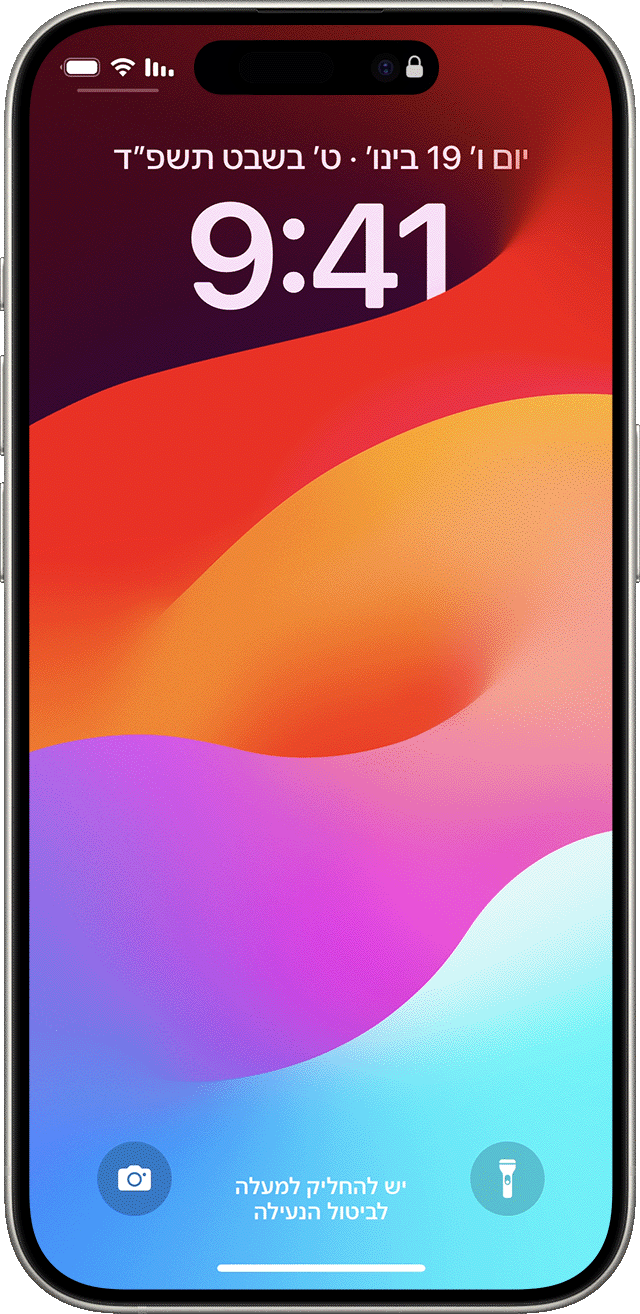
ב-iPad או ב-iPhone 13 ואילך, אפשר להחזיק את המכשיר הן לאורך והן לרוחב. אם הוא בכיוון תצוגה לרוחב, שימו לב שהאצבע שלכם לא מכסה את מצלמת TrueDepth. אחר כך הביטו במסך. אם אתם עוטים מסכה שמכסה את הפה והאף, לאחר שתחליקו מעלה תתבקשו להזין את קוד הגישה.
כדי להפעיל או להשבית תכונה זו, עברו אל 'הגדרות', הקישו על 'Face ID וקוד גישה', ואחר כך הקישו על 'ביטול נעילת ה-iPhone' או על 'ביטול נעילת ה-iPad'.

שימוש ב-Face ID לביצוע רכישות
ניתן להשתמש ב-Face ID כדי לאמת רכישות עם Apple Pay וב-iTunes Store, ב-App Store וב'חנות הספרים' ב-Apple Books.
שימוש ב-Face ID עם Apple Pay
כדי לבצע רכישה בחנות:
שימו לב שאתם משתמשים ב-iPhone.
ודאו כי Apple Pay מוגדר ומופעל תחת 'הגדרות' > Face ID וקוד גישה.
כדי להשתמש בכרטיס ברירת המחדל, לחצו פעמיים על כפתור הצד. כדי להשתמש בכרטיס אחר, לחצו פעמיים על כפתור הצד, הקישו על כרטיס ברירת המחדל ואחר כך בחרו כרטיס אחר.
הביטו ב-iPhone לצורך אימות עם Face ID. אם אתם עוטים מסכת פנים שמכסה את פיכם ואפכם, אבל Face ID עם מסכה אינו מוגדר, הקישו על 'תשלום באמצעות קוד גישה' והזינו במקום זאת את קוד הגישה שלכם.
החזיקו את הקצה העליון של ה-iPhone בקרבת הקורא ללא מגע.
המתינו עד שהמילה 'סיום' וסימן ביקורת יופיעו.
כדי לבצע רכישה בתוך אפליקציה או באתר אינטרנט ב-Safari:
הקישו על הלחצן 'לרכוש באמצעות Apple Pay' או בחרו ב-Apple Pay כאמצעי התשלום. אשרו את פרטי התשלום. כדי לבחור כרטיס אחר שבאמצעותו תרצו לשלם, הקישו על הלחצן 'הבא' > לצד הכרטיס.
לחצו פעמיים על כפתור הצד, ואז הביטו ב-iPhone או ב-iPad.
המתינו עד שהמילה 'סיום' וסימן ביקורת יופיעו.
שימוש ב-Face ID ב-iTunes Store, ב-App Store וב'חנות הספרים' ב-Apple Books
כדי להשתמש ב-Face ID כדי לרכוש תוכן מה-iTunes Store, מה-App Store ומ'חנות הספרים', עברו אל 'הגדרות' > 'Face ID וקוד גישה' וודאו שהאפשרות 'iTunes ו-App Store' מופעלת. לאחר מכן בצעו את השלבים הבאים:
פתחו את ה-iTunes Store, ה-App Store או את 'חנות הספרים', ואחר כך הקישו על פריט כלשהו שאתם מעוניינים לקנות.
כאשר תתבקשו לבצע את התשלום, לחצו פעמיים על כפתור הצד, ואז הביטו ב-iPhone או ב-iPad. אם אתם עוטים מסכה שמכסה את הפה והאף אך האפשרות Face ID עם מסכה לא מוגדרת, הקישו על 'שלם/י באמצעות קוד גישה' והזינו במקום זאת את קוד הגישה שלכם.
המתינו עד שהמילה 'סיום' וסימן ביקורת יופיעו.

ייתכן שתתבקשו להזין את הסיסמה שלכם ל-Apple ID עבור הרכישה הראשונה שאתם מבצעים ב-iTunes Store, ב-App Store או ב'חנות הספרים'.

התחברות באמצעות Face ID
ניתן להשתמש ב-Face ID כדי להתחבר ליישומים מסוימים ולמלא ב-Safari באופן אוטומטי שמות משתמש וסיסמאות לאתרי אינטרנט.
התחברות לאפליקציות
אתם יכולים להשתמש ב-Face ID כדי להתחבר לאפליקציות התומכות בהתחברות עם Touch ID:
פתחו את האפליקציה והקישו על האפשרות להתחברות.
אם תתבקשו לעשות זאת, אפשרו ליישום להשתמש בשם המשתמש או בסיסמה שלכם.
הביטו ב-iPhone או ב-iPad כדי להתחבר.
על מנת לבדוק אילו אפליקציות משתמשות ב-Face ID לצורך התחברות ולשלוט בהן, עברו אל 'הגדרות' > 'Face ID וקוד גישה' והקישו על 'יישומים אחרים'.
אם אתם משתמשים ביישום שתומך ב-Face ID אך אינכם מתבקשים להשתמש ב-Face ID לצורך התחברות, ייתכן שתחילה יהיה עליכם להתחבר ליישום באופן ידני.
מילוי אוטומטי של סיסמאות ב-Safari
ניתן להשתמש ב-Face ID כדי למלא ב-Safari באופן אוטומטי שמות משתמש וסיסמאות שנשמרו לצורך התחברות לאתרי אינטרנט:
עברו אל 'הגדרות' > 'Face ID וקוד גישה' והפעילו את האפשרות 'מילוי אוטומטי של סיסמאות'.
פתחו את Safari ועברו אל אתר אינטרנט.
הקישו בשדה ההתחברות. אם אתם רואים ששם המשתמש או הסיסמה שלכם מופיעים מעל המקלדת, הקישו עליהם.
הביטו ב-iPhone או ב-iPad כדי למלא את שם המשתמש ואת הסיסמה באופן אוטומטי.
