שימוש בריבוי משימות ב-iPad
עם iPadOS, תוכלו להשתמש בריבוי משימות כדי לעבוד עם כמה אפליקציות בו-זמנית. למדו כיצד להשתמש בתפריט 'ריבוי משימות' החדש, ב-Dock וב-Spotlight כדי לעבוד עם אפליקציות מרובות.
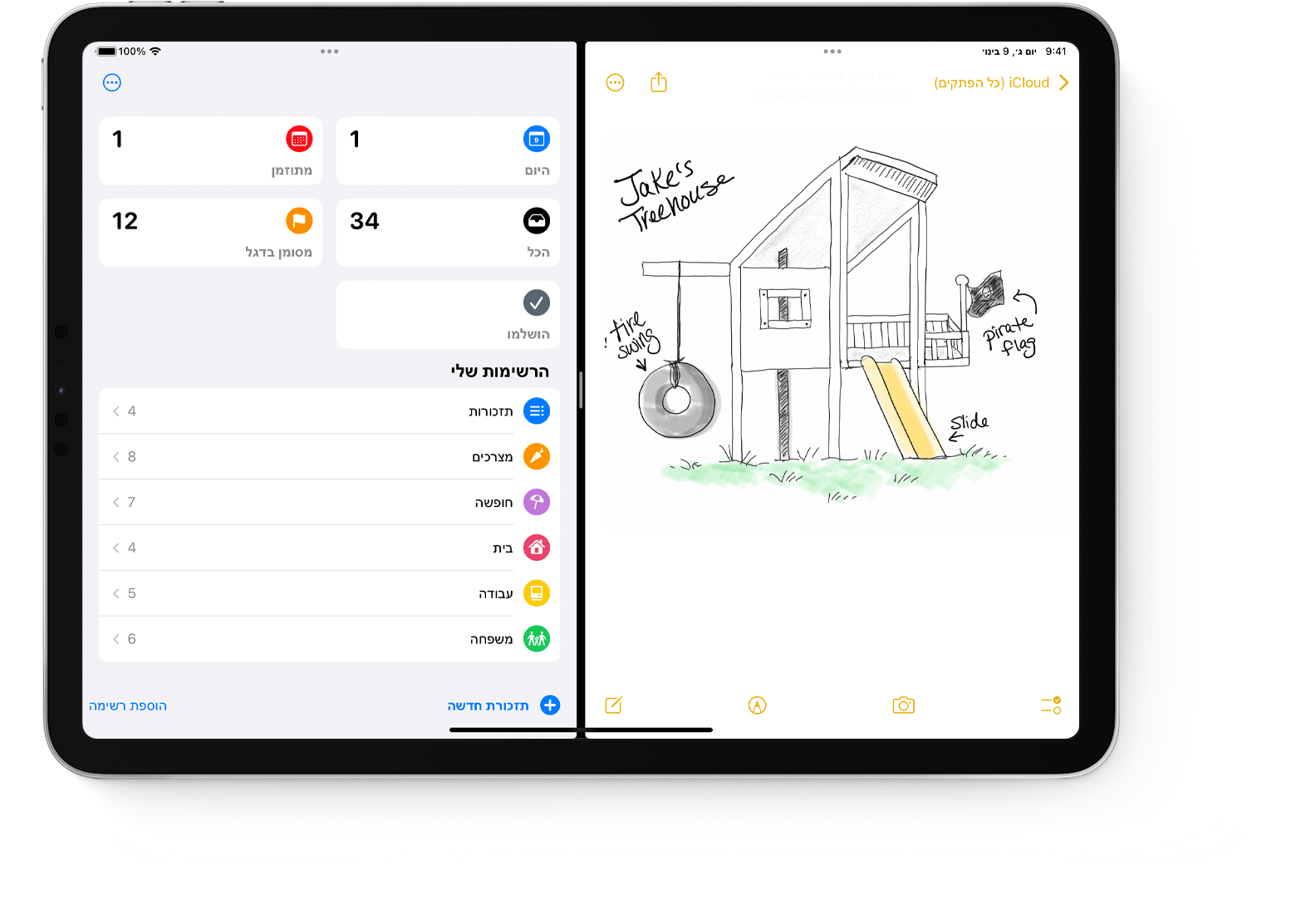
סוגי ריבוי משימות
ניתן להשתמש בכמה דרכים שונות באפליקציות שתומכות בריבוי משימות.
Split View: ב-Split View, שתי אפליקציות מופיעות זו לצד זו. ניתן לשנות את גודל האפליקציות על ידי גרירת המחוון שמופיע ביניהן.
Slide Over: עם Slide Over, אפליקציה אחת מופיעה בחלון צף קטן יותר שניתן לגרור לצידו השמאלי או הימני של המסך.
חלון מרכזי: בחלק מהאפליקציות, ניתן לפתוח חלון מרכזי המאפשר לכם להתמקד בפריט מסוים, למשל הודעת דוא"ל או פתק.
התחלת ריבוי משימות
ניתן להתחיל בריבוי משימות בעזרת התפריט 'ריבוי משימות', ה-Dock או Spotlight.
איך להשתמש בתפריט 'ריבוי משימות' כדי לפתוח אפליקציות מרובות ב-iPad
פתחו אפליקציה כלשהי.
הקישו על בחלק העליון של המסך.
הקישו על או . האפליקציה הנוכחית תזוז הצדה ומסך הבית יופיע.
הקישו על אפליקציה שנייה במסך הבית. (החליקו שמאלה או ימינה כדי לראות אפליקציות בדפים האחרים של מסך הבית. אתם יכולים גם להקיש על אפליקציה ב-Dock.)
אם בחרתם ב-Split View, האפליקציה השנייה תופיע לצד האפליקציה הנוכחית.
אם בחרתם ב-Slide Over, האפליקציה השנייה תיפתח במסך מלא והאפליקציה הנוכחית תעבור לחלון קטן יותר שתוכלו להזיז לצד הימני או השמאלי של המסך.
איך להשתמש ב-Dock כדי לפתוח אפליקציות מרובות ב-iPad
פתחו אפליקציה כלשהי.
החליקו אצבע אחת כלפי מעלה מהקצה התחתון של המסך עד שה-Dock יופיע, ואחר כך שחררו.
געו נגיעה ממושכת באפליקציה שנייה ב-Dock, ואחר כך גררו אותה מיד למעלה אל מחוץ ל-Dock.
אם תגררו את האפליקציה לקצה השמאלי או הימני של המסך, היא תופיע ב-Split View עם האפליקציה הנוכחית.
אם תשחררו את האפליקציה באמצע המסך, היא תופיע בחלון Slide Over.
איך להשתמש ב'ספריית יישומים' כדי לפתוח אפליקציות מרובות ב-iPad
הקישו על האייקון 'ספריית יישומים' בקצה השמאלי של ה-Dock.
געו נגיעה ממושכת באחד מסמלי האפליקציות הגדולים יותר, ואחר כך גררו אותו אל Split View או אל Slide Over. כדי לראות את האפליקציות האחרות לפי קטגוריות, הקישו על אחת מהקבוצות של סמלי אפליקציות קטנים יותר. תוכלו גם להקיש על שורת החיפוש של 'ספריית יישומים' כדי לראות את כל האפליקציות, ואחר כך לגרור אחת מהאפליקציות אל תצוגת ריבוי משימות.
שימוש ב-Spotlight לפתיחת אפליקציות מרובות
כדי להשתמש ב-Spotlight לצורך ריבוי משימות דרושה מקלדת, כגון Apple Magic Keyboard, המחוברת ל-iPad.
פתחו אפליקציה כלשהי.
לחצו על Command (⌘)–מקש הרווח במקלדת כדי לפתוח את Spotlight.
התחילו להקליד את שם האפליקציה השנייה שברצונכם לפתוח.
כאשר הסמל של האפליקציה השנייה מופיע בתוצאות של Spotlight, געו בו נגיעה ממושכת, ואחר כך גררו אותו מיד אל מחוץ ל-Spotlight.
אם תגררו את האפליקציה לקצה השמאלי או הימני של המסך, היא תופיע ב-Split View עם האפליקציה הנוכחית.
אם תשחררו את האפליקציה באמצע המסך, היא תופיע בחלון Slide Over.
איך לפתוח חלון מרכזי ב-iPad
פתחו אפליקציה התומכת בחלון מרכזי, כגון 'דואר' או 'פתקים'.
געו נגיעה ממושכת בהודעת דוא"ל, בפתק או בפריט אחר מהרשימה של האפליקציה.
בתפריט שמופיע, הקישו על 'פתח בחלון חדש'.
כדי לסגור את החלון המרכזי, הקישו על 'סיום' או על 'סגור'. תוכלו גם להקיש על , ולאחר מכן להקיש על אחד מהכפתורים כדי לשנות את החלון המרכזי למסך מלא, ל-Split View או ל-Slide Over.
ביצוע התאמות לחלונות של ריבוי משימות
כאשר יש אפליקציות מרובות פתוחות, ניתן לבצע התאמות כדי לעצב חוויה אישית של ריבוי משימות.
התאמת Split View
כדי להתאים את גודלי האפליקציות, גררו את המפריד בין האפליקציות שמאלה או ימינה. כדי להקצות לאפליקציות שטח שווה, גררו את המפריד בין האפליקציות למרכז המסך.
כדי להפוך את יישום Split View ליישום Slide Over, הקישו על , ולאחר מכן הקישו על כפתור . לחלופין, אתם יכולים לגעת נגיעה ממושכת בלחצן 'ריבוי משימות' ואחר כך לגרור את האפליקציה מעל לאפליקציה השנייה.
כדי לסגור את Split View, הקישו על ביישום שברצונכם לשמור, ולאחר מכן הקישו על כפתור המסך המלא . אפשרות אחרת היא לגרור את המפריד בין האפליקציות מעל האפליקציה שברצונכם לסגור.
כדי להחליף אפליקציה, החליקו מטה מהקצה העליון של האפליקציה, ואחר כך בחרו אפליקציה אחרת ממסך הבית או מה-Dock.
התאמת Slide Over
כדי להזיז את היישום Slide Over, השתמשו כדי לגרור אותו שמאלה או ימינה.
כדי להפוך יישום Slide Over ליישום Split View, הקישו על , ואז הקישו על . לחלופין, אתם יכולים לגעת נגיעה ממושכת בלחצן 'ריבוי משימות' ואחר כך לגרור את האפליקציה לקצה הימני או השמאלי של המסך.
כדי להסתיר יישום Slide Over, לחצו לחיצה ממושכת על , ולאחר מכן החליקו את היישום מהמסך שמאלה או ימינה.
כדי לראות את האפליקציות האחרות שישנן ב-Split View, געו נגיעה ממושכת בקצה התחתון של האפליקציה ואחר כך גררו מעלה. האפליקציות האחרות ב-Split View מופיעות. אתם יכולים להקיש על אפליקציה כדי לעבור אליה או להחליק עליה מעלה כדי לסגור אותה.
שימוש במדף שב-iPad
כשאתם עוברים לאפליקציה עם חלונות פתוחים מרובים, בתחתית מסך ה-iPad יוצג מדף המכיל תמונות ממוזערות של כל חלונות האפליקציה.
הקישו על אחת מהתמונות הממוזערות כדי לפתוח את החלון. תוכלו גם להחליק מעלה על גבי תמונה ממוזערת במדף כדי לסגור את החלון הזה. ביישומים מסוימים, תוכלו גם לפתוח חלון חדש על ידי הקשה על במדף.
גרירה ושחרור בין אפליקציות
עם 'גרור ושחרר', תוכלו להעביר טקסט, תמונות וקבצים מאפליקציה אחת לאחרת. למשל, תוכלו לגרור טקסט מ-Safari לפתק, תמונה מ'תמונות' להודעת דוא"ל, או אירוע מלוח השנה להודעת טקסט.
השתמשו ב-Split View או ב-Slide Over כדי לפתוח את שתי האפליקציות שביניהן אתם רוצים להעביר מידע.
געו נגיעה ממושכת בתמונה או בקובץ עד שהם ייראו כאילו הם מתרוממים מעט מהמסך. כדי לגרור ולשחרר טקסט, תחילה בחרו את הטקסט, ואחר כך געו בו נגיעה ממושכת. כדי לבחור כמה תמונות או קבצים, געו נגיעה ממושכת באחד מהם, גררו אותו מעט, ואחר כך המשיכו להחזיק אותו תוך כדי הקשה על פריטים נוספים באצבע אחרת. תג מציין את מספר הפריטים שנבחרו.
גררו את התמונה, הקובץ או הטקסט לאפליקציה האחרת.
שימוש במחוות לצורך ניווט ב-iPad
ניתן להשתמש במחוות ריבוי משימות ב-iPad כדי לראות במהירות את מחליף היישומים, לעבור לאפליקציה אחרת או לחזור למסך הבית:
הצגת מחליף היישומים: החליקו מעלה מהקצה התחתון של המסך, והחזיקו באמצע המסך עד שיופיע מחליף היישומים. אחר כך שחררו. אחר כך החליקו שמאלה או ימינה כדי לאתר אפליקציה נוספת או צמד אפליקציות שהשתמשתם בהן יחד ב-Split View. החליקו שמאלה לכל האורך כדי לראות את כל האפליקציות הפתוחות ב-Slide Over.
מעבר בין אפליקציות: במהלך שימוש באפליקציה, החליקו שמאלה או ימינה לאורך המסך עם ארבע או חמש אצבעות כדי לעבור לאפליקציה אחרת. ב-iPad Pro עם Face ID, ב-iPad Pro בגודל 11 אינץ' או ב-iPad Pro בגודל 12.9 אינץ' (דור שלישי), החליקו לאורך הקצה התחתון של המסך כדי לעבור לאפליקציה אחרת.
חזרה למסך הבית: במהלך שימוש באפליקציה, החליקו מעלה מהקצה התחתון של המסך. אתם יכולים גם להניח חמש אצבעות על המסך ואחר כך לבצע מחוות צביטה.
שימוש באפליקציות תוך כדי צפייה בסרטון, באמצעות 'תמונה בתוך תמונה'
עם התכונה 'תמונה בתוך תמונה', תוכלו לבצע פעולות כמו להשיב להודעת דוא"ל בזמן שאתם צופים בתוכנית טלוויזיה. אם אתם משתמשים ב-FaceTime או צופים בסרט, הקישו על כפתור 'תמונה ומסך הווידאו יוקטן ויועבר לפינת הצג. אחר כך פתחו אפליקציה שנייה בזמן שהווידאו ממשיך להתנגן.
כדי להעביר את מסך הווידאו, גררו אותו לפינה אחרת. כדי להחזיר את הווידאו למסך מלא, הקישו על כפתור בפינה השמאלית של מסך הווידאו. תוכלו גם להסתיר את מסך הווידאו, באמצעות גרירתו לקצה הימני או השמאלי של הצג. הקישו על לחצן החץ כדי להחזיר את מסך הווידאו.
תוכלו להשתמש במצב 'תמונה בתוך תמונה' עם iPad Pro, iPad (דור 5 ואילך), iPad Air 2 ואילך או iPad mini 4 ואילך.
מידע נוסף
בדגמי iPad מסוימים, ניתן להשתמש ב'מנהל הבמה', דרך חדשה לבצע ריבוי משימות ולבצע משימות בקלות.
למדו כיצד להשתמש ב-Split View ב-Safari כדי לראות שני אתרי אינטרנט בו-זמנית ב-iPad.
קבלו עזרה אם אפליקציה הפסיקה לפעול באופן בלתי צפוי, הפסיקה להגיב או אינה נפתחת.
למדו כיצד לפצל ולהעביר את המקלדת ב-iPad.