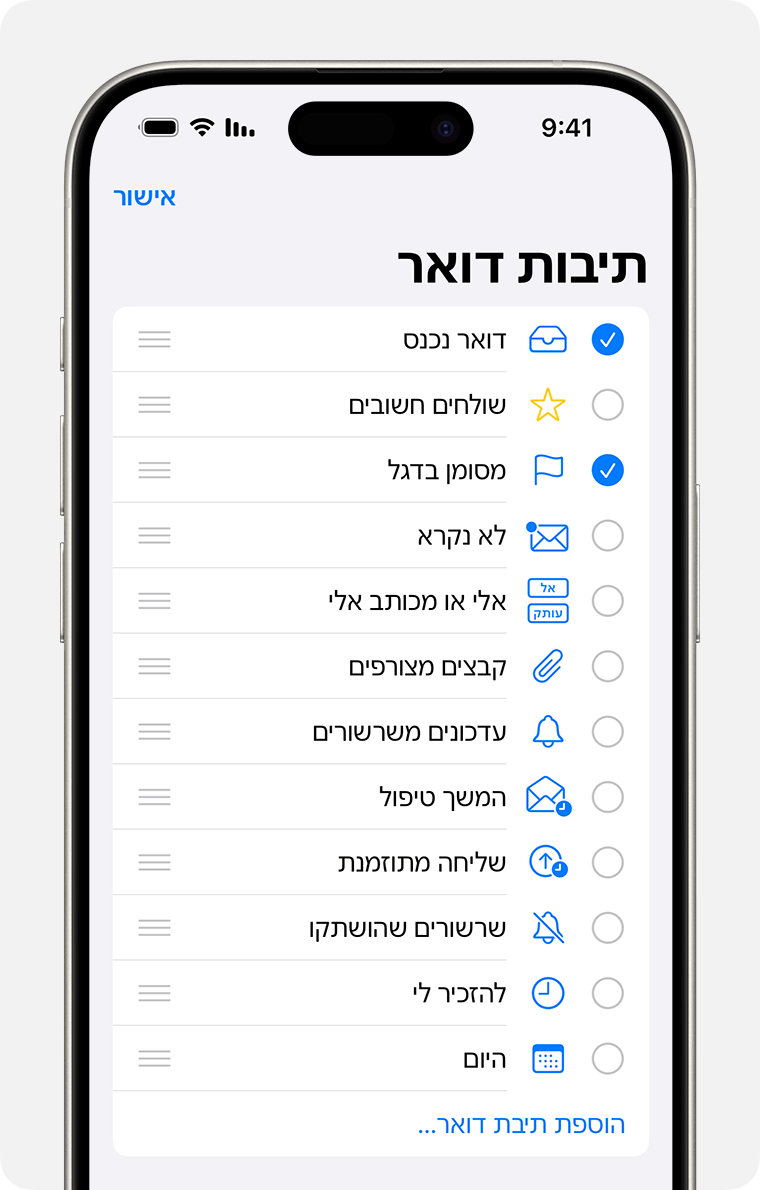שימוש בתיבות דואר לארגון הודעות דוא"ל ב-iPhone או ב-iPad
למדו כיצד לארגן את הודעות הדוא"ל באמצעות תיבות דואר מותאמות אישית, תיבות דואר של 'שולחים חשובים' וסימון בדגלים.
כיצד להשתמש בתיבות דואר
תיבת דואר היא תיקיה שניתן להשתמש בה כדי לארגן את הודעות הדוא"ל. ביישום 'דואר', ניתן להשתמש בתיבות דואר רגילות – כגון 'דואר נכנס', 'פריטים שנשלחו', 'פח אשפה', 'להזכיר לי', 'מעקב' ו'שליחה מתוזמנת'. וניתן גם ליצור תיבות דואר מותאמות אישית. בנוסף, אם יש הודעות דוא"ל שברצונכם להציג בצורה מודגשת, ניתן להשתמש בתכונה 'שולחים חשובים' ובסימון בדגלים.
יצירת תיבות דואר מותאמות אישית
ברשימה 'תיבות דואר', הקישו על 'עריכה' משמאל למעלה ואז הקישו על 'תיבת דואר חדשה'.
הקלידו שם עבור תיבת הדואר. אם הגדרתם במכשיר יותר מחשבון דוא"ל אחד, הקישו על 'מיקום תיבת הדואר' ובחרו בחשבון שבו ברצונכם ליצור תיבת דואר. למדו כיצד להוסיף חשבון דוא"ל למכשיר שלכם.
הקישו על 'שמירה' ולאחר מכן על 'סיום'.
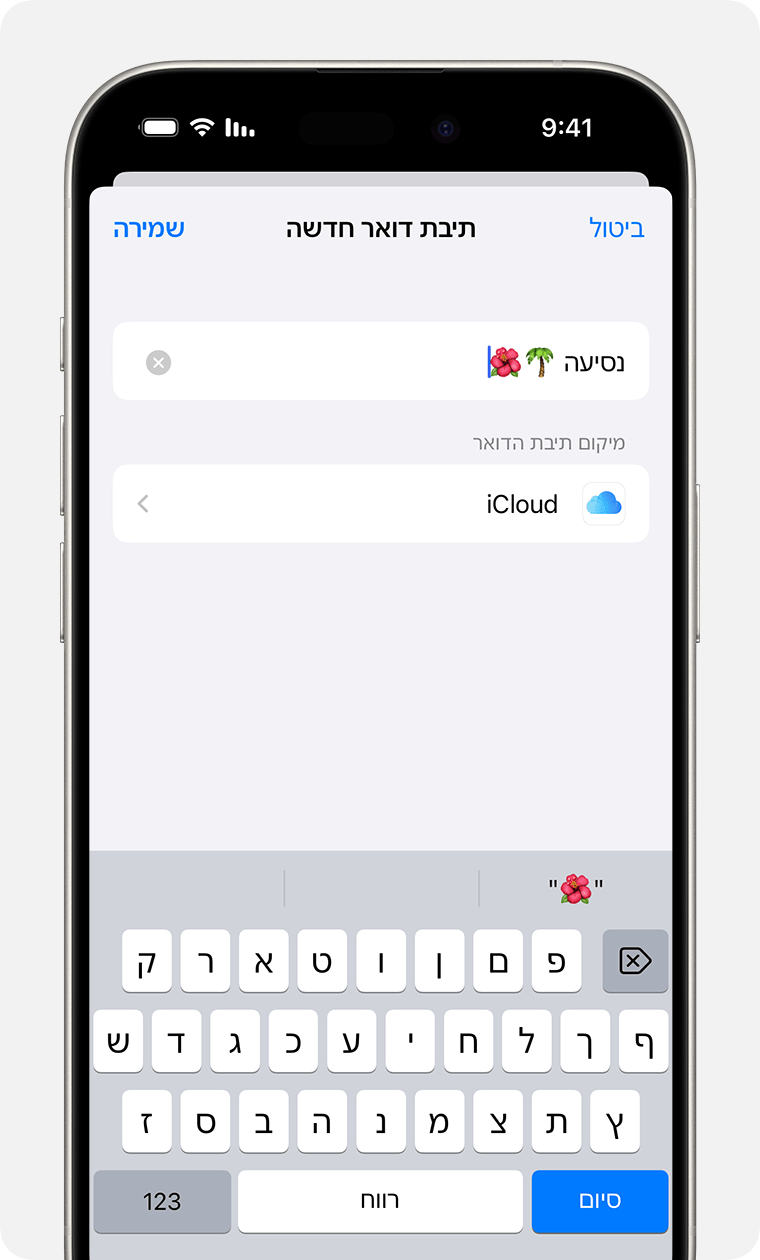
תיבת הדואר החדשה תהיה ממוקמת ברשימה 'תיבות דואר' מתחת לחשבון שבו יצרתם אותה.
העברת הודעות דוא"ל לתיבת דואר
עברו לתיבת הדואר הנכנס ב'דואר'.
הקישו על 'עריכה' בפינה השמאלית העליונה.
בחרו את הודעות הדוא"ל הרצויות והקישו על 'העבר'.
הקישו על 'העברת ההודעה'.
בחרו את תיבת הדואר שאליה ברצונכם להעביר את ההודעות.
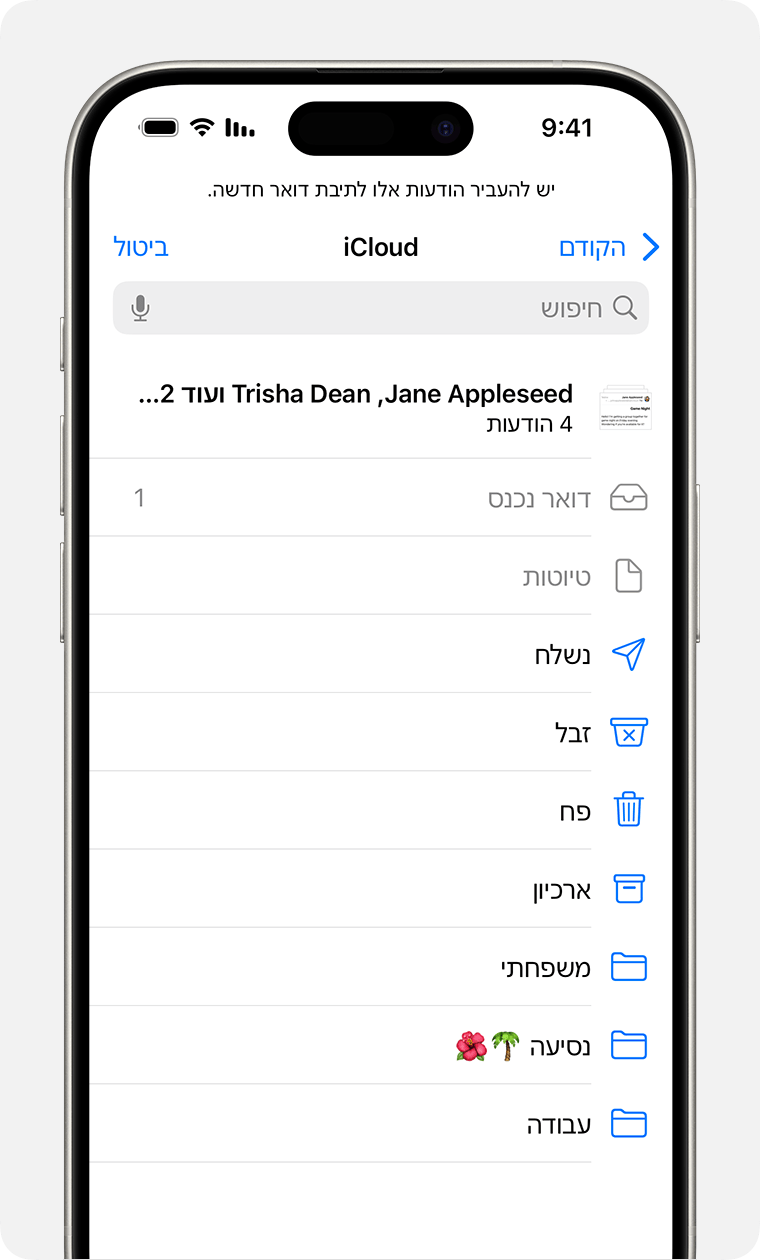
מחיקת תיבות דואר
כשמוחקים תיבת דואר מותאמת אישית, כל הודעות הדוא"ל שבתוכה נמחקות לצמיתות, גם מהחשבון. לפני מחיקת תיבת דואר, ניתן להעביר את הודעות הדוא"ל שבתוכה לתיבת דואר אחרת.
כדי למחוק תיבת דואר מותאמת אישית:
עברו לרשימה 'תיבות דואר' והקישו על 'עריכה' בפינה השמאלית העליונה.
הקישו על תיבת הדואר שאתם רוצים למחוק.
הקישו על 'מחק תיבת דואר זו'.
הקישו על 'מחק' ואז על 'סיום'.
רק תיבות דואר מותאמות אישית ניתנות למחיקה.
למדו כיצד למחוק הודעות דוא"ל בודדות ב-iPhone או ב-iPad.
כיצד להשתמש בתיבת הדואר 'שולחים חשובים'
ביישום 'דואר' ניתן להגדיר אנשים מסוימים כ'שולחים חשובים' כדי לעקוב יותר בקלות אחר ההודעות שהם שולחים. בכותרת ההודעה לצד שמם של אנשים שהגדרתם כשולחים חשובים מופיע . תיבת הדואר 'שולחים חשובים' נמצאת ברשימת תיבות הדואר.
אם אינכם מצליחים למצוא את תיבת הדואר 'שולחים חשובים', בדקו אם הפעלתם אותה. עברו אל 'דואר', הקישו על 'עריכה' וודאו שהתיקיה 'שולחים חשובים' נבחרה ברשימת תיבות הדואר.
הוספת שולח חשוב
עברו להודעת דוא"ל.
הקישו על השם או על כתובת הדוא"ל של השולח בכותרת ההודעה.
הקישו על 'הוספה ל"שולחים חשובים"'.
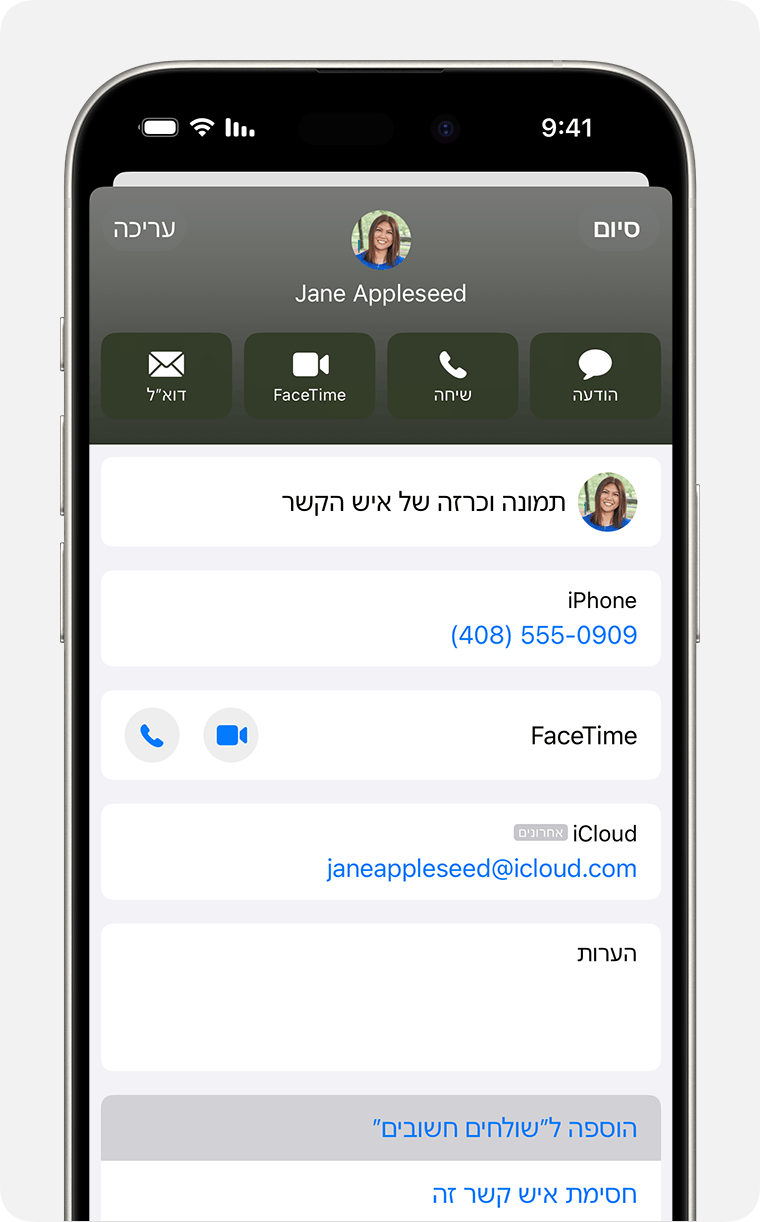
שינוי ההתראות לגבי שולחים חשובים
פתחו את 'דואר'.
הקישו על לצד 'שולחים חשובים'.
הקישו על 'התראות שולחים חשובים'.
בחרו את ההתראות שברצונכם להגדיר.
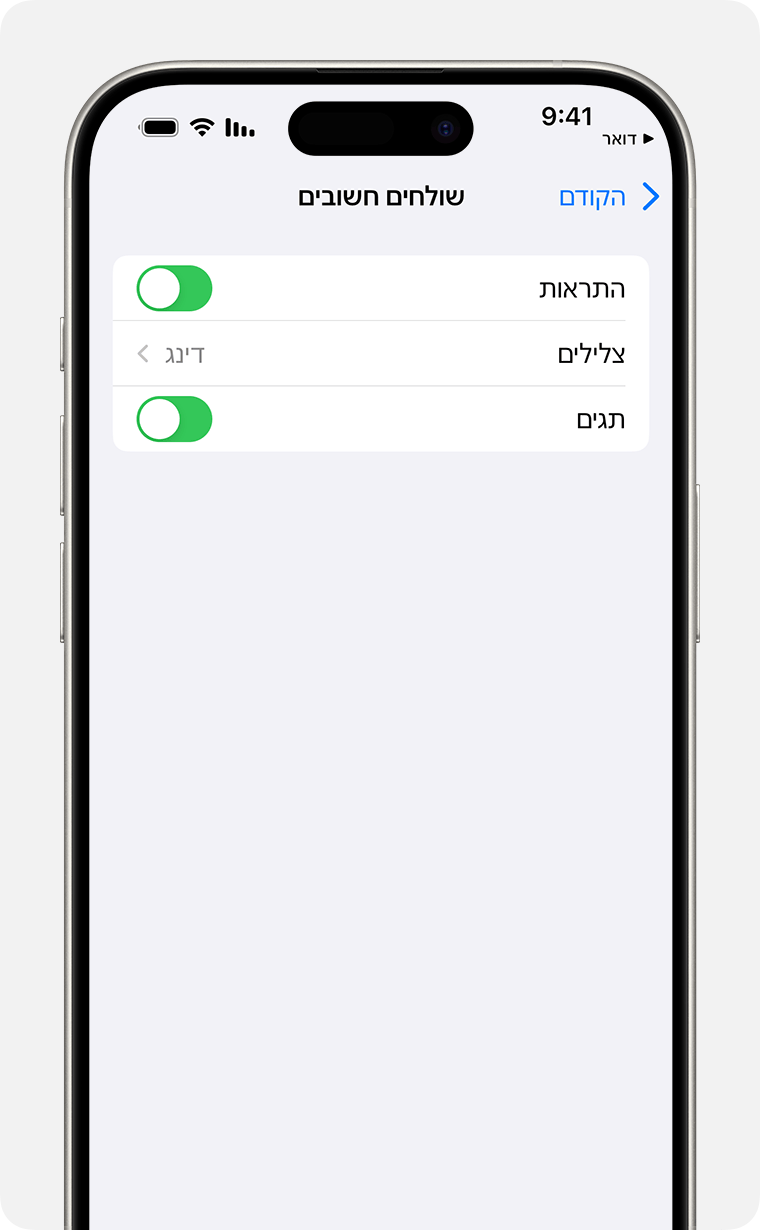
כיצד להשתמש בסימון בדגל של הודעות דוא"ל
ניתן לסמן בדגל הודעות דוא"ל כדי לעקוב אחריהן יותר בקלות. אפשר אפילו לסמן בדגלים בצבעים שונים. כשמסמנים הודעת דוא"ל בדגל, מופיע לצד שרשור הודעות הדוא"ל.
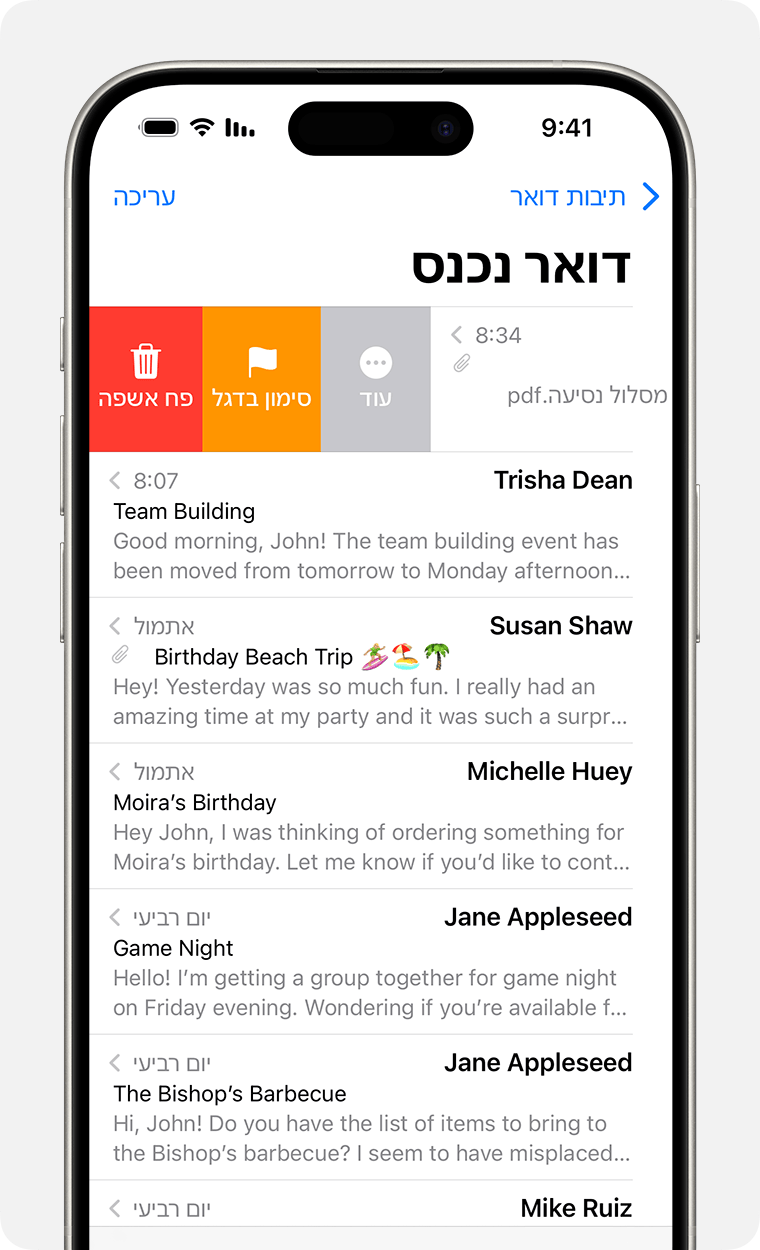
שימוש בדגל ברירת המחדל:
עברו לתיבת הדואר שמכילה את הודעת הדוא"ל שאתם רוצים לסמן בדגל.
החליקו ימינה מעל הודעת הדוא"ל.
הקישו על 'סמן בדגל'.

כדי לשנות את צבע הדגל:
עברו לשרשור הודעות דוא"ל.
הקישו על .
הקישו על 'סמן בדגל' ולאחר מכן בחרו את הצבע שבו תרצו להשתמש עבור הדגל.
איתור הודעות הדוא"ל שסימנתם בדגל
באפליקציה 'דואר', עברו אל הרשימה 'תיבות דואר'.
הקישו על 'עריכה' בפינה השמאלית העליונה.
בחרו באפשרות 'מסומן בדגל'.
הקישו על 'סיום'. תיבת הדואר המכילה את הודעות הדוא"ל שמסומנות בדגלים מופיעה כעת ברשימה 'תיבות דואר'.