כדי להשתמש בכרטיס Suica, PASMO או ICOCA עם Apple Pay, יש צורך ב:
- iPhone 8 או iPhone 8 Plus ואילך, או Apple Watch Series 3 ואילך עם הגרסה האחרונה של iOS או של watchOS.
- ניתן להשתמש בכרטיס Suica גם ב-iPhone 7, ב-iPhone 7 Plus או ב-Apple Watch Series 2 שנרכשו ביפן.
- ICOCA בלבד: iPhone 8 או iPhone 8 Plus ואילך עם iOS 16 ואילך. או Apple Watch Series 3 ואילך עם watchOS 8.7.1 ואילך.
- כרטיס Suica, PASMO או ICOCA שהוספתם ליישום Wallet.*
כשאתם מוסיפים את כרטיס Suica, PASMO או ICOCA הראשון ליישום Wallet, 'מצב אקספרס' מופעל עבור כרטיס זה כברירת מחדל. 'מצב אקספרס' מאפשר לכם להשתמש בכרטיס בלי שתצטרכו להוציא את המכשיר ממצב שינה או לפתוח את הנעילה שלו, ובלי לבצע אימות באמצעות Face ID, Touch ID או קוד גישה.
אם תוסיפו עוד כרטיסי Suica, PASMO או ICOCA, תוכלו לקבוע איזה מהם יוגדר ל'מצב אקספרס'.
קבלו מידע נוסף על 'מצב אקספרס'.
*כדי להוסיף כרטיס PASMO או ICOCA ביישום Wallet, עליכם להגדיר אימות דו-גורמי עבור ה-Apple ID שלכם.
נסיעה בתחבורה ציבורית עם כרטיס Suica, PASMO או ICOCA
ניתן להשתמש ב-Suica, PASMO או ICOCA עם Apple Pay לנסיעה בתחבורה ציבורית בכל מקום שמאפשר שימוש בכרטיס Suica, PASMO או ICOCA פיזי, או במקומות שמקבלים כרטיסים בתשלום מראש או כרטיסי מעגל משולב (IC) בעלי יכולת לחילופי מידע (interoperable).

איך נוסעים בתחבורה ציבורית עם כרטיס Suica, PASMO או ICOCA
כאשר כרטיס Suica, PASMO או ICOCA מוגדר ל'מצב אקספרס', אפשר לשלם במהירות עבור נסיעות בהצמדה בלבד של ה-iPhone או ה-Apple Watch.
- ודאו שהמכשיר מופעל. אין צורך בחיבור לרשת סלולרית או אלחוטית.
- החזיקו את החלק העליון של ה-iPhone או את הצג של ה-Apple Watch קרוב לסורק בעמדת התשלום בכניסה וביציאה.
- המילה 'סיום' וסימן ביקורת יופיעו על המסך. אם אתם משתמשים ב-Apple Watch, גם תרגישו נקישה עדינה ותשמעו צפצוף.
בהתאם לדגם של ה-iPhone, ייתכן שתוכלו להשתמש בכרטיס ב'מצב אקספרס' כאשר יש צורך לטעון את ה-iPhone.
אם ברצונכם להשתמש בכרטיס שאינו מוגדר ל'מצב אקספרס':
- ב-iPhone: בצעו אימות באמצעות Face ID, Touch ID או קוד גישה.
- ב-Apple Watch: לחצו פעמיים על כפתור הצד כדי לגשת לכרטיסים, החליקו מטה כדי לבחור כרטיס Suica, PASMO או ICOCA ובצעו אימות באמצעות קוד הגישה.
העברת כרטיס Suica ל'מצב שירות'
אם עליכם למסור את כרטיס Suica לנציג בתחנה לצורך קבלת שירות, העבירו את המכשיר ל'מצב שירות' לפני שתמסרו אותו לנציג.
איך מעבירים את כרטיס Suica ל'מצב שירות' ב-iPhone
- פתחו את היישום Wallet.
- בחרו את כרטיס Suica.
- הקישו על הכפתור 'עוד'
 ולאחר מכן הקישו על 'פרטי הכרטיס'
ולאחר מכן הקישו על 'פרטי הכרטיס'  .
. - הפעילו את 'מצב שירות'.
איך מעבירים את כרטיס Suica ל'מצב שירות' ב-Apple Watch
- הסירו את ה-Apple Watch מפרק כף היד.
- הזינו את קוד הגישה כדי לפתוח את הנעילה של השעון.
- לחצו פעמיים על כפתור הצד.
- גללו מטה כדי לבחור את הכרטיס.
- השתמשו ב-Digital Crown כדי לגלול מטה והקישו על 'הפעל את "מצב שירות"'.
- בקשו מנציג השירות בתחנה לאחוז בשעון כך שהצג יפנה כלפי מטה.
שימוש בכרטיס Suica, PASMO או ICOCA בחנויות
ניתן להשתמש בכרטיס Suica, PASMO או ICOCA בכל מקום שבו מוצגים הסמלים הבאים:
![]()
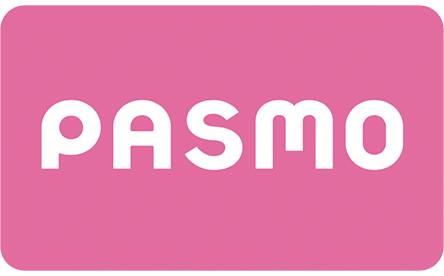
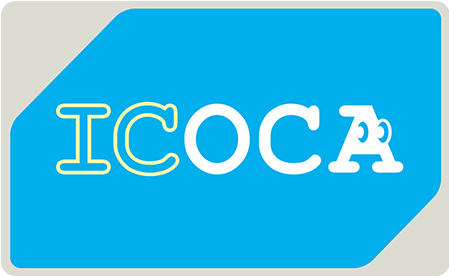
ייתכן שתצטרכו לבחור באפשרות של Suica, PASMO או ICOCA במסוף בעת ביצוע התשלום, או לומר למי שמקבל מכם את התשלום באיזה כרטיס אתם רוצים לשלם.
כאשר כרטיס Suica, PASMO או ICOCA מוגדר ל'מצב אקספרס', אפשר לשלם באמצעות Apple Pay בלי להוציא את המכשיר ממצב שינה או לפתוח את הנעילה שלו, בלי לבצע אימות או בלי לפתוח יישום. ייתכן שתוכלו לבצע רכישות אפילו כאשר יש צורך לטעון את ה-iPhone.
- החזיקו את החלק העליון של ה-iPhone או את הצג של ה-Apple Watch ליד הקורא ללא מגע.
- לאחר השלמת העסקה, יופיעו על המסך הכיתוב 'סיום' וסימן ביקורת. אם אתם משתמשים ב-Apple Watch, גם תרגישו נקישה עדינה ותשמעו צפצוף.
אם כרטיס Suica, PASMO או ICOCA אינו מוגדר ל'מצב אקספרס', למדו כיצד לבצע רכישה באמצעות Apple Pay.
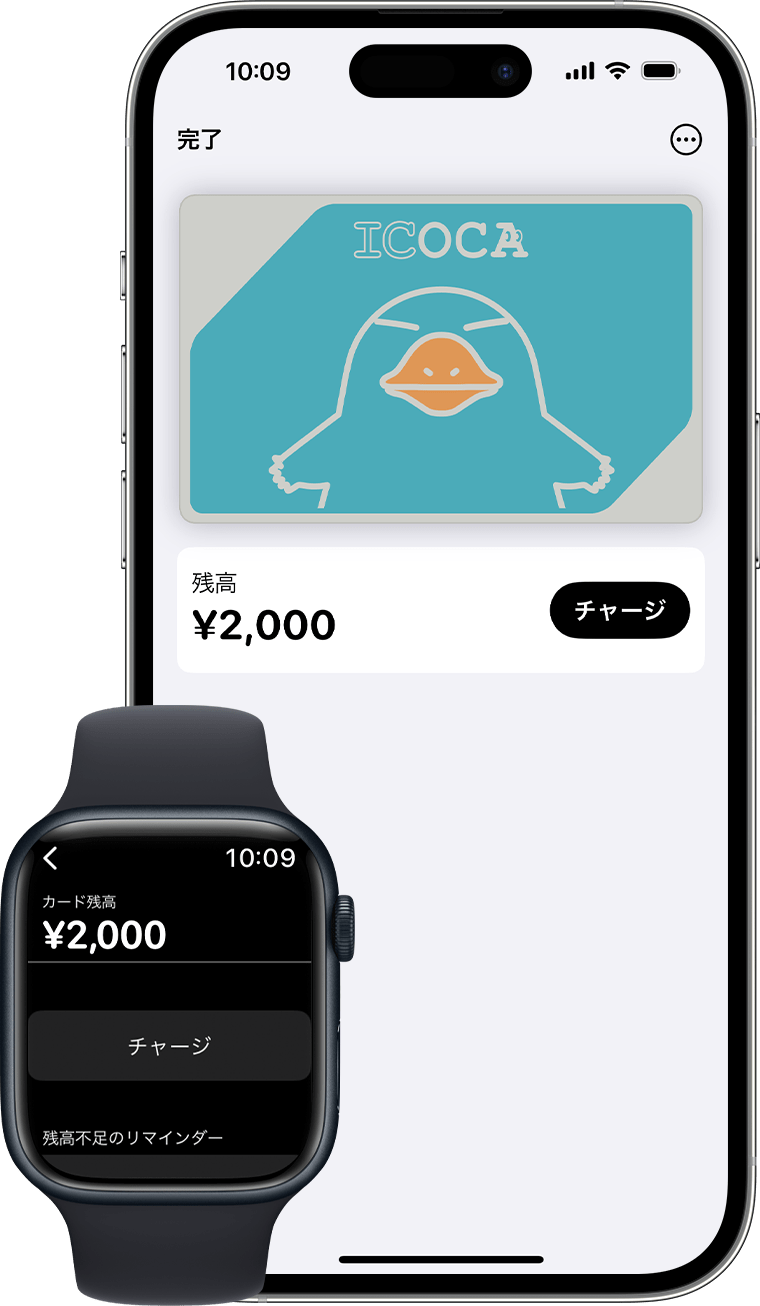
בדיקת היתרה בכרטיס Suica, PASMO או ICOCA
בדקו את היתרה בכרטיס Suica, PASMO או ICOCA ב-iPhone או ב-Apple Watch.
ב-iPhone
- פתחו את היישום Wallet.
- הקישו על כרטיס Suica, PASMO או ICOCA כדי לראות את היתרה הנוכחית.
ב-Apple Watch
- פתחו את היישום Wallet.
- הקישו על כרטיס Suica, PASMO או ICOCA.
- השתמשו ב-Digital Crown כדי לגלול מטה ולראות את היתרה הנוכחית.
אם היתרה בכרטיס Suica, PASMO או ICOCA לא מתעדכנת
- ב-iPhone, פתחו את היישום Wallet.
- הקישו על כרטיס Suica, PASMO או ICOCA.
- הקישו על הכפתור 'עוד'
 ולאחר מכן הקישו על 'פרטי הכרטיס'
ולאחר מכן הקישו על 'פרטי הכרטיס'  .
. - הפעילו את 'מצב שירות' ובצעו אימות באמצעות Face ID, Touch ID או קוד הגישה שלכם.
כדי להשבית את 'מצב שירות', הקישו על הכרטיס. למדו מה לעשות אם היתרה עדיין לא מתעדכנת.
הוספת כסף לכרטיס Suica, PASMO או ICOCA
כדי להוסיף כסף לכרטיס Suica, PASMO או ICOCA, נדרש כרטיס אשראי או כרטיס בתשלום מראש שהיישום Wallet תומך בו.
איך מוסיפים כסף לכרטיס Suica, PASMO או ICOCA ב-iPhone
- ביישום Wallet, הקישו על כרטיס Suica, PASMO או ICOCA.
- הקישו על 'הוספת כסף'.
- בחרו את הסכום שברצונכם להוסיף והקישו על 'הוסף'.
- בחרו את כרטיס האשראי או את הכרטיס בתשלום מראש שבו ברצונכם להשתמש כדי לשלם, ואשרו את העסקה באמצעות Face ID או Touch ID.
איך מוסיפים כסף לכרטיס Suica, PASMO או ICOCA ב-Apple Watch
- ביישום Wallet, הקישו על כרטיס Suica, PASMO או ICOCA.
- הקישו על 'הוספת כסף'.
- פעלו בהתאם להנחיות שמופיעות על המסך.
קבלת החזר על רכישות שבוצעו עם כרטיס Suica, PASMO או ICOCA באמצעות Apple Pay
ניתן להחזיר פריטים שקניתם עם כרטיס Suica, PASMO או ICOCA באמצעות Apple Pay לאותו מסוף שבו ביצעתם את הרכישה לפני שאתם משתמשים בכרטיס Suica, PASMO או ICOCA לביצוע רכישה נוספת באמצעות Apple Pay.
קבלו מידע נוסף על החזרים עבור רכישות שבוצעו עם כרטיס תשלום באמצעות Apple Pay.
שימוש ביישום של Suica או PASMO
אם תורידו את היישום Suica או את היישום PASMO, תוכלו להשתמש בהם לשירותים נוספים הכלולים בכרטיס. אפשר למשל:
- ליצור כרטיס Suica או PASMO חדש
- ליצור או לשנות את תכנון הנסיעה לעבודה
- לרכוש כרטיס לרכבות Shinkansen או Green Car**
- להגדיר טעינה מחדש אוטומטית (באמצעות 'הצג כרטיס' בלבד)
- להגדיר או לשנות את העדכונים שמתקבלים מ-JR East
** ניתן לרכוש כרטיסי Shinkansen עבור רכבות בערים טוהוקו, יאמאגטה, אקיטה, הוקאידו, ג'ואטסו והוקוריקו. ניתן לקנות כרטיסי Green Car עבור רכבות JR East בלבד.