![]()
לפני שמתחילים
- ודאו שב-iPhone, ב-iPad או ב-iPod touch מותקנת הגרסה האחרונה של iOS או iPadOS.
- כדי להשתמש בתכונות החדשות של 'פתקים', ודאו שהגדרתם את 'פתקים' עם iCloud, או שיש לכם פתקים השמורים במכשיר. תכונות רבות של 'פתקים' לא יעבדו עם ספקי דוא"ל אחרים.
יצירת פתק חדש
- פתחו את 'פתקים'.
- הקישו על לחצן הכתיבה
 וצרו את הפתק.
וצרו את הפתק.
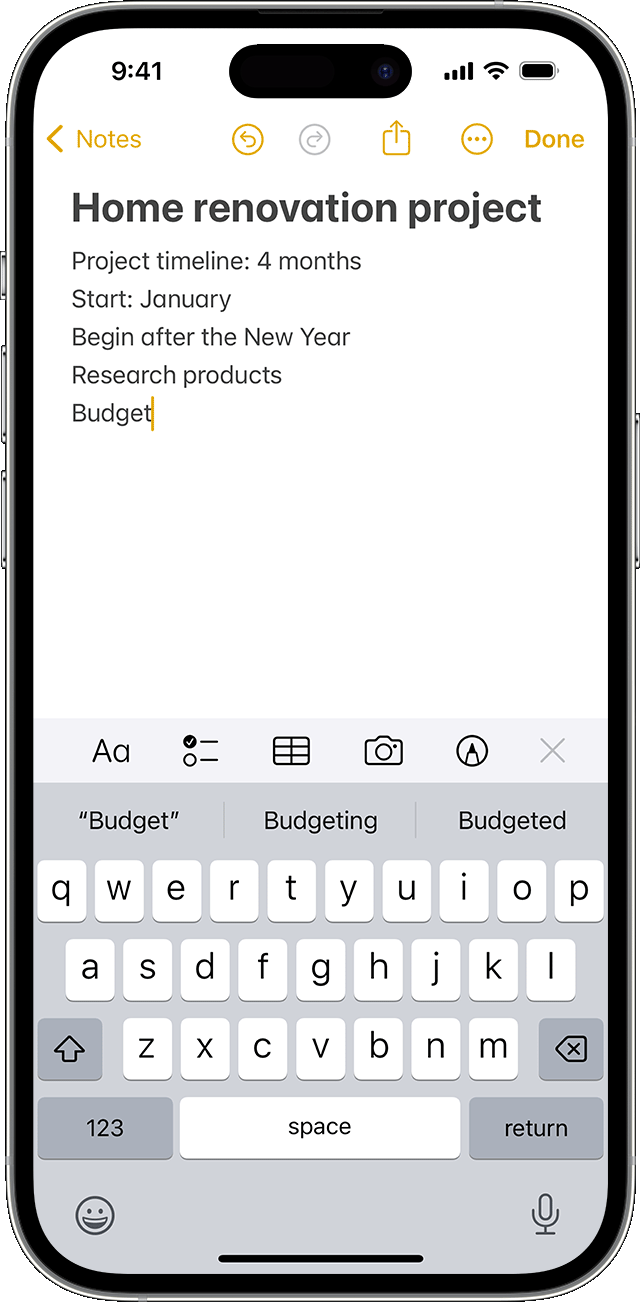
- הקישו על 'סיום'.
השורה הראשונה בפתק הופכת לכותרת שלו. כדי לשנות את סגנון העיצוב של השורה הראשונה, עברו אל 'הגדרות' > 'פתקים' > 'פתקים חדשים מתחילים ב', ואז בחרו אפשרות.
ניתן גם לגשת במהירות ל'פתקים' מ'מרכז הבקרה'. עברו אל 'הגדרות' > 'מרכז הבקרה', והוסיפו את 'פתקים'. לאחר מכן, פתחו את 'מרכז הבקרה' והקישו על 'פתקים' כדי ליצור פתק. או פשוט בקשו מ-Siri: "התחילי פתק חדש".

איך לעשות יותר עם 'פתקים'
עם 'פתקים', תוכלו לנעוץ את הפתקים החשובים, לצייר, ליצור רשימות ביצוע, לסרוק מסמכים ולחתום עליהם ולהוסיף קבצים מצורפים כמו תמונות, סרטונים או קישורי אינטרנט.
נעיצת פתק
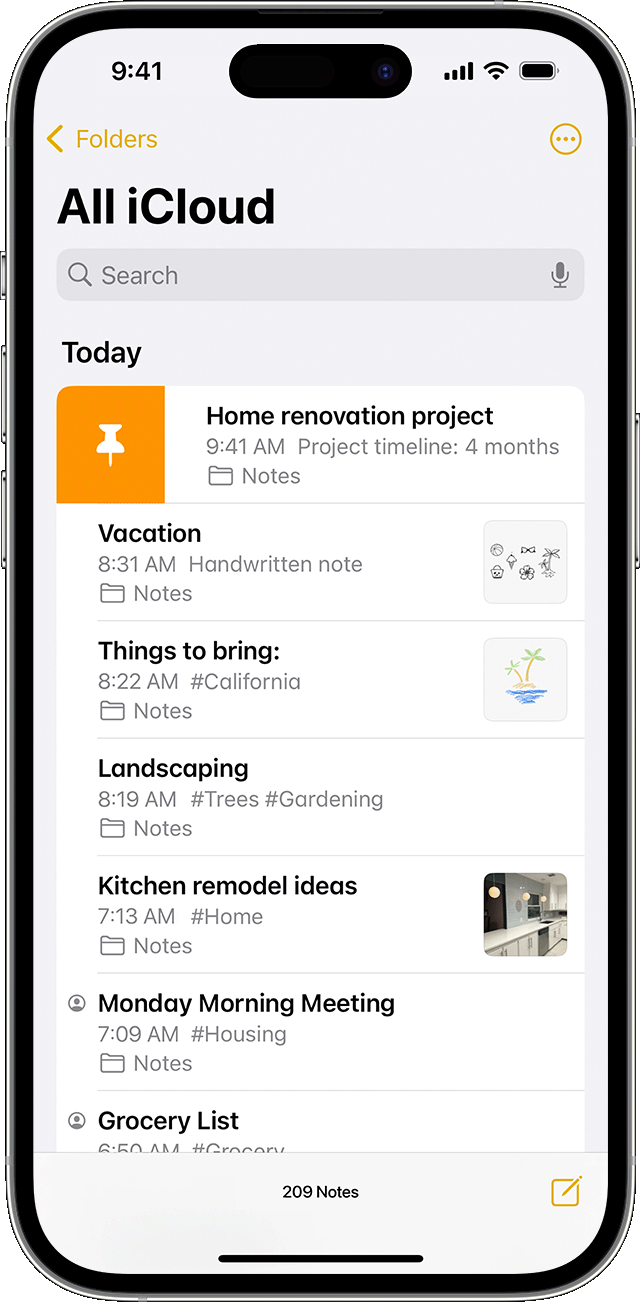
נעצו את הפתקים המועדפים או הכי חשובים שלכם כדי לאתר אותם בקלות רבה יותר. כדי לנעוץ פתק, החליקו שמאלה מעל הפתק ואז שחררו. לחלופין, עברו אל הפתק, הקישו על הלחצן 'עוד' ![]() ולאחר מכן הקישו על לחצן הנעץ
ולאחר מכן הקישו על לחצן הנעץ ![]() . כדי לבטל נעיצה של פתק, החליקו שמאלה שוב מעל הפתק.
. כדי לבטל נעיצה של פתק, החליקו שמאלה שוב מעל הפתק.
עיצוב פתק
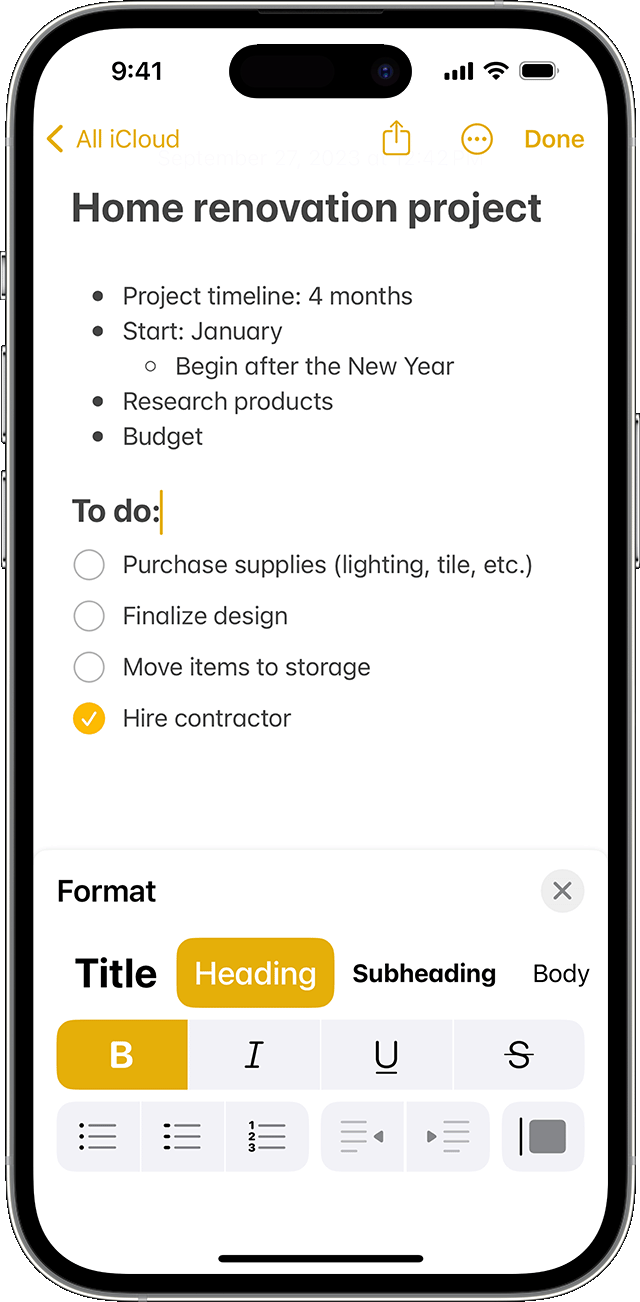
כשאתם בתוך פתק, הקישו על לחצן הטבלה ![]() או על לחצן העיצוב
או על לחצן העיצוב ![]() כדי להוסיף טבלה, כותרת, שם או רשימה עם תבליטים. תוכלו גם לגעת נגיעה ממושכת בלחצן
כדי להוסיף טבלה, כותרת, שם או רשימה עם תבליטים. תוכלו גם לגעת נגיעה ממושכת בלחצן ![]() כדי לפתוח במהירות רשימה של אפשרויות עיצוב.
כדי לפתוח במהירות רשימה של אפשרויות עיצוב.
ביטול שינויים בפתק
אם אתם רוצים לבטל שינוי שביצעתם בפתק, הקישו על לחצן הביטול ![]() בחלק העליון של המסך. ניתן לבטל שינויים שביצעתם כשהפתק הנוכחי פתוח.
בחלק העליון של המסך. ניתן לבטל שינויים שביצעתם כשהפתק הנוכחי פתוח.

הוספת קובץ מצורף
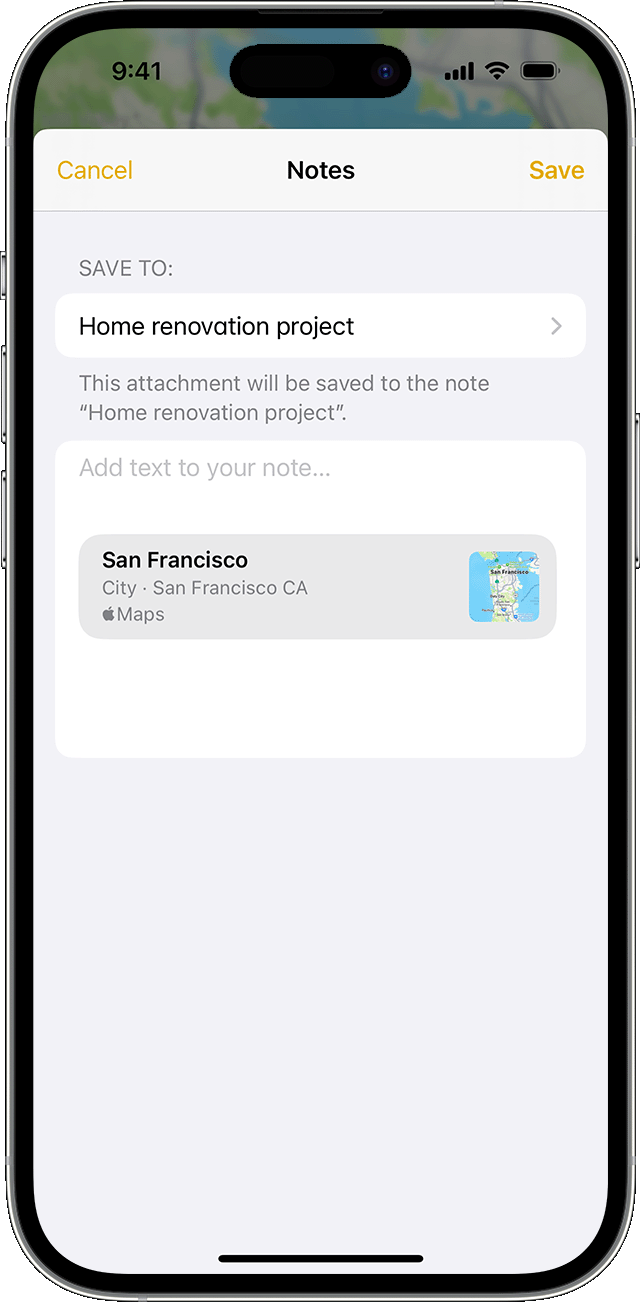
כדי להוסיף משהו מאפליקציה אחרת, כמו מיקום או אתר אינטרנט, הקישו על הלחצן 'שתף' ![]() באפליקציה שממנה תרצו לשתף. הקישו על האפליקציה 'פתקים', בחרו את הפתק שאליו תרצו להוסיף קובץ מצורף, ואז הקישו על 'שמור'.
באפליקציה שממנה תרצו לשתף. הקישו על האפליקציה 'פתקים', בחרו את הפתק שאליו תרצו להוסיף קובץ מצורף, ואז הקישו על 'שמור'.
הוספת תמונה או סרט
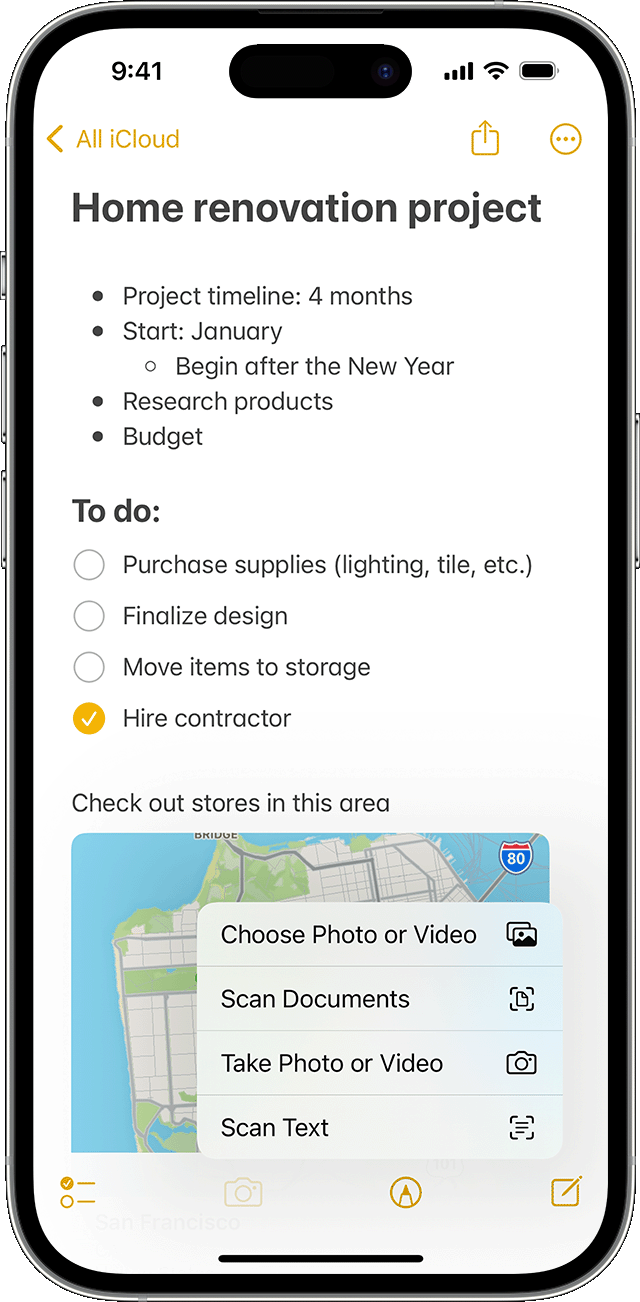
כדי להוסיף תמונה או סרט, הקישו בתוך פתק ואז הקישו על לחצן המצלמה ![]() . הקישו על 'צלם תמונה או סרט' כדי ליצור תמונה או סרט חדשים, או על Choose Photo or Video כדי להוסיף פריט קיים. הקישו על 'השתמש בתמונה' או 'השתמש בווידאו', או הקישו על 'הוסף' כדי להוסיף פריט שכבר קיים במכשיר. אפשר גם לסרוק מסמכים ולהוסיף אותם לפתקים.
. הקישו על 'צלם תמונה או סרט' כדי ליצור תמונה או סרט חדשים, או על Choose Photo or Video כדי להוסיף פריט קיים. הקישו על 'השתמש בתמונה' או 'השתמש בווידאו', או הקישו על 'הוסף' כדי להוסיף פריט שכבר קיים במכשיר. אפשר גם לסרוק מסמכים ולהוסיף אותם לפתקים.
קישור לפתק
ב-iOS 17 ואילך, אפשר לקשר לפתקים אחרים בתוך פתק:
- בפתק, געו נגיעה ממושכת בשטח ריק. שחררו כדי להציג את תפריט האפשרויות.
- החליקו או הקישו על הלחצן 'קדימה'
 כדי למצוא את האפשרות 'הוספת קישור' ואז הקישו על 'הוספת קישור'.
כדי למצוא את האפשרות 'הוספת קישור' ואז הקישו על 'הוספת קישור'. - הזינו את שם הפתק שאליו תרצו לקשר ובחרו אותו מהרשימה.
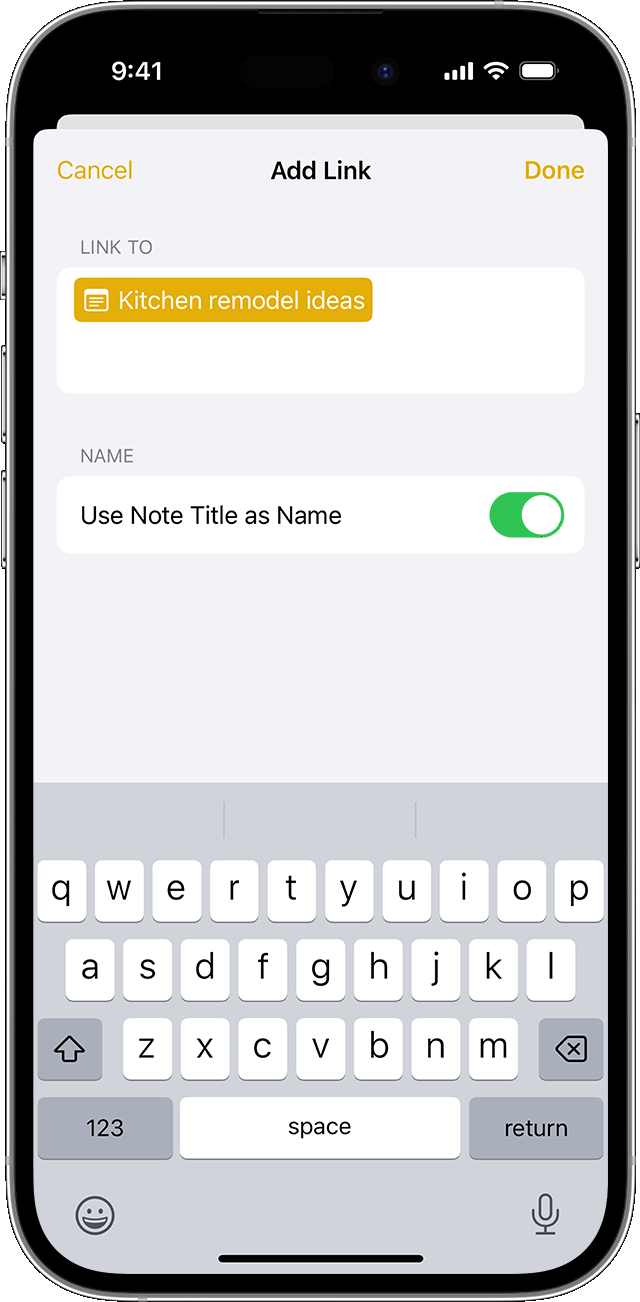
- הפעילו או השביתו את האפשרות 'שימוש בכותרת הפתק בתור שם'. הזינו מלל אחר עבור הקישור, במידת הצורך.
- הקישו על 'סיום'.
תוכלו גם להקליד ">>" בגוף הפתק, להזין את הכותרת של הפתק שאליו ברצונכם לקשר ולבחור אותו מהרשימה.

יצירת תיקיות
- אם אתם בתוך הרשימה 'פתקים', הקישו על הסמל של החץ אחורה
 כדי לראות את הרשימה 'תיקיות'.
כדי לראות את הרשימה 'תיקיות'. - ברשימה 'תיקיות', הקישו על הלחצן 'תיקיה חדשה'
 .
.
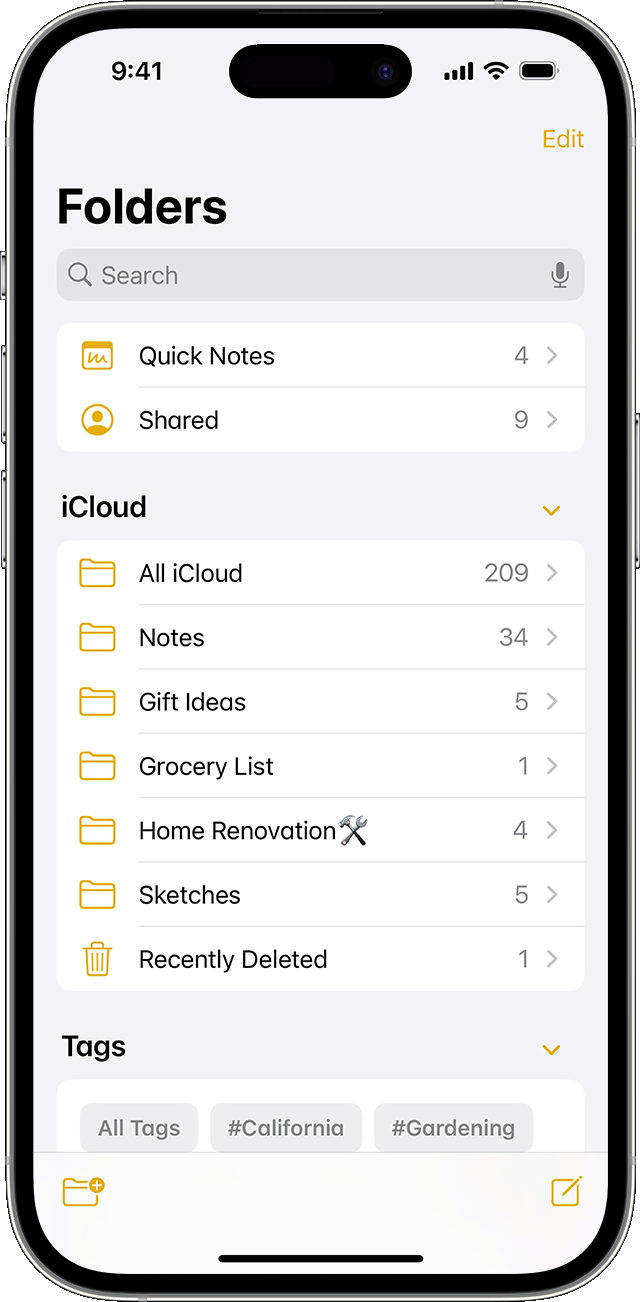
- בחרו היכן להוסיף את התיקיה. כדי ליצור תיקיית משנה, גררו לתיקיה הראשית את התיקיה שברצונכם שתהיה תיקיית משנה. היא תעבור אל מתחת לתיקיה הראשית ותופיע בהזחה.
- תנו שם לתיקיה ואז הקישו על 'שמור'.

העברת פתק לתיקיה אחרת
- אם אתם בתוך פתק, הקישו על הסמל של החץ אחורה
 כדי לחזור לרשימה 'פתקים'.
כדי לחזור לרשימה 'פתקים'. - ברשימה 'פתקים', הקישו על הלחצן 'עוד'
 ולאחר מכן הקישו על 'בחר פתקים'.
ולאחר מכן הקישו על 'בחר פתקים'. - הקישו על הפתקים שברצונכם להעביר.
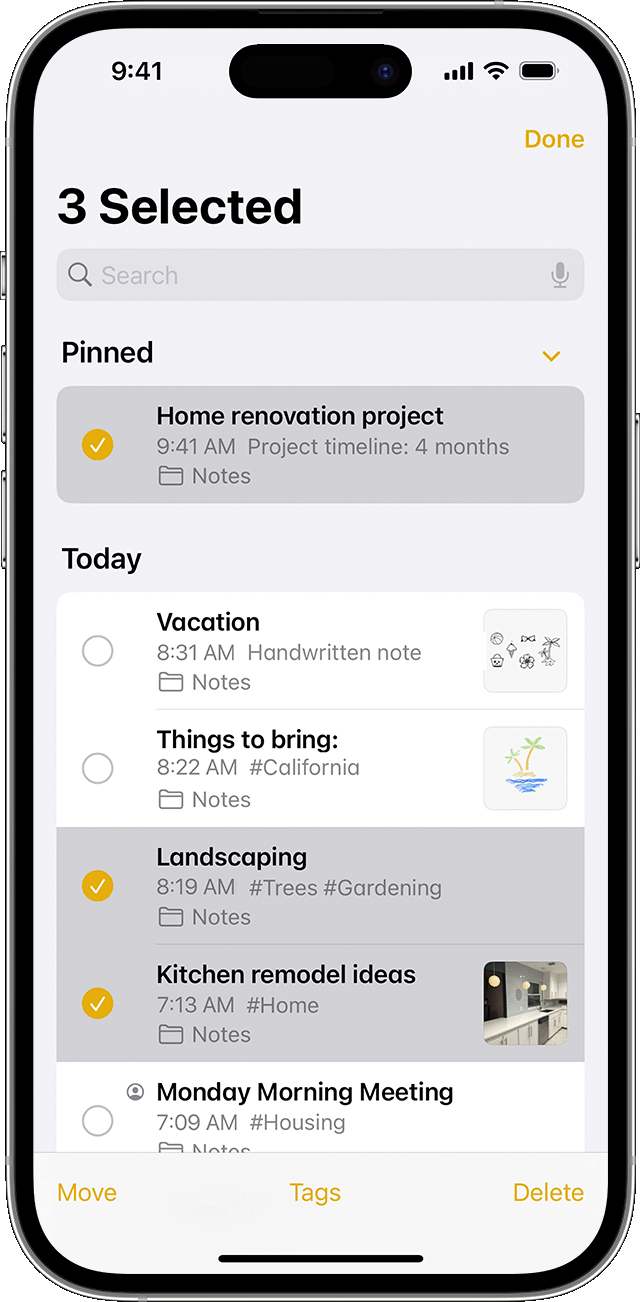
- הקישו על 'העבר' ואז בחרו בתיקיה שאליה תרצו להעביר אותם.

הצגת הפתקים ב'תצוגת גלריה'
'תצוגת גלריה' מספקת דרך חדשה לראות את הפתקים, כך שקל יותר מאי פעם לאתר את הפתק שאתם מחפשים. פתחו תיקיה או רשימת פתקים, הקישו על הלחצן 'עוד' ![]() ואז הקישו על View as Gallery.
ואז הקישו על View as Gallery.
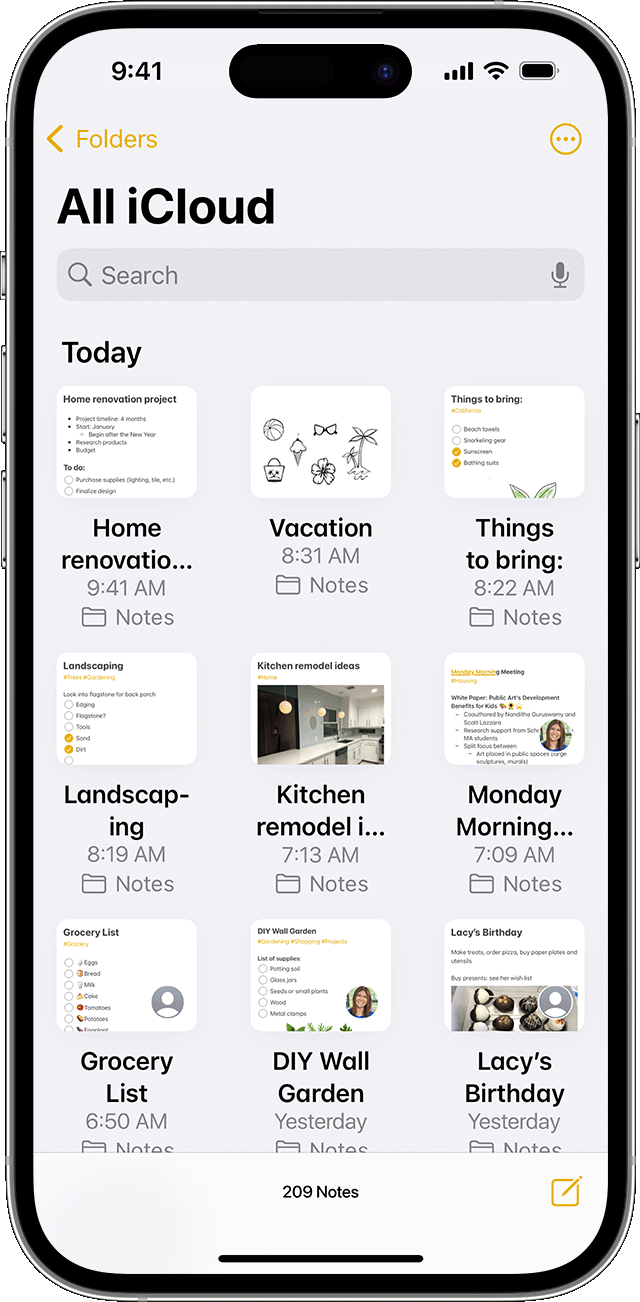
כדי למיין את הפתקים בתוך התיקיות:
- עברו לתיקיה שברצונכם למיין.
- הקישו על הלחצן 'עוד'
 ואז הקישו על 'מיין פתקים לפי'.
ואז הקישו על 'מיין פתקים לפי'. - בחרו כיצד ברצונכם למיין את הפתקים.
כדי למיין את כל הפתקים באופן אוטומטי, עברו אל 'הגדרות' > 'פתקים', והקישו על 'מיין פתקים לפי'. לאחר מכן בחרו כיצד ברצונכם למיין את הפתקים.

חיפוש פתק או קובץ מצורף
כדי לחפש פתק מסוים, פשוט הקישו על שדה החיפוש והזינו את מה שאתם מחפשים. אפשר לחפש פתקים שהוקלדו וגם כאלה שנכתבו בכתב יד. תכונת החיפוש מסוגלת לזהות מה יש בתמונות שנמצאות בתוך הפתקים. לדוגמה, אם תחפשו "אופניים", תוצאות החיפוש יציגו את כל התמונות שכוללות אופניים. החיפוש יכול גם למצוא טקסט מסוים בתוך מסמכים סרוקים או תמונות סרוקות, למשל קבלות או חשבונות.
כדי לחפש משהו בפתק מסוים, בחרו את הפתק, הקישו על הלחצן 'עוד' ![]() ואז הקישו על 'חפש בפתק' והקלידו את מה שאתם מחפשים.
ואז הקישו על 'חפש בפתק' והקלידו את מה שאתם מחפשים.
אפשר לחפש גם קבצים מצורפים. כאשר אתם ברשימה ב'פתקים', הקישו על הלחצן 'עוד' ![]() ואז הקישו על 'הצגת קבצים מצורפים'. כדי לעבור לפתק עם הקובץ המצורף, געו נגיעה ממושכת בתמונה הממוזערת של הקובץ המצורף, ואז הקישו על 'הצג בפתק'.
ואז הקישו על 'הצגת קבצים מצורפים'. כדי לעבור לפתק עם הקובץ המצורף, געו נגיעה ממושכת בתמונה הממוזערת של הקובץ המצורף, ואז הקישו על 'הצג בפתק'.

יצירת פתק מיידי ישירות ממסך הנעילה
אתם יכולים להשתמש ב-Apple Pencil עם iPad תואם כדי ליצור פתק מיידי ממסך הנעילה או להמשיך מהמקום שבו הפסקתם בפתק האחרון. כדי לשנות הגדרות אלה, עברו אל 'הגדרות' > 'פתקים', הקישו על 'גישה ל"פתקים" ממסך הנעילה' ובחרו אפשרות.
הקישו על מסך הנעילה באמצעות ה-Apple Pencil וצרו את הפתק. כל מה שתיצרו נשמר באופן אוטומטי ב'פתקים'.

אבטחת הפתקים
האפליקציה 'פתקים' מאפשרת לכם לנעול כל פתק שתרצו לשמור באופן פרטי, כך שלא ייראה על ידי מישהו אחר שעשוי להשתמש במכשיר שלכם. בהתאם למכשיר שיש לכם, אתם יכולים להשתמש בקוד הגישה למכשיר או בסיסמת ההתחברות ל-Mac, יחד עם Face ID או Touch ID, כדי לנעול ולפתוח את הפתקים.

מחיקת פתק
- החליקו ימינה מעל הפתק ברשימה 'פתקים'.
- הקישו על הלחצן 'פח אשפה'
 .
.
ניתן גם לפתוח את הפתק, להקיש על הלחצן 'עוד' ![]() ואז להקיש על 'מחק'.
ואז להקיש על 'מחק'.
שחזור פתק שנמחק
- ביישום 'פתקים', עברו לרשימה 'תיקיות'.
- הקישו על 'נמחקו לאחרונה'.
- הקישו על הפתק שברצונכם לשמור.
- הקישו במקום כלשהו בפתק ואז הקישו על 'שחזר'.

הגדרת 'פתקים' עם iCloud
אתם יכולים להשתמש ב-iCloud כדי לעדכן את הפתקים שלכם בכל המכשירים. להגדרת 'פתקים' עם iCloud, עברו אל 'הגדרות' > [שמכם] > iCloud, ואז הפעילו את 'פתקים'. הפתקים יופיעו בכל מכשירי Apple שלכם שאליהם אתם מחוברים באמצעות אותו Apple ID.

מידע נוסף על 'פתקים'
- למדו איך לצייר עם 'פתקים' ב-iPhone, ב-iPad או ב-iPod touch.
- שתפו את הפתקים שלכם עם חברים ובני משפחה, והזמינו אחרים לעבוד יחד בפתקים נבחרים.
- השתמשו בתיוגים ובתיקיות חכמות כדי לארגן את הפתקים ולסנן בקלות את הפתקים המתויגים בתוך התיקיות.
שימוש ב'פתקים ב-iCloud' מדפדפן אינטרנט
כדי להשתמש ב'פתקים' ב-iCloud.com, עברו אל icloud.com והתחברו באמצעות ה-Apple ID (זה שבו אתם משתמשים עם iCloud). לחצו על היישום 'פתקים'.
אם אתם משתמשים ביישום iCloud אחר, תוכלו לעבור אל 'פתקים' בלחיצה על שם היישום בחלק העליון של חלון icloud.com.
כשאתם עובדים עם 'פתקים' ב-iCloud.com, הקפידו להשתמש בדפדפן המומלץ בדרישות המערכת עבור iCloud.
אם אתם רואים רק את Pages, Numbers, Keynote ו'הגדרות' ב-iCloud.com, לא מוגדר לכם חשבון 'פתקים ב-iCloud'. כדי לשמור את הפתקים שלכם ב-iCloud על מנת שתוכלו לסנכרן אותם בין המכשירים השונים ולהגיע אליהם דרך האינטרנט, עברו אל 'הגדרות iCloud' > 'חשבונות' במכשיר והפעילו את הסנכרון של 'פתקים'.
אם אתם מנסים להשתמש ב'פתקים' ב-iCloud.com, אך מקבלים הודעה שלפיה יש צורך בכתובת דוא"ל בדומיין iCloud, חשבון iCloud שלכם לא מוגדר לשימוש בחשבון דוא"ל חינמי בדומיין @icloud.com. ב-iCloud נעשה שימוש בחשבון דוא"ל זה לשמירת פתקים עבור היישום 'פתקים' המקורי ב-iCloud.com ובמכשירים שלכם. אם אין לכם כתובת דוא"ל של @icloud.com, תוכלו ליצור כתובת כזו על ידי הפעלת 'פתקים' בהעדפות iCloud ב-Mac או ב'הגדרות' במכשיר עם iOS.