בדיקת סטטוס הספריה ב'תמונות' עבור macOS
היישום 'תמונות' כולל סקירה של הסטטוס של ספריית התמונות, לרבות מספר הפריטים שיש בה, מועד העדכון האחרון שלה מול 'תמונות iCloud' ועוד.
איתור מידע על סטטוס הספריה ב'תמונות'
בחרו 'ספריה' בסרגל הצד 'תמונות'.
לחצו על 'כל התמונות' בסרגל הכלים שבראש החלון.
גללו לתחתית החלון כדי לראות מידע על המצב:
מספר התמונות והסרטונים שנמצאים בספריה שלכם.
מועד העדכון האחרון של הספריה מול 'תמונות iCloud', והאפשרות ללחוץ על 'השהה' או על 'המשך' אם מתבצעים עדכונים.
מספר הפריטים שלא ניתן היה לסנכרן עם iCloud. לחצו על 'להציג' לקבלת פרטים נוספים.
מספר הפריטים – אם ישנם – שנמצאים ב-Mac זה בלבד ואינם זמינים למכשירים האחרים שלכם.
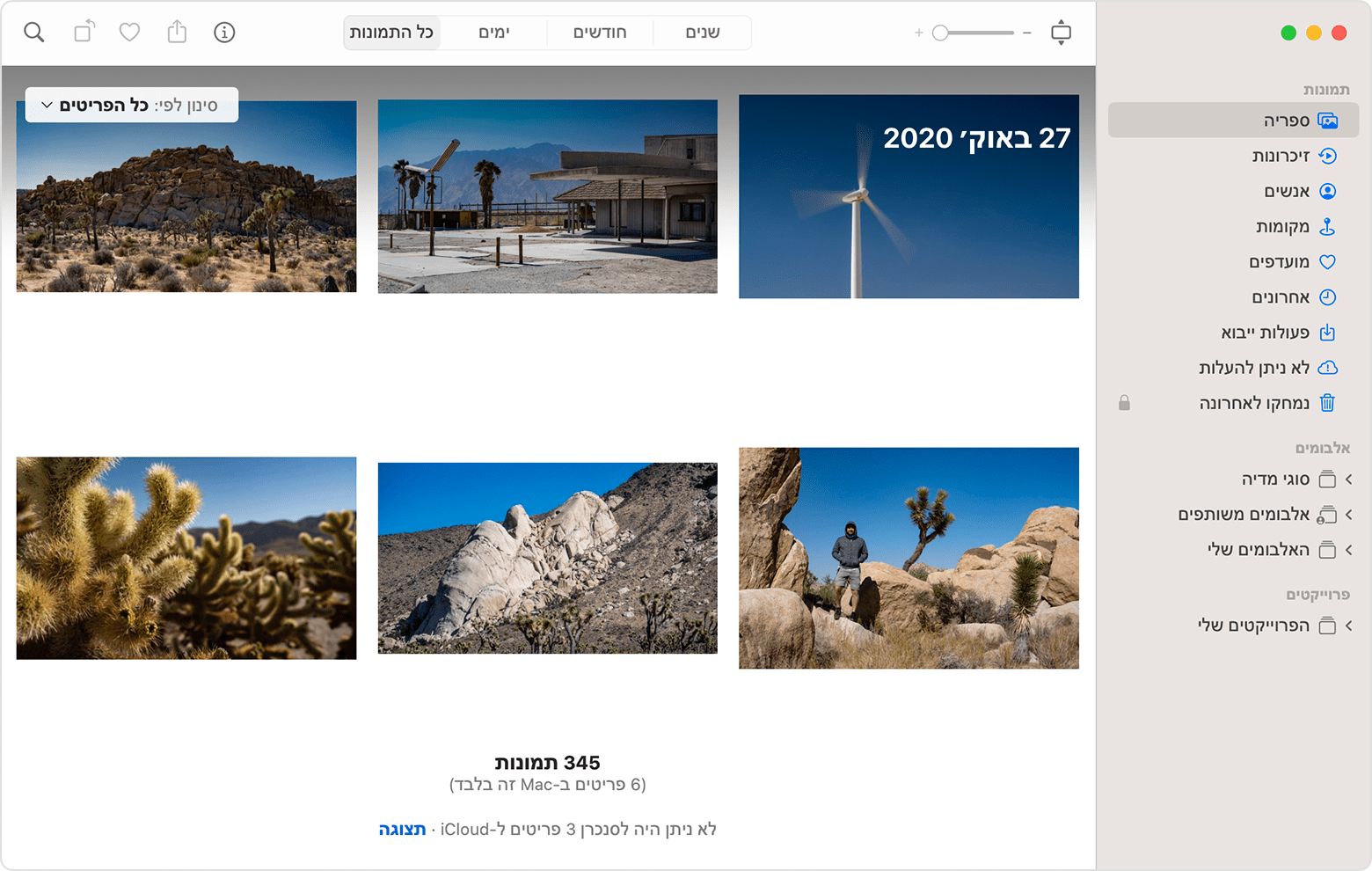
אם לא ניתן היה לסנכרן פריטים ל-iCloud
כדי לראות אילו פריטים אי אפשר היה לסנכרן עם iCloud, לחצו על הלחצן 'תצוגה' לצד ההודעה בתחתית החלון 'ספריה', או לחצו על 'לא ניתן להעלות' בסרגל הצד. אתם יכולים לנסות לייבא מחדש את הפריטים מהאלבום 'לא ניתן להעלות' לספריית ה'תמונות' שלכם כדי לסנכרן את הפריטים עם 'תמונות iCloud'.
לחצו על Command-A כדי לבחור את כל הפריטים באלבום 'לא ניתן להעלות', בחרו באפשרות 'קובץ' > 'ייצוא', ולאחר מכן בחרו 'ייצא עותקים מקוריים לא שינוי עבור [מספר] תמונות'.
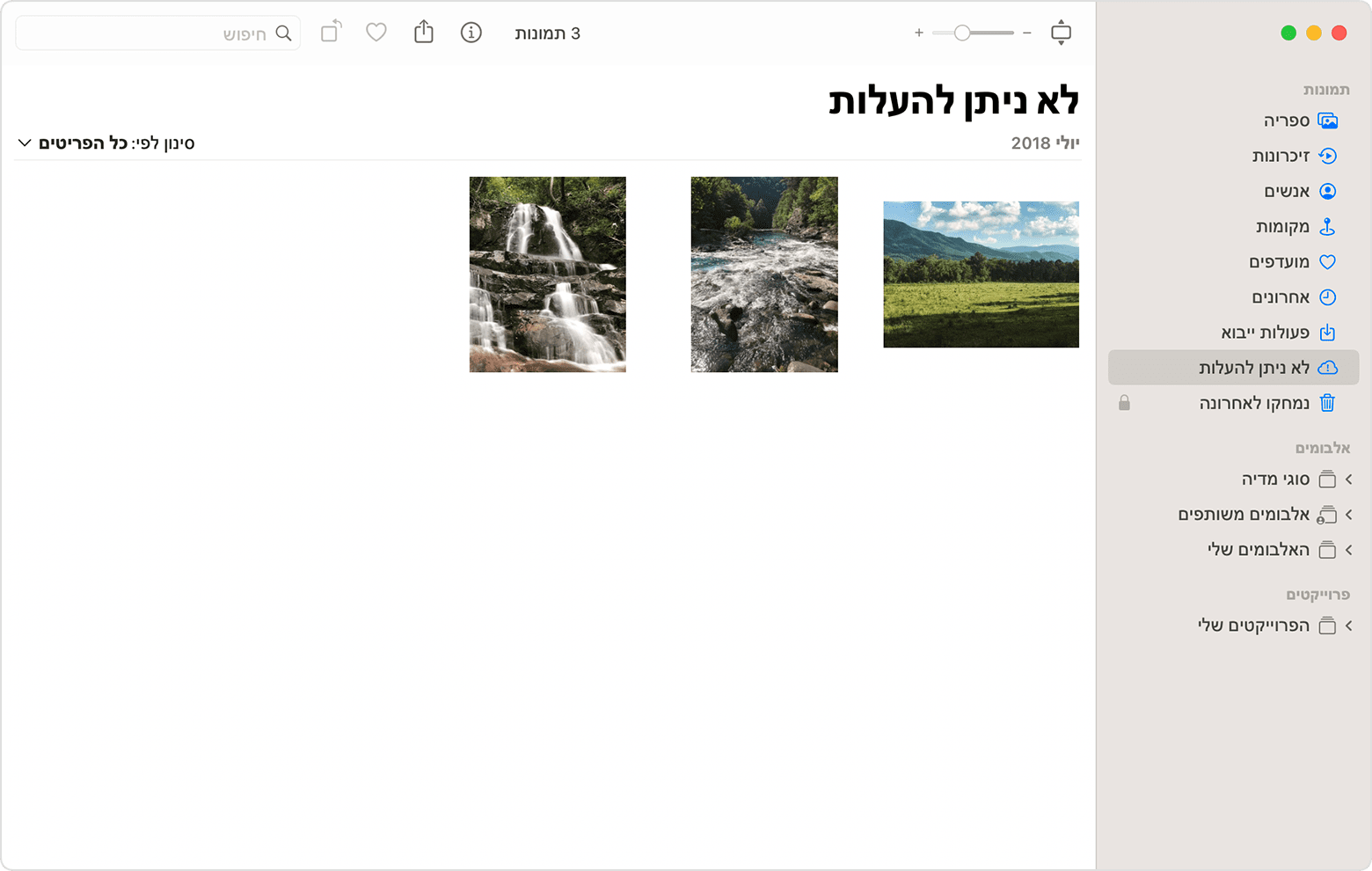
בתיבות הדו-שיח הבאות, לחצו על 'ייצוא', בחרו מיקום לשמירה ולאחר מכן לחצו על 'ייצא את תמונות המקור'.
לאחר ייצוא הפריטים, ודאו שכולם עדיין מסומנים כנבחרים באלבום, ואז בחרו 'תמונה' > 'מחק [מספר] תמונות או סרטונים'.
לחצו על 'מחק' ולאחר מכן לחצו על 'אישור'.
בחרו באלבום 'נמחקו לאחרונה' בסרגל הצד ולאחר מכן בחרו באפשרות 'מחיקת הכול'. לחלופין, מחקו רק את הפריטים שזה עתה מחקתם.
בחרו באפשרות 'קובץ' > 'ייבוא', ואחר כך בחרו בתמונות שייצאתם קודם לכן. עבור פריטים כלשהם שסונכרנו בהצלחה ל'תמונות iCloud', ייתכן שעריכות או מילות מפתח שהוספתם לפריטים המושפעים יאבדו.
אם מופיעה ההודעה 'פריטים ב-Mac זה בלבד'
אם הגדרתם את 'תמונות' להתיר קבצים שהופנו, כלומר תמונות וסרטונים המאוחסנים מחוץ לספריה, 'תמונות' יספור אותם בתור 'פריטים ב-Mac זה בלבד'. אם אתם רוצים לאחד את הפריטים האלה בספריה כדי שניתן יהיה להעלות אותם ל'תמונות iCloud' ולהפוך אותם לזמינים למכשירים האחרים, בצעו את השלבים הבאים:
בשורת התפריטים ב'תמונות', בחרו 'קובץ' > 'אלבום חכם חדש'.
תנו לאלבום החכם את השם 'מוזכר' והגדירו את התנאים ל'יש אזכור לתמונה'. לחצו על 'אישור'.
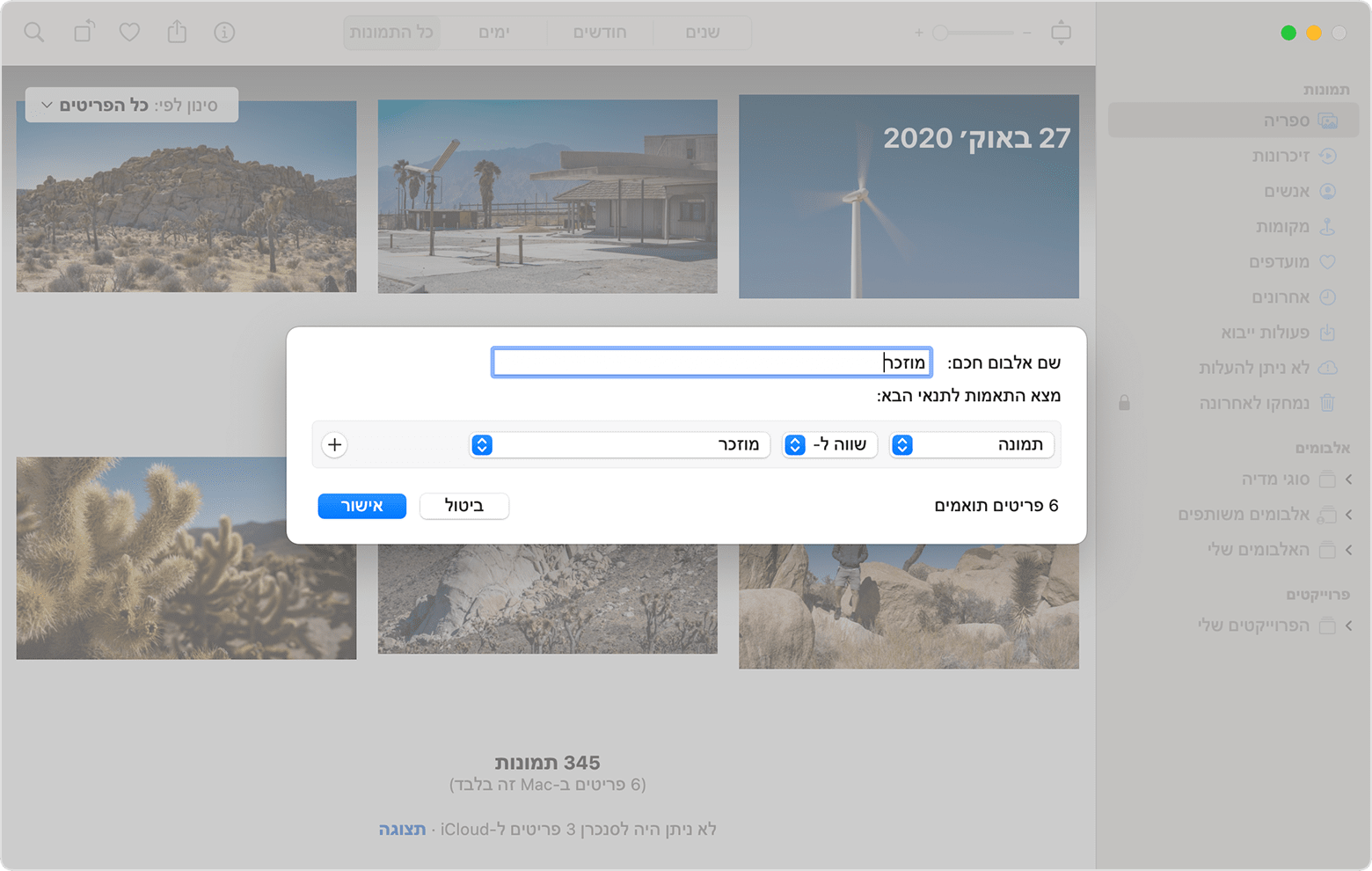
בחרו באלבום 'מוזכר' בסרגל הצד.
לחצו על Command-A כדי לבחור את כל הפריטים באלבום ולאחר מכן בחרו 'קובץ' > 'מזג'.
