הוספת אביזר בית חכם ליישום 'הבית שלי'
הוסיפו אביזרי HomeKit ו-Matter ליישום 'הבית שלי', ולאחר מכן סדרו אותם לפי חדרים או אזורים כדי לשלוט בקלות באזורים שונים בבית.
לפני שמתחילים
עדכנו את ה-iPhone או ה-iPad לגרסה האחרונה של iOS או iPadOS והפעילו את Bluetooth תחת 'הגדרות'.
ברוב המקרים, מגדירים רכזת ביתית ולאחר מכן מוסיפים אביזר של Matter. במכשירים מסוימים ניתן להוסיף אביזרי Matter ללא רכזת.
בדקו במדריך ההפעלה של האביזר אם השימוש בו מחייב חומרה נוספת, עדכוני תוכנה או הגדרה נוספת ביישום של היצרן.
ודאו שה-iPhone או ה-iPad, הרכזות הביתיות ואביזרים שהוספתם בעבר מחוברים לאותה רשת Wi-Fi.
הוספת אביזרים
כשאתם מקצים את מכשיר ה-Apple TV לחדר מסוים, הוא מופיע אוטומטית באותו חדר ביישום 'הבית שלי'. כדי להוסיף אביזרים אחרים ליישום 'הבית שלי', השתמשו ב-iPhone או ב-iPad. לא ניתן להוסיף אביזרים ליישום 'הבית שלי' ב-Mac.
הוספת Apple TV ליישום 'הבית שלי'
פתחו את 'הגדרות' ב-Apple TV.
בחרו באפשרות 'משתמשים וחשבונות' > 'משתמש ברירת-מחדל'. ודאו שהשם שלכם נבחר ושאתם מחוברים ל-iCloud עם חשבון Apple שבו השתמשתם להגדרת האביזרים ביישום 'הבית שלי'.
חזרו אל 'הגדרות' ובחרו 'AirPlay ו-HomeKit'.
גללו מטה, בחרו 'חדר' ולאחר מכן בחרו בחדר הרצוי או הוסיפו חדר חדש.
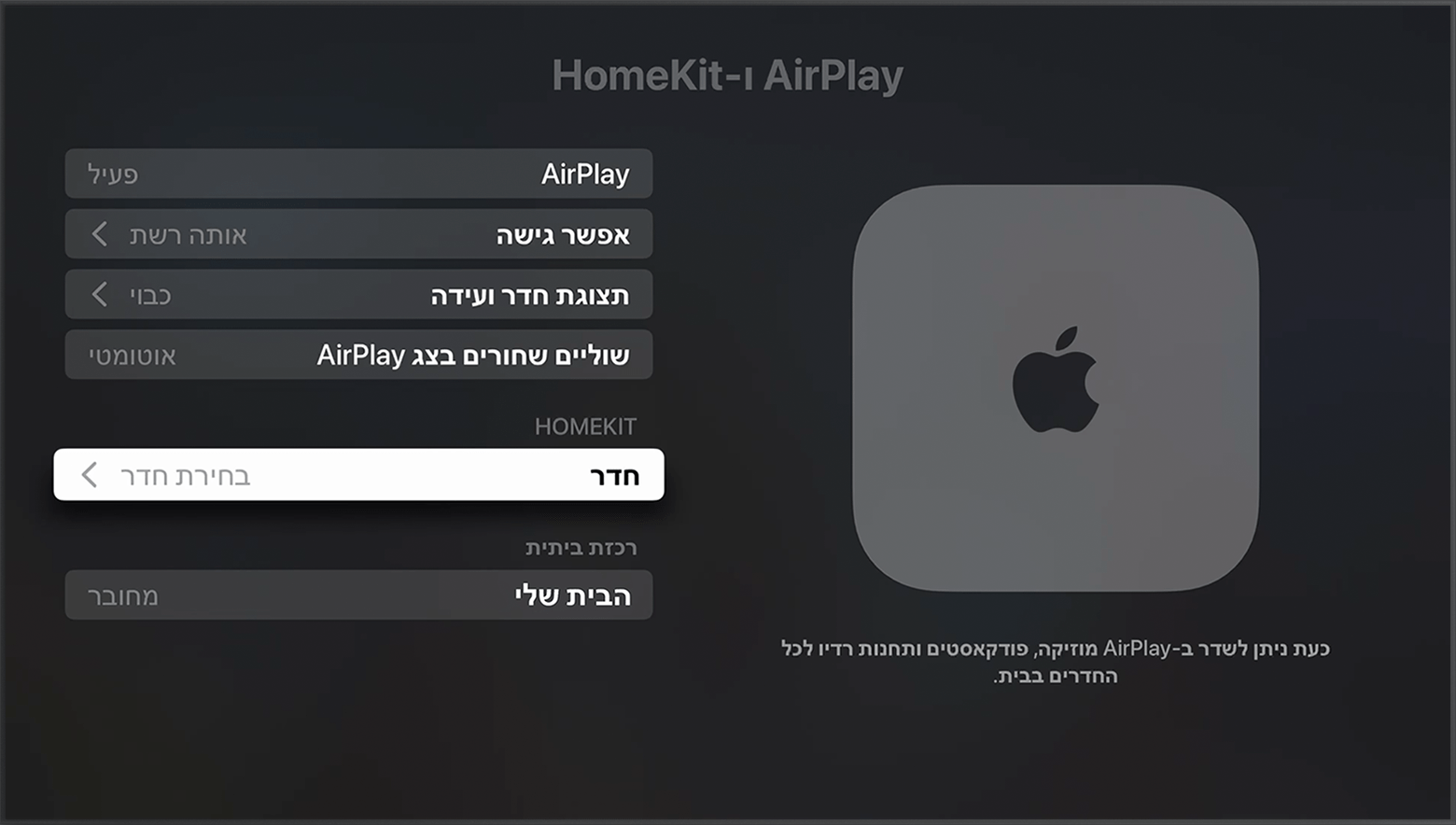
הוספת אביזרים נוספים ליישום 'הבית שלי'
הפעילו את האביזר* וודאו שהוא נמצא בקרבת מקום.
פתחו את היישום 'הבית שלי' ב-iPhone או ב-iPad והקישו על .
הקישו על 'הוספת אביזר'.
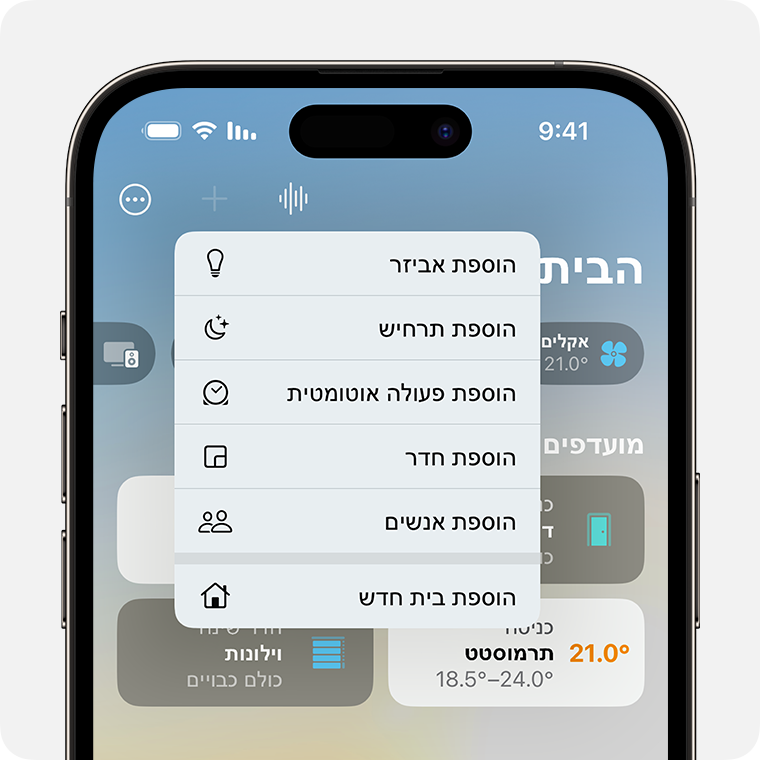
פעלו בהתאם להוראות לסריקת קוד או החזיקו את המכשיר ליד האביזר כדי להוסיף אותו.
אם אתם מוסיפים אביזר מתוצרת Matter ששויך בעבר ליישום אחר, הקישו על 'אפשרויות נוספות' ולאחר מכן בחרו את האביזר.
כאשר האביזר יופיע, הקישו עליו. אם אתם נשאלים 'להוסיף את האביזר לרשת?', הקישו על 'אפשר'.
הקצו את האביזר לחדר ותנו לו שם כדי שתוכלו לזהות אותו ולשלוט בו.
הקישו על 'המשך' ולאחר מכן על 'סיום'.
שימוש במכשירים וניהול שלהם ביישום 'הבית שלי' בכל המכשירים
*טלוויזיות חכמות מתוצרת Samsung בעלות תאימות ל-AirPlay אינן תומכות ב-HomeKit ולא ניתן להוסיף אותן ליישום 'הבית שלי'.
אם מופיעה התראה על כך שהאביזר כבר נוסף
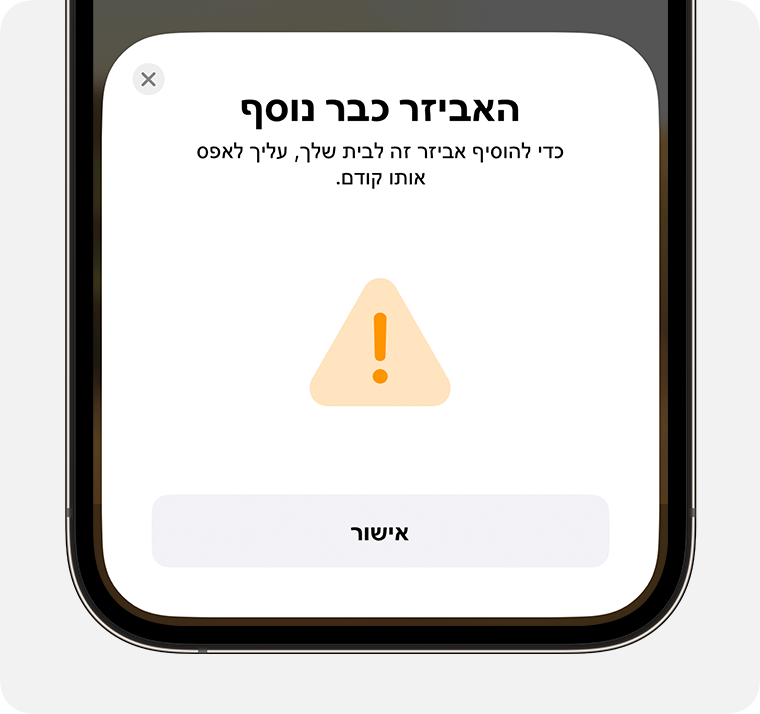
אם מוצגת התראה על כך שהאביזר כבר נוסף לביתכם, או שהאביזר היה בעבר בשימוש בבית אחר, ייתכן שתצטרכו לאפס אותו. לקבלת מידע נוסף, עיינו במדריך ההפעלה של האביזר, פנו ליצרן או בקרו באתר שלו.
ארגון אביזרים לפי חדר ואזור
ארגנו את האביזרים שלכם לפי חדר כדי שתוכלו לעקוב אחר המיקום שלהם ולשלוט בחדרים באמצעות Siri. ניתן גם לקבץ חדרים לאזור, כגון "קומה עליונה" או "קומה תחתונה".
הוספת חדר
פתחו את היישום 'הבית שלי' והקישו או לחצו על .
בחרו באפשרות 'הוספת חדר'.
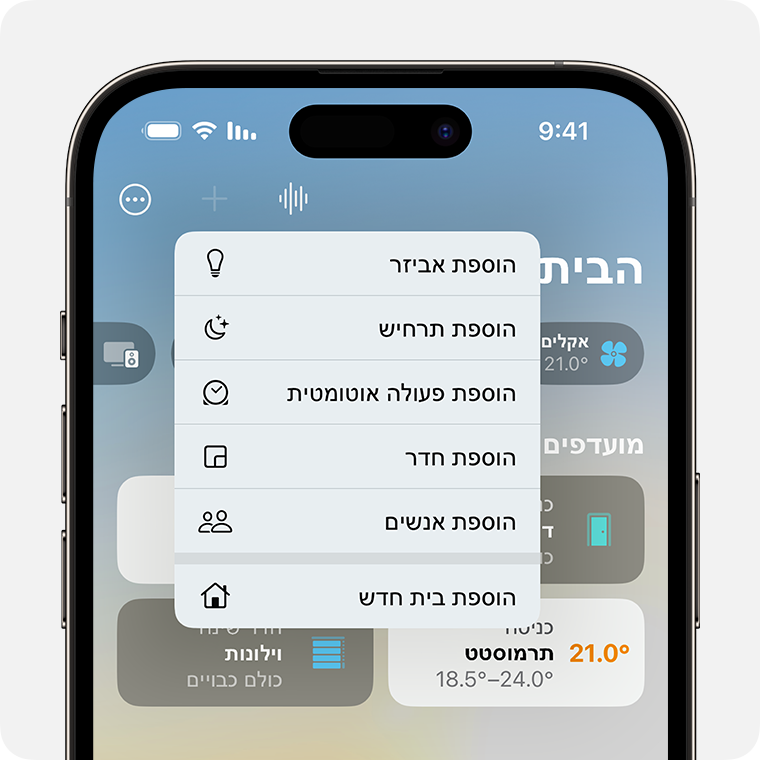
תנו שם לחדר ולאחר מכן הקישו או לחצו על 'שמור'.
הקצאת אביזרים לחדר
פתחו את היישום 'הבית שלי', הקישו או לחצו על האביזר ולאחר מכן הקישו או לחצו על .
הקישו או לחצו על 'חדר'.
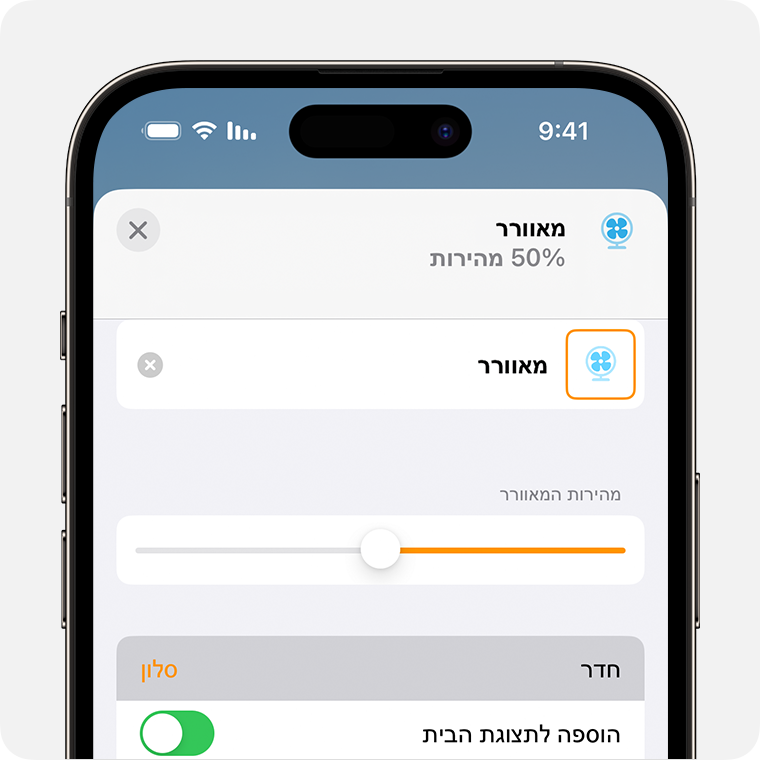
בחרו חדר ולאחר מכן הקישו או לחצו על כדי לשמור.
השמעת מוזיקה ושליטה בהשמעה ברחבי הבית באמצעות Siri
ארגון חדרים לאזור
קבצו חדרים יחד ליצירת אזור, כגון "קומה עליונה" או "קומה תחתונה", כדי לשלוט בקלות באזורים שונים של הבית באמצעות Siri.
פתחו את היישום 'הבית שלי' ולאחר מכן הקישו או לחצו על שם החדר כדי לפתוח את החדר.
הקישו או לחצו על ובחרו 'הגדרות החדר'.
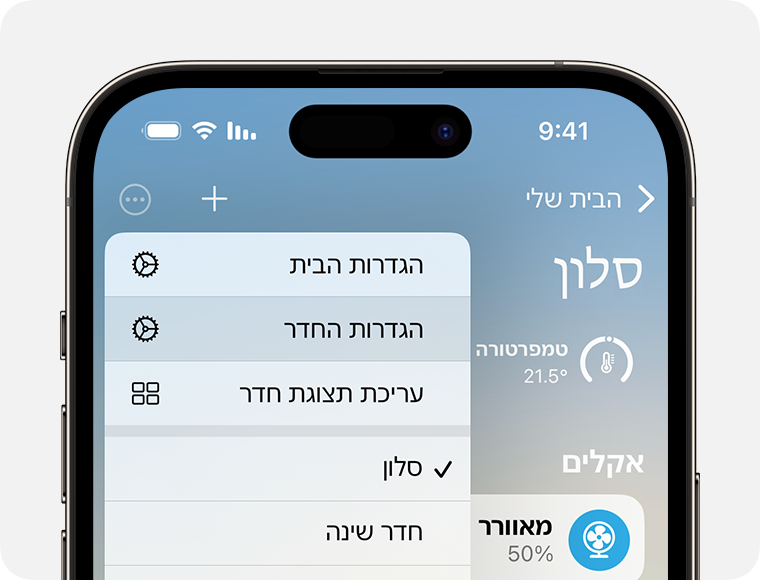
הקישו או לחצו על 'אזור'.
בחרו אזור מוצע, או בחרו 'צור חדש' ותנו שם לאזור החדש.
הקישו או לחצו על 'סיום'.
מידע על מוצרים שאינם מיוצרים על ידי Apple, או על אתרי אינטרנט עצמאיים שאינם נמצאים תחת פיקוח של Apple ולא נבדקו על ידה, מסופק ללא המלצה או הבעת תמיכה. Apple אינה אחראית לבחירה, לביצועים או לשימוש באתרי אינטרנט או במוצרים של צד שלישי. Apple לא מתחייבת לגבי מידת הדיוק או האמינות של אתרי אינטרנט של צד שלישי. פנו לספק לקבלת מידע נוסף.
