אם אינכם מצליחים להוריד או להתקין את iCloud for Windows
למדו מה לעשות אם אינכם מצליחים להוריד, להתקין או לעדכן את iCloud for Windows במחשב PC.
אם iCloud for Windows אינו יורד או מותקן מ-Microsoft Store
כדי להתקין iCloud for Windows 11 ואילך, הקפידו:
לעדכן את גרסת Windows בעדכון ממאי 2019 ואילך. קבלו מידע נוסף על דרישות המערכת המינימליות עבור iCloud for Windows.
הגדרת חשבון Microsoft. ניתן ליצור חשבון באתר של Microsoft.
דעו מהו ה-Apple ID והסיסמה. למדו מה עליכם לעשות אם שכחתם את סיסמת ה-Apple ID שלכם או צריכים לאתר את שם המשתמש שלכם ל-Apple ID.
למידע על תיקונים כלליים לשדרוג ולהתקנה, בקרו באתר התמיכה של Microsoft.
אם אתם מקבלים הודעה שבמחשב שלכם חסרות תכונות מדיה
Windows Media Player מפעיל את קובצי הווידאו והשמע במחשב ה-PC שלכם. כדי להתקין את iCloud for Windows, אתם זקוקים ל-Media Player. אם אתם מנסים להוריד את iCloud for Windows 11 ואילך ומקבלים הודעה שלפיה עליכם להתקין את Media Feature Pack כדי להשתמש ב-iCloud, בחרו ב'הורד'. לאחר מכן פעלו בהתאם להוראות שבמסך הבא.
אם כיביתם את Windows Media Features או אם המחשב שלכם לא הגיע עם Windows Media Player, iCloud for Windows לא יותקן.
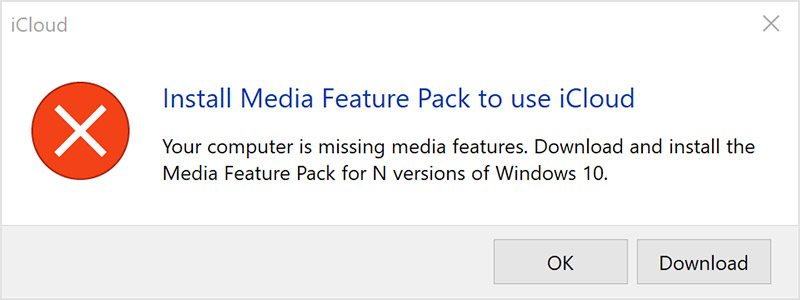
הפעלת Windows Media Player
עברו אל 'לוח הבקרה' > 'כל פריטי לוח הבקרה' > 'תוכניות ותכונות'.
לחצו על 'הפעלה או ביטול של תכונות Windows'.
סמנו את התיבה עבור 'תכונות מדיה' כדי להפעיל את התכונה מחדש.
לחצו על 'אישור'.
אם אתם מקבלים הודעה שעליכם להפעיל מחדש את מחשב ה-PC, הפעילו מחדש את המחשב ולאחר מכן התקינו את iCloud for Windows.
אם מחשב ה-PC לא הגיע עם Windows Media Player
אם אתם נמצאים באירופה או בקוריאה הדרומית ומחשב ה-PC לא הגיע עם Windows Media Player, אתם יכולים להוריד את Media Feature Pack מהאתר של Microsoft.
אם iCloud for Windows 13 מופעל מחדש כשאתם לוחצים על 'סיסמאות iCloud'
אם הצמדתם את הקיצור לסיסמאות iCloud
אם אתם רואים את ההודעה 'לא ניתן להתחבר לשרת'
בדיקת החיבור לאינטרנט.
עיינו בדף 'מצב המערכת' כדי לגלות אם ישנן בעיות ידועות.
אם יש הפסקות בשירות או בתחזוקה, נסו שוב מאוחר יותר.
הורידו את הגרסה האחרונה של iCloud for Windows
כדי להוריד את העדכון האחרון, בקרו ב-Microsoft Store.
מידע על מוצרים שאינם מיוצרים על ידי Apple, או על אתרי אינטרנט עצמאיים שאינם נמצאים תחת פיקוח של Apple ולא נבדקו על ידה, מסופק ללא המלצה או הבעת תמיכה. Apple אינה אחראית לבחירה, לביצועים או לשימוש באתרי אינטרנט או במוצרים של צד שלישי. Apple לא מתחייבת לגבי מידת הדיוק או האמינות של אתרי אינטרנט של צד שלישי. פנו לספק לקבלת מידע נוסף.
