כיצד להשתמש במשטח העקיבה Force Touch
קבלו מידע על משטח העקיבה Force Touch, תכונותיו ואופן השימוש בו.
לחיצה הדרגתית עם משטח העקיבה Force Touch
משטח העקיבה Force Touch מאפשר לבצע לחיצה הדרגתית על ידי לחיצה על משטח העקיבה ולאחר מכן הפעלת לחץ גדול יותר. פעולה זו מאפשרת לנצל פונקציונליות נוספת באפליקציות רבות ובתכונות מערכת של ה-Mac.
כדי להציג סרטון של לחיצה הדרגתית, בחרו בתפריט Apple > 'העדפות המערכת'. לאחר מכן בחרו 'משטח מגע', לחצו על הכרטיסיה 'הצבעה ולחיצה', ורחפו עם הסמן מעל תיבת הסימון 'חיפוש וגלאי נתונים'.
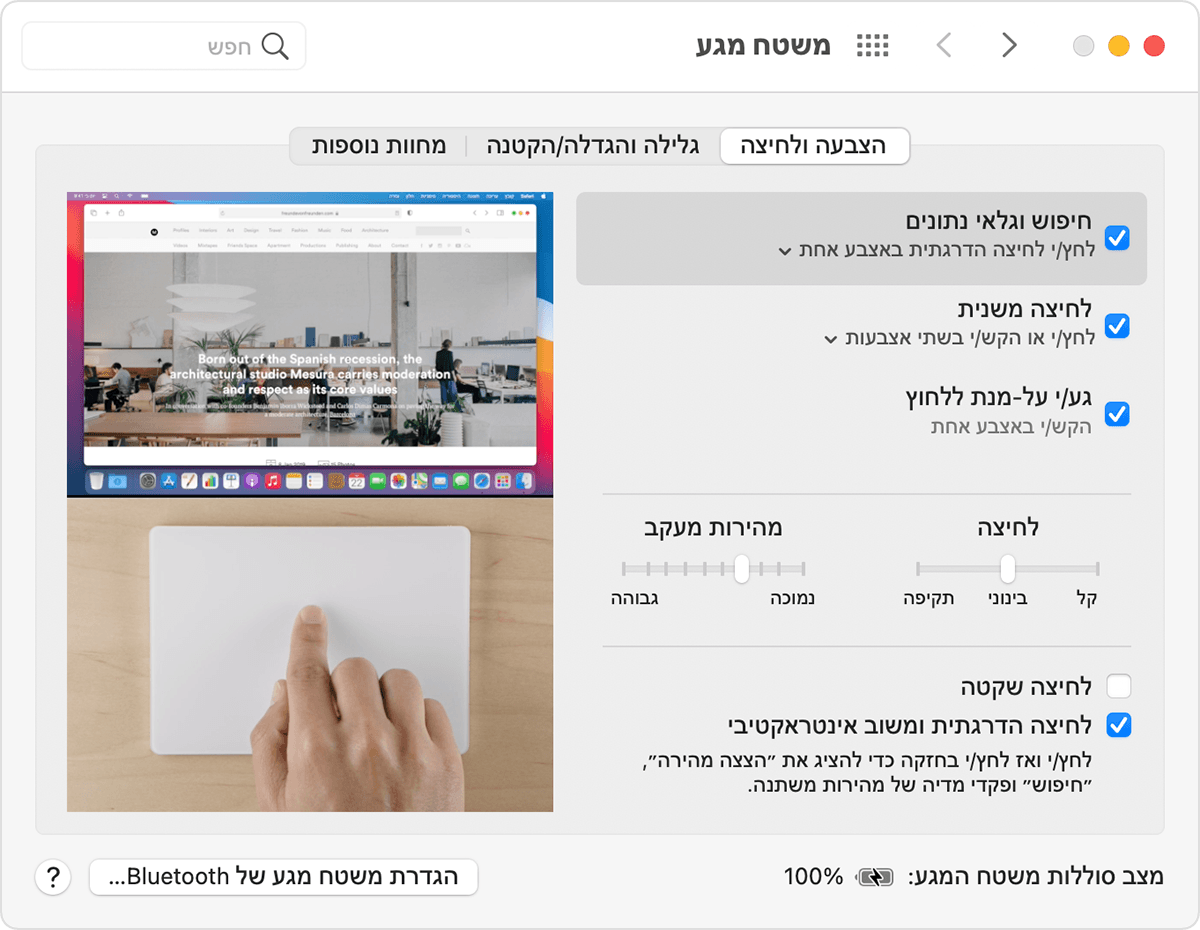
מה ניתן לעשות עם לחיצה הדרגתית
הנה כמה דוגמאות למה שניתן לעשות עם לחיצה הדרגתית:
חיפוש: לחצו לחיצה הדרגתית על טקסט בדף אינטרנט או בהודעת דואר כדי להציג מידע נוסף על הטקסט ממקורות כמו 'מילון', 'ויקיפדיה' ועוד.
כתובות: לחצו לחיצה הדרגתית על כתובת כדי להציג תצוגה מקדימה של 'מפות' עבור מיקום זה.
אירועים: לחצו לחיצה הדרגתית על תאריכים ואירועים כדי להוסיף אותם ל'לוח שנה'.
מספרי טיסות: לחצו לחיצה הדרגתית על מספר טיסה של חברת תעופה כדי לקבל פרטים על הטיסה.
תצוגות מקדימות של קישורים: לחצו לחיצה הדרגתית על קישור ב-Safari או ב'דואר' כדי להציג תצוגה מקדימה מוטמעת של דף האינטרנט.
מספרי מעקב: לחצו לחיצה הדרגתית על מספר מעקב ב-Safari או ב'דואר' כדי להציג פרטי משלוח בפריט קופצני.
אייקוני קבצים: לחצו לחיצה הדרגתית על אייקון קובץ כדי להציג תצוגה מקדימה של 'הצצה מהירה' של תוכן הקובץ.
שמות קבצים: לחצו לחיצה הדרגתית על שם קובץ ב-Finder או בשולחן העבודה כדי לערוך את שם הקובץ.
Dock: לחצו לחיצה הדרגתית על אפליקציה ב-Dock כדי לגשת ל-App Exposé. פעולה זו תציג את כל החלונות הפתוחים עבור אפליקציה זו.
'דואר': כשכותבים הודעה עם תמונה או קובץ PDF מצורף, אפשר ללחוץ לחיצה הדרגתית על הקובץ המצורף כדי להפעיל את 'סימון'. כך תוכלו להוסיף הערות לקובץ המצורף.
'הודעות': לחצו לחיצה הדרגתית על שיחה בסרגל הצד כדי להציג פרטים וקבצים מצורפים, ולחצו לחיצה הדרגתית על אסימון של חבר בכותרת הצ'אט כדי להציג את כרטיס איש הקשר שלו בפריט קופצני.
'תזכורות': לחצו לחיצה הדרגתית על תזכורת כדי להציג פרטים נוספים.
'לוח שנה': לחצו לחיצה הדרגתית על אירוע כדי להציג פרטים נוספים. לחצו לחיצה הדרגתית על משתתף בפגישה כדי להציג את כרטיס פרטי הקשר שלו בפריט קופצני.
מיקומים ב'מפה': לחצו לחיצה הדרגתית על מיקום במפה כדי להניח שם סיכה.
iMovie: אם ציר הזמן של iMovie כולל מפה או גלובוס מונפשים, לחצו לחיצה הדרגתית על המפה או הגלובוס כדי לגשת לתפריט 'סגנון'.
GarageBand: ניתן להשתמש בלחיצה הדרגתית בדרכים הבאות.
לחצו לחיצה הדרגתית על אזור כדי לשנות את שמו
לחצו לחיצה הדרגתית על תו ב-Piano Roll Editor או ב-Score Editor כדי למחוק את התו
לחצו לחיצה הדרגתית על שטח ריק של אזור הרצועה של כלי נגינה מבוסס תוכנה כדי ליצור אזור MIDI ריק
לחצו לחיצה הדרגתית על שטח ריק של אזור ברצועת Drummer כדי ליצור אזור Drummer
לחצו לחיצה הדרגתית על שטח ריק של אזור ברצועת 'שמע' כדי להוסיף קובץ שמע
לחצו לחיצה הדרגתית על חלק ריק של Piano Roll Editor או Score Editor כדי להוסיף תו
לחצו לחיצה הדרגתית על שטח אוטומציה של אזור כדי להוסיף נקודות אוטומציה בגבולות האזור
לחצו לחיצה הדרגתית על אזור בזמן גרירה כדי להגדיל את התצוגה בציר הזמן
לחצו לחיצה הדרגתית על שטח מתחת לכותרת הרצועה האחרונה כדי לפתוח תיבת דו שיח של New Track
תכונות נוספות של משטח העקיבה Force Touch
QuickTime ו-iMovie: ניתן לשנות את הלחץ שבו תשתמשו בלחצני הרצה קדימה ואחורה. כך תואץ המהירות שבה אתם מריצים קדימה או אחורה.
iMovie: בעת גרירת קטע וידאו לאורכו המרבי, תקבלו משוב שמאפשר לכם לדעת שהגעתם לסוף קטע הווידאו. הוסיפו כותרת ותקבלו משוב כשהכותרת נצמדת למקומה בתחילת הסרטון או בסופו. משוב עדין ניתן גם עם סימני העזר למיקום שמוצגים במציג כאשר חותכים קטעי וידאו.
Spotlight: בהזזת סרגל החיפוש של Spotlight בחזרה למיקום האופקי או האנכי הרגיל שלו, תוכלו לחוש בחריץ.
תצוגה מקדימה: ביישור צורות, טקסט ורכיבי סימון אחרים זה עם זה, תוכלו לחוש בחריץ.
הוספת חיצים לתמונה: בעת הוספת חץ דרך 'תמונות' ב'אלבום' או ב'רגע', ניתן להפעיל לחץ נוסף כדי לנוע מהר יותר.
סיבוב תמונות: ב'תמונות', כשאתם בוחרים 'חיתוך', ולאחר מכן מסובבים תמונה, תרגישו בחריץ כשסיבוב התמונה מגיע לאפס מעלות.
GarageBand: בפעולות הבאות תחושו במשוב ממשטח העקיבה Force Touch.
הזזת מחוון Track Volume למצב של 0dB
הזזת כפתור ה-Track Pan למיקום המרכזי
שינוי סדר רצועות למיקום שחרור חדש
הזזת גבולות חלון לנקודה שבה חלונות מופיעים/נעלמים
הזזת גבולות Track Header לנקודה שבה רכיבי הכותרת מופיעים/נעלמים
הזזת חלון האפליקציה הראשי לנקודה שבה Control Buttons מופיעים/נעלמים
שינוי ההגדרות של משטח העקיבה
כדי לשנות את הלחץ שדרוש ללחיצה על משטח העקיבה, בצעו את השלבים הבאים.
בחרו בתפריט Apple > 'העדפות המערכת'.
הקליקו על 'משטח מגע'.
הקליקו על הכרטיסיה 'הצבעה ולחיצה'.
מצאו את המחוון 'לחיצה' והתאימו אותו להעדפותיכם. שימו לב שצליל ההקלקה משתנה במהלך הגדרת לחץ ההקלקה.
כדי לכבות את 'לחיצה הדרגתית', בטלו את הבחירה של תיבת הסימון 'לחיצה הדרגתית ומשוב אינטראקטיבי'. פעולה זו תשבית את הפונקציונליות המתוארת בחלונית ההעדפות של משטח העקיבה.
כמה מהדוגמאות של מה שניתן לעשות עם לחיצה הדרגתית יפעלו רק כאשר האפשרות 'לחץ/י לחיצה הדרגתית באצבע אחת' פועלת. ניתן להפעיל או להשבית אפשרות זו בכרטיסיה 'הצבעה ולחיצה' תחת 'חיפוש וגלאי נתונים'.
בחלק ממחשבי Mac הניידים, ניתן לכבות את צליל הלחיצה על משטח העקיבה על ידי סימון האפשרות 'לחיצה שקטה'.
משטח העקיבה Force Touch חייב לקבל מתח כדי להקליק
משטח העקיבה Force Touch אינו מקליק כשהוא כבוי, מכיוון שהוא זקוק למתח כדי לספק משוב אינטראקטיבי (כמו קליקים). הדבר נכון ל-Magic Trackpad וכן למשטחי עקיבה Force Touch המובנים במחשבי Mac ניידים.
