ניהול נתוני 'בריאות' ב-iPhone, ב-iPad או ב-Apple Watch
אתם יכולים להגדיר יישומים ואביזרים כך שישלחו נתונים ליישום 'בריאות', להזין נתונים בעצמכם ולשנות את האופן שבו היישום 'בריאות' מתעדף נתונים ממקורות אלה.
כיצד להוסיף נתונים ליישום 'בריאות' באופן ידני
היישום 'בריאות ' סופר באופן אוטומטי את הצעדים שלכם ומודד את מרחקי ההליכה והריצה. בנוסף, אם יש לכם Apple Watch, הוא עוקב באופן אוטומטי אחר הנתונים ב'פעילות'. אם אתם כבר משתמשים ביישום אחר למעקב אחר הבריאות, תוכלו לנסות להוסיף נתונים ידנית מאותו יישום ליישום 'בריאות', כך שכל המידע יהיה במקום אחד.
הזנת מידע על מצב הבריאות שלכם
פתחו את היישום 'בריאות' ב-iPhone או ב-iPad.
בשימוש ב-iPhone, הקישו על הכרטיסיה 'עיון'. אם אתם משתמשים ב-iPad, הקישו על כדי לפתוח את סרגל הצד.
הקישו על קטגוריה, למשל 'פעילות'.
הקישו על תת-קטגוריה, למשל 'צעדים'.
הקישו על 'הוספת נתונים' בפינה השמאלית העליונה.
הזינו את התאריך, השעה והנתונים של הפעילות הרלוונטית.
כשתסיימו, הקישו על 'הוסף'.
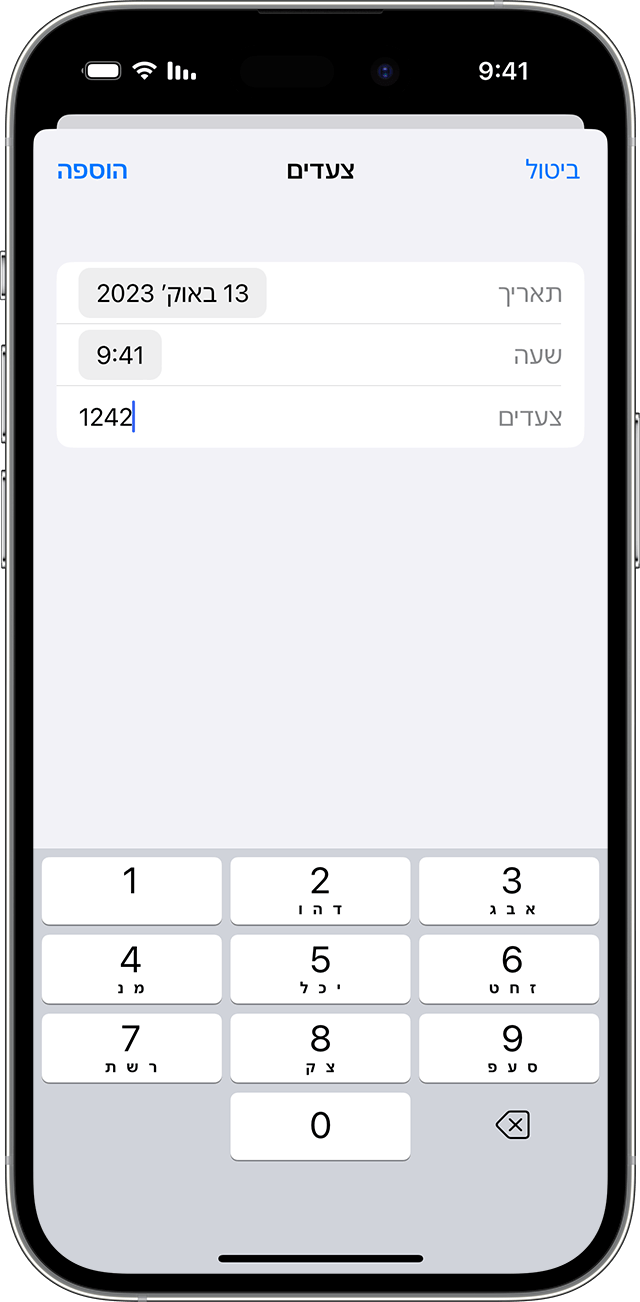
הוספת מידע מיישומים אחרים
פתחו את היישום 'בריאות' ב-iPhone או ב-iPad.
בשימוש ב-iPhone, הקישו על תמונת הפרופיל שלכם ב. אם אתם משתמשים ב-iPad, הקישו על 'פרופיל' בפינה הימנית העליונה.
תחת 'פרטיות', הקישו על 'יישומים ושירותים'. יוצגו בפניכם יישומים שכבר מותקנים במכשיר ותואמים ליישום 'בריאות'. אם יישום מסוים אינו מוצג, ייתכן שהוא לא תואם ל'בריאות'.
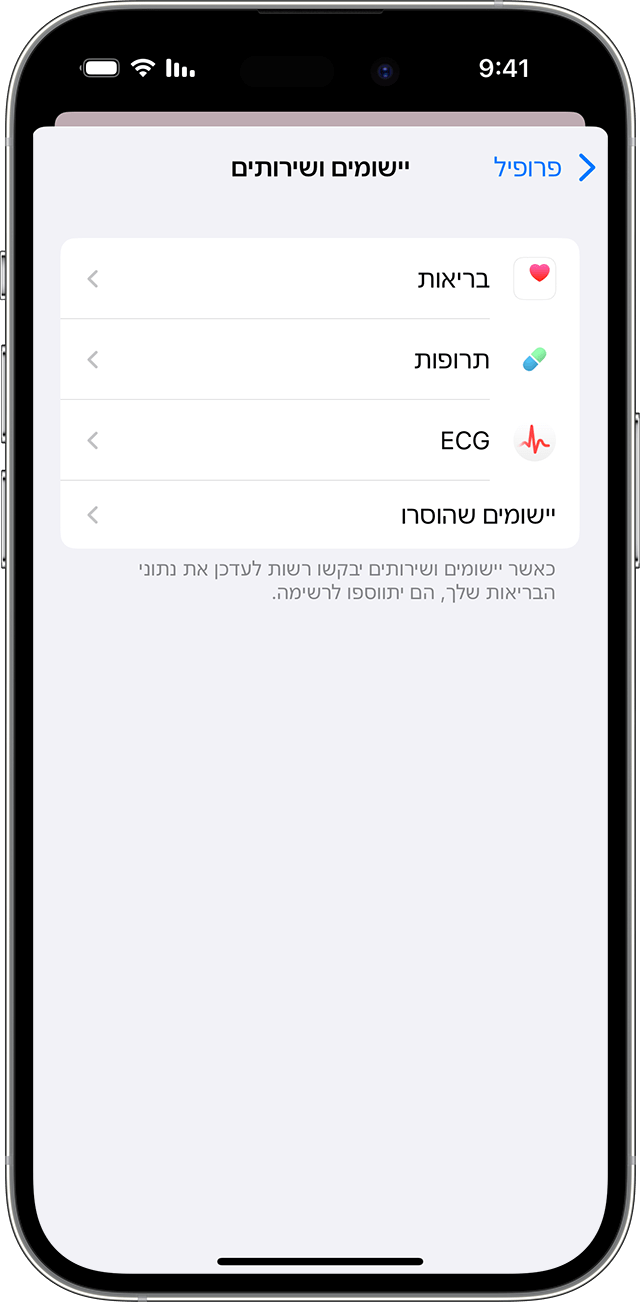
הקישו על יישום והפעילו את קטגוריות הבריאות שאחריהן אתם רוצים שהוא יעקוב.
ייתכן גם שיהיה צורך לפתוח את היישום ולהתאים את ההגדרות שלו כדי לאפשר לו לשתף נתונים עם היישום 'בריאות'.
הצגת מידע נוסף מה-Apple Watch
אם יש לכם Apple Watch המקושר ל-iPhone, תוכלו לראות נתוני בריאות וכושר מה-Apple Watch ביישום 'בריאות' ב-iPhone וב-iPad.
כדי להציג את היעדים ואת נתוני התנועה, האימון והעמידה, פתחו את היישום 'בריאות' ב-iPhone או ב-iPad. בשימוש ב-iPhone, הקישו על הכרטיסיה 'עיון' ולאחר מכן הקישו על 'פעילות'. אם אתם משתמשים ב-iPad, הקישו על כדי לפתוח את סרגל הצד ולאחר מכן הקישו על 'פעילות'.
כדי לראות את נתוני קצב הלב, פתחו את היישום 'בריאות' ב-iPhone או ב-iPad. בשימוש ב-iPhone, הקישו על הכרטיסיה 'עיון' ולאחר מכן הקישו על 'לב'. אם אתם משתמשים ב-iPad, הקישו על כדי לפתוח את סרגל הצד ולאחר מכן הקישו על 'לב'. קבלו מידע נוסף על הדיוק והמגבלות של חיישן הדופק.
כדי לראות נתונים מהיישום 'מודעות קשובה', פתחו את היישום 'בריאות' ב-iPhone או ב-iPad. בשימוש ב-iPhone, הקישו על הכרטיסיה 'עיון' ולאחר מכן הקישו על 'בריאות הנפש'. אם אתם משתמשים ב-iPad, הקישו על כדי לפתוח את סרגל הצד ולאחר מכן הקישו על 'בריאות הנפש'. קבלו מידע נוסף על היישום 'מודעות קשובה'.
גם יישומים אחרים ב-Apple Watch יכולים לקרוא ולכתוב נתוני 'בריאות'. אפשר לנהל אותם ישירות ב-Apple Watch: עברו אל 'הגדרות' > 'בריאות' > 'יישומים'.
אם היישום 'בריאות' אינו עוקב אחר צעדים או מידע אחר, נסו את השלבים הבאים:
פתחו את היישום 'בריאות' ב-iPhone או ב-iPad.
הקישו על הפרופיל , ולאחר מכן הקישו על 'מכשירים'.
הקישו על Apple Watch.
הקישו על 'הגדרות פרטיות' וודאו שהאפשרות 'מעקב אחר כושר' מופעלת.

מחיקת מידע שהוזן
אם הזנתם פרטים שגויים כשהוספתם מידע בריאותי באופן ידני, ניתן למחוק את הרשומה.
פתחו את היישום 'בריאות' ב-iPhone או ב-iPad.
בשימוש ב-iPhone, הקישו על 'עיון'. אם אתם משתמשים ב-iPad, הקישו על כדי לפתוח את סרגל הצד.
הקישו על קטגוריה, למשל 'פעילות'.
הקישו על תת-קטגוריה, למשל 'צעדים'.
גללו מטה אל 'אפשרויות' ולאחר מכן הקישו על 'הצגת כל הנתונים'.
הקישו על 'עריכה' בפינה השמאלית העליונה.
הקישו על הלחצן 'מחק' לצד הרשומה שברצונכם למחוק. ניתן גם להקיש על 'מחק הכל' כדי למחוק את כל הרשומות.
כיצד היישום 'בריאות' מטפל בנתונים ממקורות מרובים
היישום 'בריאות' לוקח נתונים דומים ממקורות שונים, כגון צעדים שתועדו מה-iPhone ופעילות מה-Apple Watch, ומארגן אותם בהתאם למקום שממנו הם מגיעים. כברירת מחדל, היישום 'בריאות' מתעדף נתונים לפי הסדר הבא:
נתוני בריאות שהוזנו ידנית.
נתונים מה-iPhone, מה-iPad ומה-Apple Watch.
נתונים מיישומים ומהתקני Bluetooth.
כשתוסיפו מקור נתונים חדש, הוא יופיע ביישום 'בריאות' מעל לכל היישומים והמכשירים האחרים שתורמים נתונים. אתם יכולים לשנות את סדר המקורות בכל עת.
הצגת מקורות הנתונים
כך ניתן לראות אילו יישומים ומכשירים מעדכנים קטגוריות בריאות ספציפיות:
פתחו את היישום 'בריאות' ב-iPhone או ב-iPad.
בשימוש ב-iPhone, הקישו על הכרטיסיה 'עיון'. אם אתם משתמשים ב-iPad, הקישו על כדי לפתוח את סרגל הצד.
הקישו על קטגוריה, למשל 'פעילות'. אם אינכם רואים את הקטגוריה, החליקו מטה כדי להציג את סרגל החיפוש, ולאחר מכן הזינו קטגוריה.
הקישו על תת-קטגוריה, למשל 'צעדים'.
גללו מטה, ולאחר מכן הקישו על 'מקורות נתונים וגישה'. רק המקורות התורמים לסוג הנתונים הזה יופיעו.
כך ניתן לראות את כל המקורות ליישום 'בריאות':
פתחו את היישום 'בריאות' ב-iPhone או ב-iPad.
בשימוש ב-iPhone, הקישו על תמונת הפרופיל שלכם ב. אם אתם משתמשים ב-iPad, הקישו על 'פרופיל' בפינה הימנית העליונה.
גללו מטה אל 'פרטיות' ולאחר מכן הקישו על 'יישומים ושירותים' או על 'מכשירים'.
תעדוף של מקורות נתונים
כך ניתן לבחור את המקורות שבהם היישום 'בריאות' משתמש תחילה:
פתחו את היישום 'בריאות' ב-iPhone או ב-iPad.
בשימוש ב-iPhone, הקישו על הכרטיסיה 'עיון'. אם אתם משתמשים ב-iPad, הקישו על כדי לפתוח את סרגל הצד.
הקישו על קטגוריה ולאחר מכן הקישו על תת-קטגוריה.
גללו מטה, ולאחר מכן הקישו על 'מקורות נתונים וגישה'.
הקישו על 'עריכה'.
געו נגיעה ממושכת בלחצן לשינוי שמופיע לצד מקור נתונים, ולאחר מכן גררו את המקור למעלה או למטה ברשימה.
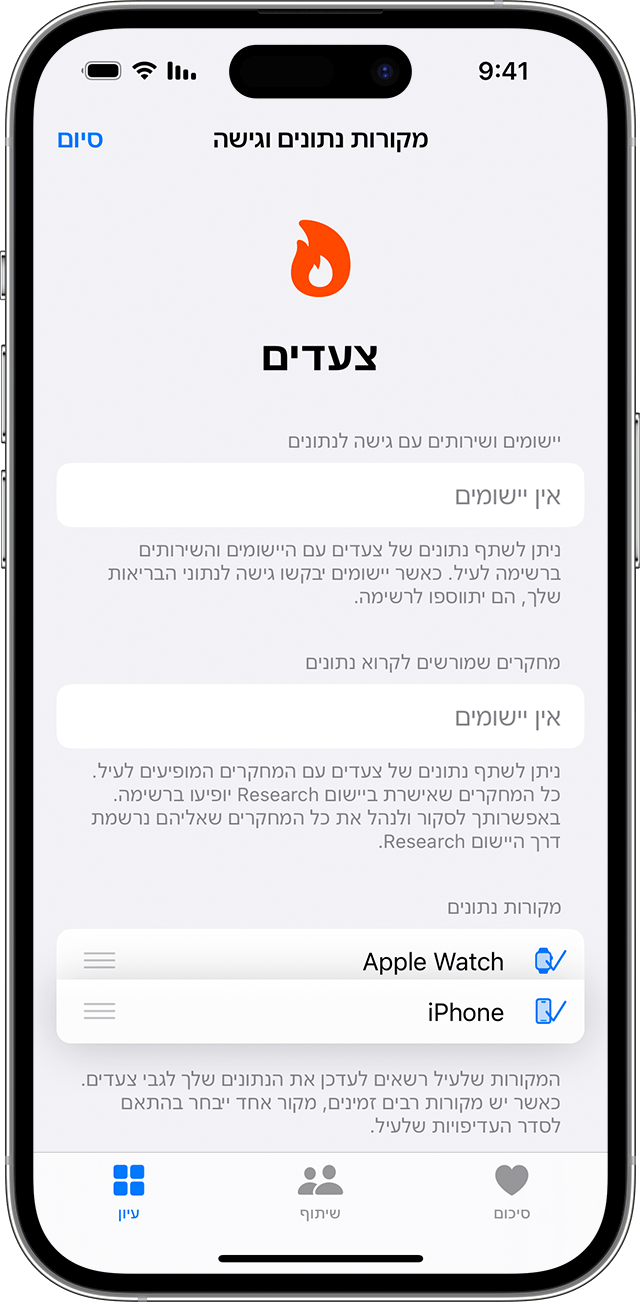
כדי להשבית מקור נתונים כך שלא יתרום עוד נתונים עבור אותה קטגוריה, הקישו על סימן האישור לצד המקור.
הקישו על 'סיום'.
אם מקורות מרובים תורמים את אותו סוג נתונים, מקור הנתונים שמופיע בראש יקבל עדיפות על פני מקורות אחרים. יישומים או מכשירים חדשים שתוסיפו יגיעו לראש הרשימה באופן אוטומטי, מעל ה-iPhone או ה-iPod.
גיבוי הנתונים ביישום 'בריאות'
מידע בריאותי מאוחסן ב-iCloud ומוצפן כאשר הוא עובר בין iCloud למכשיר שלכם, וכאשר הוא מאוחסן ב-iCloud. הצפנה מקצה לקצה מחייבת iOS 12 ואילך ואימות בשני גורמים. כדי להפסיק לאחסן את נתוני הבריאות שלכם ב-iCloud, עברו אל 'הגדרות' > [שמכם] > iCloud והשביתו את היישום 'בריאות'.
נתוני בריאות ממכשירים עם 'הגדרות משפחה' מגובים גם הם ישירות ל-iCloud. למדו כיצד להגדיר Apple Watch עבור בן משפחה.
אם אינכם משתמשים ב-iCloud, תוכלו לגבות את המידע שביישום 'בריאות' על ידי הצפנת גיבויים שבוצעו במחשב.
המידע שאתם יוצרים או אוספים לגבי עצמכם נמצא בשליטתכם, והוא מוצפן באמצעות קוד הגישה שלכם כשאתם נועלים את ה-iPhone. לאחר שמוחקים את היישום 'בריאות', הנתונים של 'בריאות' נשארים ב-iPhone. מידע נוסף על מחיקת יישמים מובנים של Apple מהמכשיר.
מידע על תכונות נוספות של היישום 'בריאות'
הגדירו את היישום 'בריאות' והשתמשו בו ב-iPhone או ב-iPad.
הגדירו כרטיס רפואי ביישום 'בריאות' כדי לגשת למידע רפואי חשוב.
עקבו אחר השינה באמצעות Apple Watch והשתמשו ביישום 'שינה' ב-iPhone.
אם יש לכם מכשיר עם iOS 11.3 ואילך, תוכלו לראות ישירות מה-iPhone את הרשומות הרפואיות שלכם מכמה מוסדות וגופים רפואיים. הוסיפו רשומות רפואיות ובדקו אילו מוסדות נתמכים.
מידע על מוצרים שאינם מיוצרים על ידי Apple, או על אתרי אינטרנט עצמאיים שאינם נמצאים תחת פיקוח של Apple ולא נבדקו על ידה, מסופק ללא המלצה או הבעת תמיכה. Apple אינה אחראית לבחירה, לביצועים או לשימוש באתרי אינטרנט או במוצרים של צד שלישי. Apple לא מתחייבת לגבי מידת הדיוק או האמינות של אתרי אינטרנט של צד שלישי. פנו לספק לקבלת מידע נוסף.
