שימוש ב-AirPlay כדי להזרים וידאו או לשקף את מסך ה-iPhone או ה-iPad
השתמשו ב-AirPlay כדי להזרים או לשתף תוכן ממכשירי Apple ל-Apple TV, לטלוויזיה חכמה שתואמת ל-AirPlay או ל-Mac. הזרימו וידאו. שתפו את התמונות שלכם. או שקפו בדיוק את מה שמופיע במסך המכשיר שלכם.
הזרמת וידאו מ-iPhone או מ-iPad באופן ידני
חברו את המכשיר לאותה רשת Wi-Fi שאליה מחוברים ה-Apple TV, הטלוויזיה החכמה התואמת ל-AirPlay או ה-Mac.
מצאו את הווידאו שאתם רוצים להזרים.
הקישו על . ביישומים מסוימים, ייתכן שתצטרכו להקיש קודם על לחצן אחר1 לדוגמה, ביישום 'תמונות', הקישו על , ולאחר מכן הקישו על .

בחרו את הטלוויזיה או ה-Mac מהרשימה.
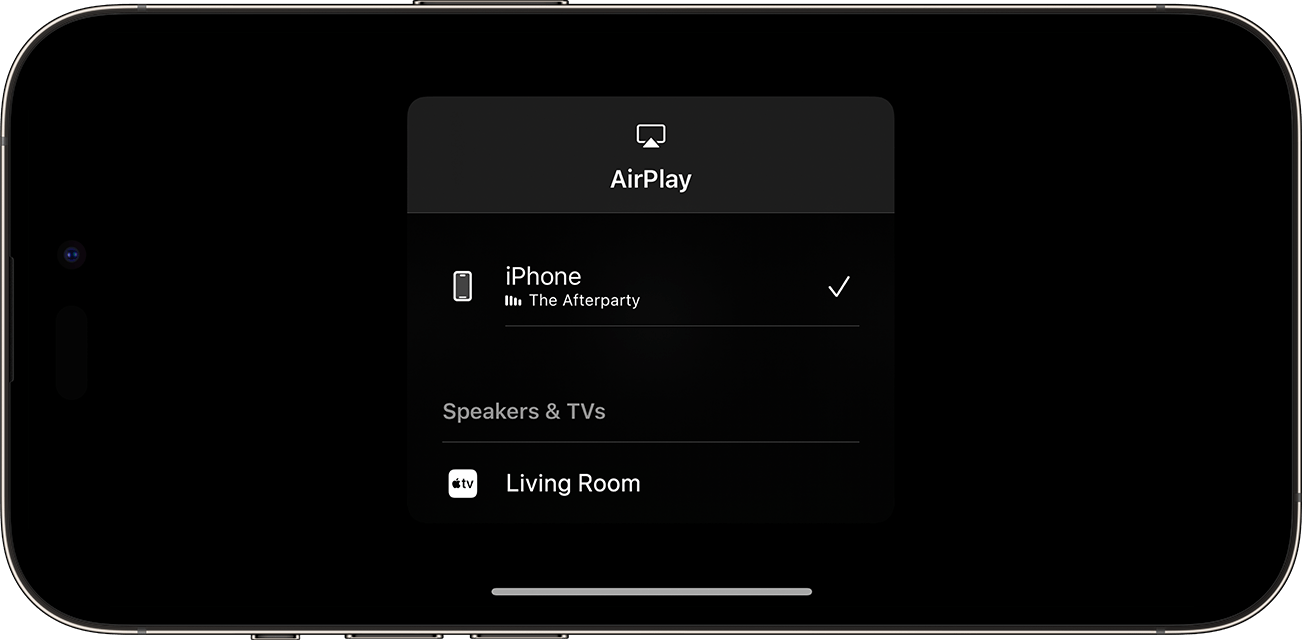
כדי להפסיק להזרים, הקישו על ביישום שממנו אתם מזרימים, ולאחר מכן הקישו על ה-iPhone או ה-iPad ברשימה.
הזרמת וידאו מ-iPhone או מ-iPad באופן אוטומטי
בהתאם להגדרות של AirPlay ו-Handoff, ה-iPhone או ה-iPad יכולים להציע להתחבר, או להתחבר באופן אוטומטי, למכשירים שבהם אתם משתמשים באופן קבוע עם AirPlay.
כדי להתאים את ההגדרות של AirPlay ו-Handoff:
עברו אל 'הגדרות' ב-iPhone או ב-iPad עם הגרסה האחרונה של iOS.
הקישו על 'כללי'.
הקישו על 'AirPlay ו-Handoff' ולאחר מכן הקישו על 'AirPlay אוטומטי'.

בחרו הגדרה.
אף פעם: בחירת מכשיר עבור AirPlay באופן ידני.
'שאל': קבלו עדכונים לגבי החיבור המוצע ל-AirPlay. הקישו על העדכון של החיבור המוצע ל-AirPlay כדי לבצע את החיבור, או בטלו אותו או התעלמו ממנו, ובחרו באופן ידני מכשיר אחר עבור AirPlay.
'אוטומטי': קבלו עדכונים מוצעים ואוטומטיים לגבי החיבור ל-AirPlay. בטלו את העדכון לגבי החיבור האוטומטי ל-AirPlay או התעלמו ממנו, ולאחר מכן הקישו על פקודת ההפעלה ביישום שבו אתם משתמשים כדי להשתמש בחיבור. אפשר גם להקיש על כדי להתנתק במהירות ולבחור באופן ידני מכשיר אחר עבור AirPlay.
ה-iPhone או ה-iPad והמכשיר התומך ב-AirPlay חייבים להיות מחוברים לאותה רשת אלחוטית כדי שתוכלו לקבל חיבורים אוטומטיים ומוצעים ל-AirPlay. כדי לקבל חיבורי AirPlay אוטומטיים ומוצעים ל-Apple TV או ל-HomePod, ודאו שה-Apple TV או ה-HomePod מחוברים לאותו חשבון iCloud שאליו מחוברים ה-iPhone או ה-iPad.
שיקוף ה-iPhone או ה-iPad לטלוויזיה או ל-Mac
חברו את ה-iPhone או ה-iPad לאותה רשת Wi-Fi שאליה מחוברים ה-Apple TV, הטלוויזיה החכמה התואמת ל-AirPlay או ה-Mac.2
פתיחת מרכז הבקרה:
ב-iPhone X ואילך או ב-iPad עם iPadOS 13 ואילך: החליקו מטה מהפינה השמאלית העליונה של המסך.
ב-iPhone 8 או בגרסה קודמת, או ב-iOS 11 או בגרסה קודמת: החליקו מעלה מהקצה התחתון של המסך.
הקישו על .
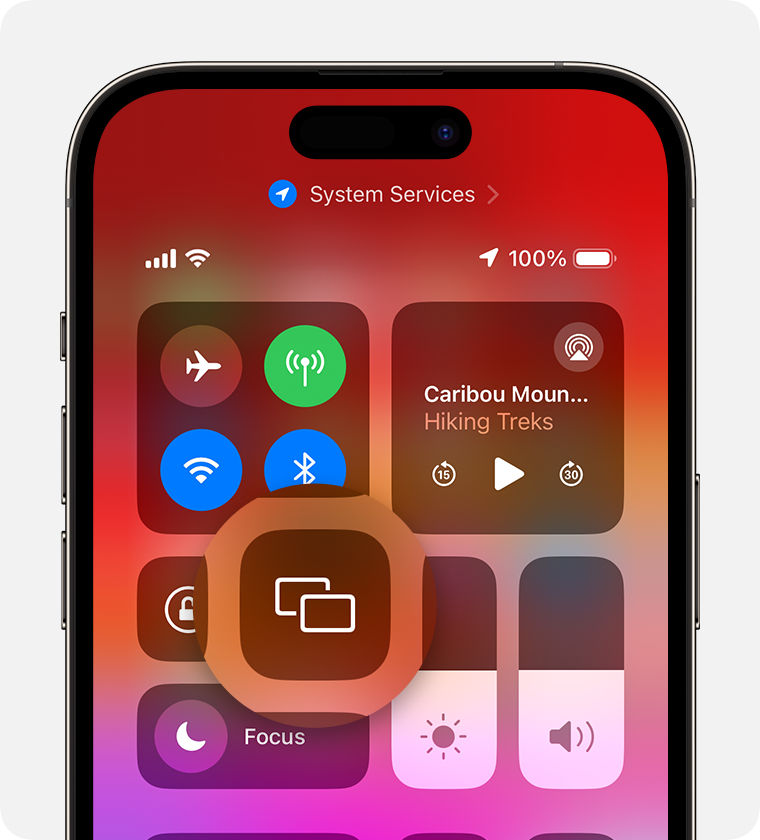
בחרו את הטלוויזיה או ה-Mac מהרשימה.
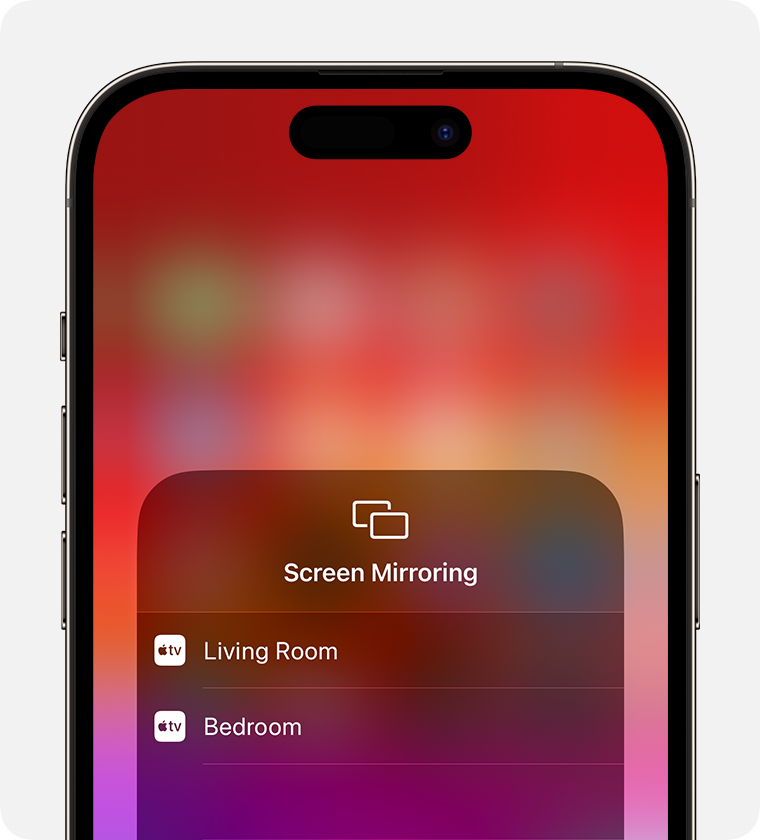
אם קוד גישה של AirPlay מופיע במסך הטלוויזיה או ב-Mac, הזינו את קוד הגישה ב-iPhone או ב-iPad.
כדי להפסיק לשקף את המסך של ה-iPhone או ה-iPad, פתחו את 'מרכז הבקרה', הקישו על 'שיקוף מסך' ולאחר מכן הקישו על 'הפסקת שיקוף'. לחלופין, לחצו על הכפתור Menu ב-Apple TV Remote.
ייתכן שאפליקציות וידאו מסוימות לא תומכות ב-AirPlay. אם אתם לא מצליחים להשתמש ב-AirPlay עם אפליקציית וידאו מסוימת, בדקו ב-App Store של ה-Apple TV שלכם כדי לראות אם האפליקציה הזו זמינה.
בררו אילו גרסאות macOS ודגמי Mac תואמים לשידור AirPlay ל-Mac, ולמדו כיצד להגדיר את ה-Mac כך שיהיה מקלט AirPlay.
