אם 'בקשת אישור לרכישה' אינה פועלת
למדו מה לעשות אם אינכם רואים עדכוני 'בקשת אישור רכישה', או אם ילדכם רואה הודעה מסוג 'לא ניתן לבקש אישור' לאחר שביקש ממארגן הקבוצה המשפחתית לבצע רכישה.
דברים שכדאי לנסות תחילה
ודאו שגם מכשיר ה-iPhone או ה-iPad שלכם וגם זה של ילדכם מעודכן לגרסה האחרונה של iOS או של iPadOS ושה-Mac מעודכן לגרסה האחרונה של macOS.
אם הפעלתם מצב 'ריכוז' במכשיר, השביתו אותו כדי שתוכלו לקבל עדכונים או בדקו את הגדרות 'ריכוז' כדי לוודא שאתם יכולים לקבל 'עדכונים רגישים לזמן', כמו 'בקשות אישור לרכישה'.
נסו לשנות את שם המכשיר וודאו שלמכשיר שלכם ולמכשיר של ילדכם יש שם שונה. כדי לראות את שם המכשיר ולשנות אותו, עברו אל 'הגדרות' > 'כללי' > 'מידע' > 'שם'.
ודאו שהמידע בכרטיס פרטי הקשר של הילד או הילדה הוזן כהלכה במכשיר שלו או שלה, כולל השם המלא וכתובת הדוא"ל או מספר הטלפון שרשומים עבור ה-Apple ID כדי שבקשות אישור לרכישה יישלחו ויתקבלו דרך 'הודעות'.
אם חסרות לכם הודעות 'בקשת אישור לרכישה'
אם החמצתם עדכון 'בקשת אישור לרכישה', תוכלו למצוא את הבקשה ב'הודעות' ב-iPhone, ב-iPad, ב-Apple Watch או ב-Mac.
ב-iOS 15 וב-iPadOS 15 ובגרסאות קודמות, וב-macOS Monterey ובגרסאות קודמות, תוכלו למצוא את הבקשה ב'מרכז העדכונים' ב-iPhone, ב-iPad, ב-iPod touch או ב-Mac.
פתיחת 'מרכז העדכונים' ב-iPhone, ב-iPad או ב-iPod touch
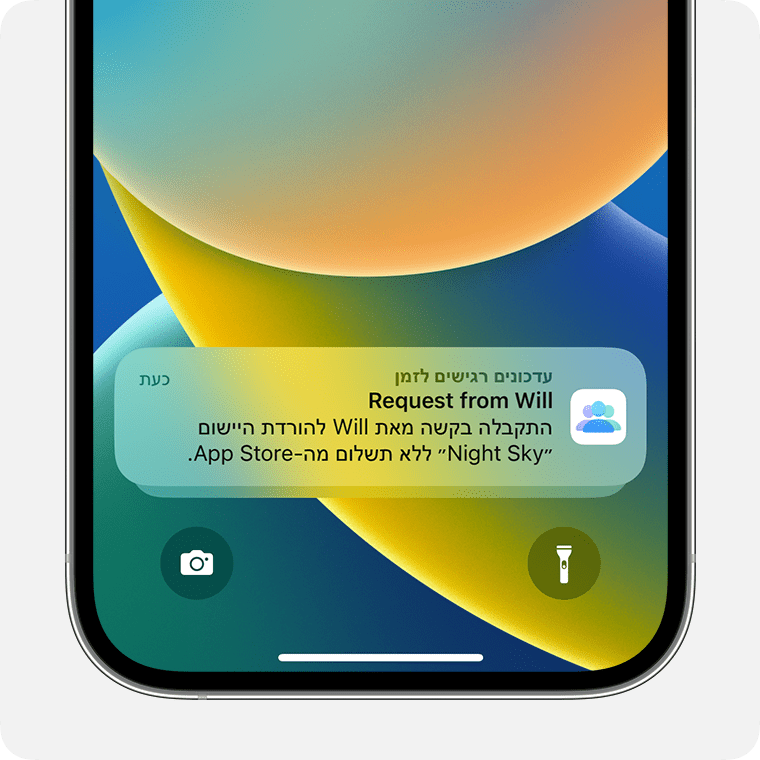
במסך הנעילה, החליקו מעלה ממרכז המסך.
מכל מסך אחר, החליקו מטה ממרכז החלק העליון של המסך.
פתיחת 'מרכז העדכונים' ב-Mac
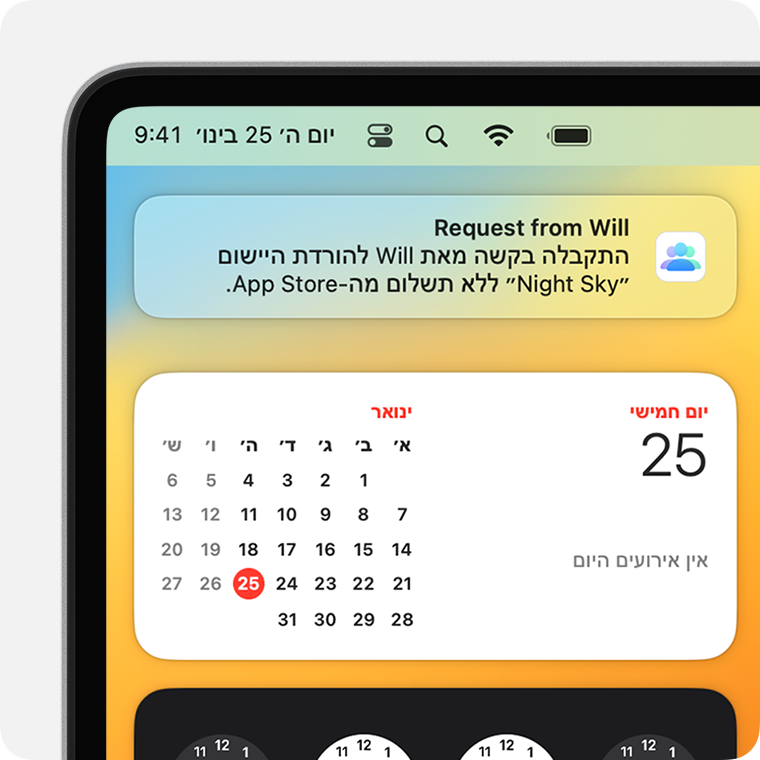
לחצו על הנתונים בפינה השמאלית העליונה של המסך או החליקו ימינה בשתי אצבעות מהקצה השמאלי של משטח העקיבה. עדכונים מוצגים בראש 'מרכז העדכונים'.
אם עדיין אינכם רואים 'בקשות האישור רכישה', בדקו את ההגדרות של 'שיתוף משפחתי', בדקו עם איזה Apple ID נכנסתם, וכן ודאו שאתם משתמשים במכשיר נתמך.
אם ילדכם רואה את ההודעה 'לא ניתן לבקש רשות'
אחרי שתפעילו את התכונה 'בקשת אישור לרכישה', אם ילדכם יבקש ממארגן הקבוצה המשפחתית לאשר רכישה, ייתכן שתוצג לו ההודעה: 'לא ניתן לבקש רשות. אי אפשר לבקש רשות מפני שהתחברת עם חשבונות iCloud ו-iTunes שאינם משויכים זה לזה'.
כשאתם רואים הודעה זו, בדקו את ההגדרות של 'שיתוף משפחתי', בדקו עם איזה Apple ID נכנסתם, וכן ודאו שאתם משתמשים במכשיר נתמך.
סקירת ההגדרות של 'שיתוף משפחתי'
אם אתם משמשים כמארגן המשפחתי, תוכלו לעבור ל'הגדרות' או ל'העדפות המערכת' כדי לראות אם בחשבונות של בני המשפחה מופעלת 'בקשת אישור לרכישה'.
ב-iPhone, ב-iPad או ב-iPod touch
עברו אל 'הגדרות'.
הקישו על 'משפחה'. אם אינכם רואים את המילה 'משפחה', הקישו על שמכם ולאחר מכן הקישו על 'שיתוף משפחתי'.
אם אתם בתפקיד 'המארגן המשפחתי', ודאו שהאפשרות 'שיתוף רכישות' מופעלת. לאחר מכן תוכלו להקיש על שם של בן משפחה כדי לראות אם האפשרות 'בקשת אישור לרכישה' מופעלת עבור החשבון שלו.
ב-Mac
ב-macOS Ventura ואילך:
בחרו בתפריט Apple > 'הגדרות המערכת'.
לחצו על 'משפחה'.
אם אתם בתפקיד 'המארגן המשפחתי', לחצו על 'שיתוף רכישות' וודאו שהאפשרות 'שיתוף רכישות' מופעלת.
לחצו על שם של בן משפחה, ולאחר מכן לחצו על 'בקשת אישור רכישה' כדי לראות אם האפשרות מופעלת עבור אדם זה.
ב-macOS Monterey או בגרסאות קודמות:
בחרו בתפריט Apple > 'העדפות המערכת'.
לחצו על 'שיתוף משפחתי'.
אם אתם בתפקיד 'המארגן המשפחתי', לחצו על 'שיתוף רכישות' וודאו שהאפשרות 'שיתוף רכישות' מופעלת.
לחצו על 'שיתוף משפחתי' ואז לחצו על 'פרטים' לצד שם של בן משפחה כדי לראות אם האפשרות 'בקשת אישור רכישה' מופעלת עבורו.
בדיקת ה-Apple ID שבו אתם משתמשים עבור רכישות
ודאו שאתם מחוברים ל-App Store, ל-iTunes Store, לאפליקציה Apple TV, לאפליקציה Apple Music או ל-Apple Books באמצעות אותו Apple ID שבחרתם לצורך שיתוף תוכן עם המשפחה.
איך משתמשים ב-Apple ID עבור 'שיתוף משפחתי'
ב-iPhone, ב-iPad או ב-iPod touch
ב-iOS 16 או ב-iPadOS 16 ואילך:
עברו אל 'הגדרות' > 'משפחה'.
הקישו על שמכם.
ציינו לעצמכם איזה Apple ID מוצג.
הקישו על 'רכישות'.
הקישו על 'Apple ID עבור רכישות' וודאו שאתם מחוברים באמצעות אותו Apple ID שבו אתם משתמשים עבור 'שיתוף משפחתי'. אם לא, הקישו על 'שיתוף באמצעות ה-Apple ID המשני' והזינו את ה-Apple ID והסיסמה עבור אותו Apple ID.
ב-iOS 15 או ב-iPadOS 15, או בגרסאות קודמות:
עברו אל 'הגדרות', הקישו על שמכם ואז הקישו על 'שיתוף משפחתי'.
הקישו על שמכם.
רשמו לעצמכם את ה-Apple ID שבו אתם משתמשים.
חזרו ל'הגדרות'.
הקישו על שמכם, הקישו על 'מדיה ורכישות' ולאחר מכן הקישו על 'הצג חשבון'.
ודאו שאתם משתמשים באותו Apple ID.
ב-Mac
ב-macOS Ventura ואילך:
בחרו בתפריט Apple > 'הגדרות המערכת' ולחצו על 'משפחה'.
לחצו על שמכם ולאחר מכן לחצו על 'רכישות'.
תחת 'Apple ID עבור רכישות', ציינו לעצמכם איזה Apple ID מוצג.
פתחו את ה-App Store.
בחרו 'חנות' > 'חשבון'.
לחצו על 'הגדרות חשבון'.
ודאו שאתם משתמשים באותו Apple ID.
ב-macOS Monterey או בגרסאות קודמות:
בחרו בתפריט Apple > 'העדפות המערכת'.
לחצו על 'שיתוף משפחתי', ואחר כך לחצו על 'פרטים' ליד השם שלכם.
רשמו לעצמכם את ה-Apple ID שבו אתם משתמשים עבור רכישות משפחתיות.
פתחו את ה-App Store. לחצו על שמכם ולאחר מכן לחצו על 'הצג מידע'.
ודאו שאתם משתמשים באותו Apple ID.
ב-Apple TV
במסך הבית, עברו אל 'הגדרות' > 'משתמשים וחשבונות' > 'iCloud'.
בחרו את השם שלכם. רשמו לעצמכם את ה-Apple ID.
לחצו על לחצן התפריט בשלט של Apple TV כדי לחזור למסך 'משתמשים וחשבונות'.
בחרו בחשבון של [שמכם].
ודאו שאתם משתמשים באותו Apple ID.
איך לוודא שאתם משתמשים במכשיר נתמך
כדי להגדיר קבוצה של 'שיתוף משפחתי' או להצטרף אליה, דרושה iOS 8 ואילך ב-iPhone, ב-iPad או ב-iPod touch, ו-OS X Yosemite ואילך ב-Mac. גם אם המכשיר שממנו אתם מנסים לבצע רכישה אינו נתמך, עדיין תתבקשו לבקש רשות. עם זאת, לא תקבלו עדכון כשהמארגן המשפחתי מאשר או דוחה את הבקשה. אם המארגן המשפחתי מבצע את הרכישה והתוכן שלכם לא יורד באופן אוטומטי, תוכלו להקיש על המחיר שוב כדי להוריד את הפריט.
אם 'בקשת אישור רכישה' מופעלת עבור החשבון שלכם
אינכם יכולים לקנות את iTunes Match, את iTunes Gifts או את 'תרומות'.
אם אתם מורידים תוכן מרכישות קודמות של בן משפחה, לא תראו הנחיה של 'בקשת אישור רכישה'. בנוסף, אם אתם מממשים קוד מוצר, לא תראו הודעות של 'בקשת אישור לרכישה'.
