כונני גיבוי שבהם תוכלו להשתמש עם Time Machine
כדי להשתמש ב-Time Machine לצורך גיבוי ה-Mac, דרוש אחד מהסוגים הבאים של התקני אחסון.
התקן אחסון מצורף לרשת (NAS) שתומך ב-Time Machine ב-SMB
Mac משותף כיעד גיבוי של Time Machine
כונן חיצוני שמחובר לתחנת בסיס AirPort Extreme (802.11ac) או ל-AirPort Time Capsule
כונן חיצוני שמחובר ל-Mac
Time Machine יכול לגבות לכונן חיצוני שמחובר ליציאת USB, Thunderbolt או FireWire ב-Mac. אם הכונן אינו בפורמט הנכון, Time Machine יבקש מכם למחוק אותו.
התקן אחסון מצורף לרשת (NAS) שתומך ב-Time Machine ב-SMB
התקני NAS רבים של צד שלישי תומכים ב-Time Machine ב-SMB. לפרטים, עיינו בתיעוד של התקן ה-NAS.
Mac משותף כיעד גיבוי של Time Machine
כדי להשתמש ב-Mac אחר ברשת כיעד גיבוי של Time Machine, בצעו את השלבים הבאים ב-Mac האחר.
macOS Ventura ואילך
ב-Mac שמיועד לשמש כיעד גיבוי של Time Machine, בחרו בתפריט Apple > 'הגדרות מערכת'.
לחצו על 'כללי' בסרגל הצד ולחצו על 'שיתוף' משמאל.
הפעילו את 'שיתוף קבצים'. ייתכן שתתבקשו להזין את סיסמת מנהל המערכת.
לחצו על לצד 'שיתוף קבצים'.
לחצו על לחצן ההוספה (+) מתחת לרשימה 'תיקיות משותפות' ולאחר מכן בחרו תיקיה שתשמש עבור גיבויים של Time Machine.
לחצו על התיקיה שהוספתם תוך לחיצה על מקש Control, ואחר כך בחרו 'אפשרויות מתקדמות' מתפריט הקיצורים שמופיע.
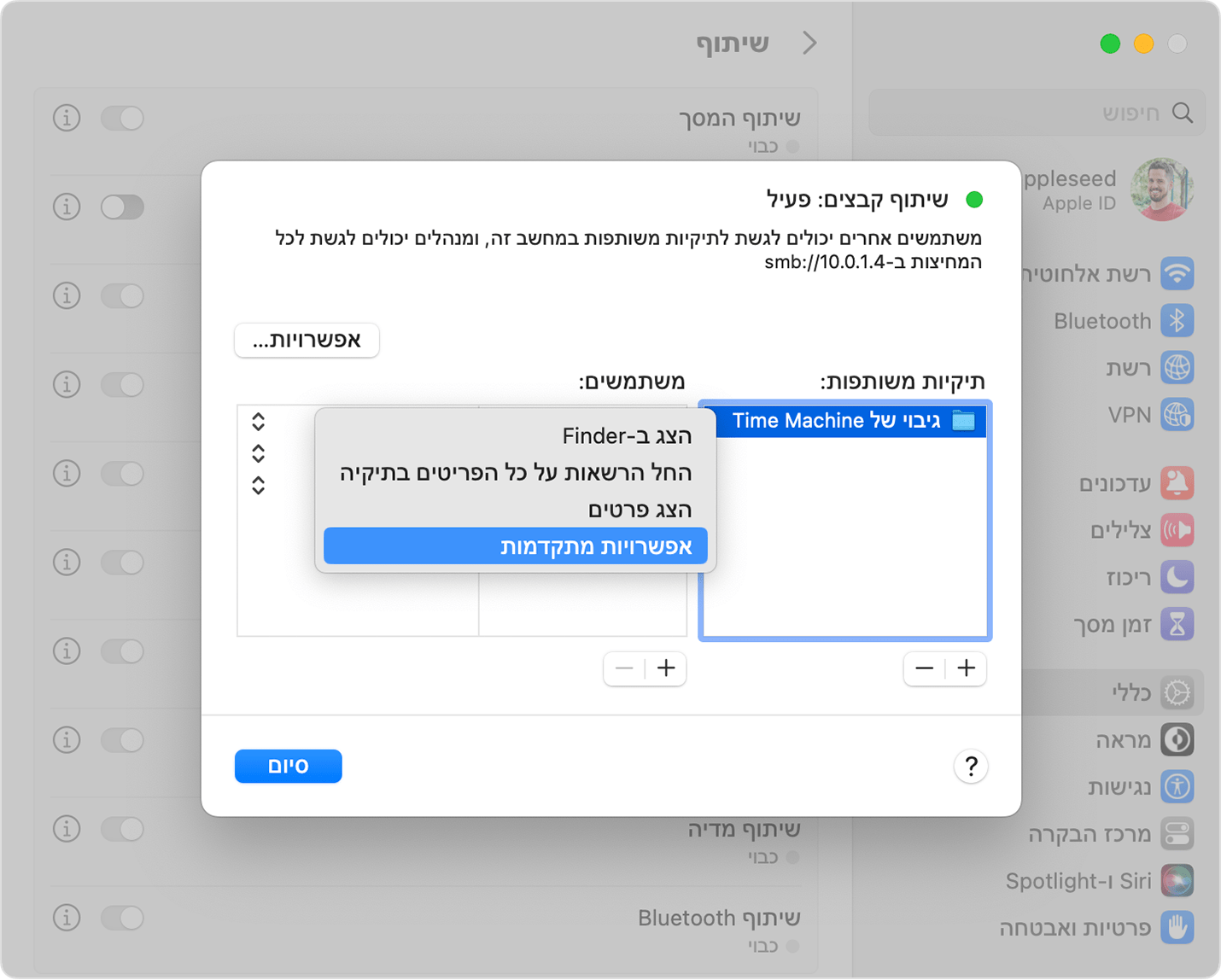
בחרו באפשרות 'שתף כיעד של גיבוי Time Machine' ולאחר מכן לחצו על 'אישור'.
בעת הגדרת Time Machine במחשבי Mac האחרים, כעת תוכלו לבחור בתיקיה המשותפת ככונן גיבוי.
גרסאות קודמות של macOS
ב-Mac שמיועד לשמש כיעד גיבוי של Time Machine, בחרו בתפריט Apple > 'העדפות מערכת'.
לחצו על 'שיתוף'.
מרשימת השירותים בצד ימין, בחרו 'שיתוף קבצים'.
לחצו על לחצן ההוספה (+) מתחת לרשימה 'תיקיות משותפות' בצד שמאל ולאחר מכן בחרו תיקיה שתשמש עבור גיבויים של Time Machine.
לחצו על התיקיה שהוספתם תוך לחיצה על מקש Control, ואחר כך בחרו 'אפשרויות מתקדמות' מתפריט הקיצורים שמופיע.
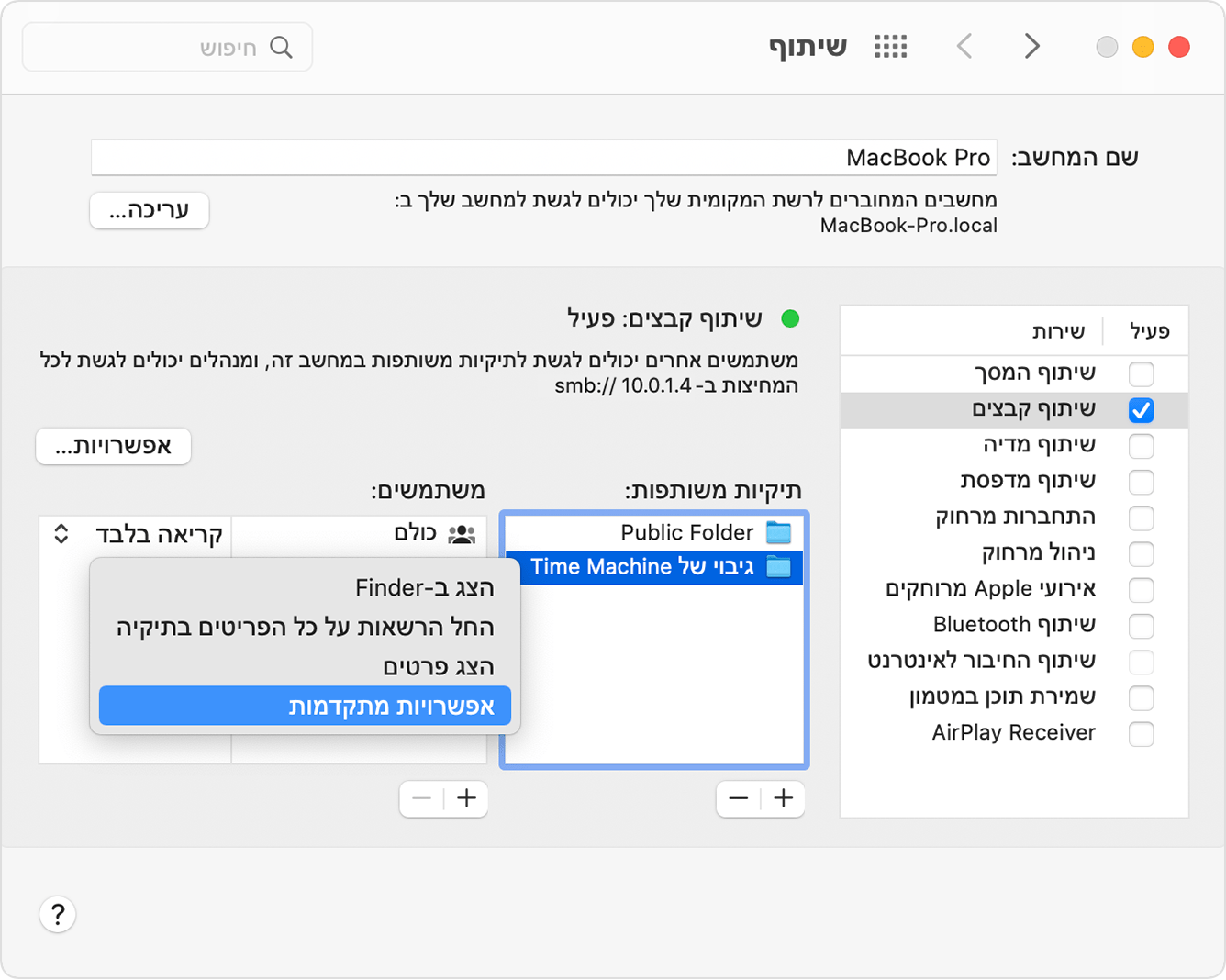
בחרו באפשרות 'שתף כיעד של גיבוי Time Machine' ולאחר מכן לחצו על 'אישור'.
בעת הגדרת Time Machine במחשבי Mac האחרים, כעת תוכלו לבחור בתיקיה המשותפת ככונן גיבוי.
כונן חיצוני שמחובר לתחנת בסיס AirPort Extreme (802.11ac) או AirPort Time Capsule
Time Machine יכול לגבות לכונן USB חיצוני שמחובר לתחנת בסיס AirPort Extreme (דגם 802.11ac) או ל-AirPort Time Capsule.
חברו את הכונן ישירות ל-Mac ואז השתמשו ב'כלי העזר לכוננים' כדי למחוק אותו.
חברו את הכונן ליציאת USB בתחנת הבסיס AirPort ואז הפעילו אותו.
פתחו את 'כלי העזר של AirPort', בחרו את תחנת הבסיס שלכם ולחצו על Edit (עריכה) כדי להציג את ההגדרות שלה.
לחצו על הכרטיסיה Disks (כוננים) בחלון ההגדרות.
בחרו את דיסק הגיבוי שלכם מרשימת המחיצות, ואחר כך בחרו באפשרות “Enable file sharing” (הפעלת שיתוף קבצים):
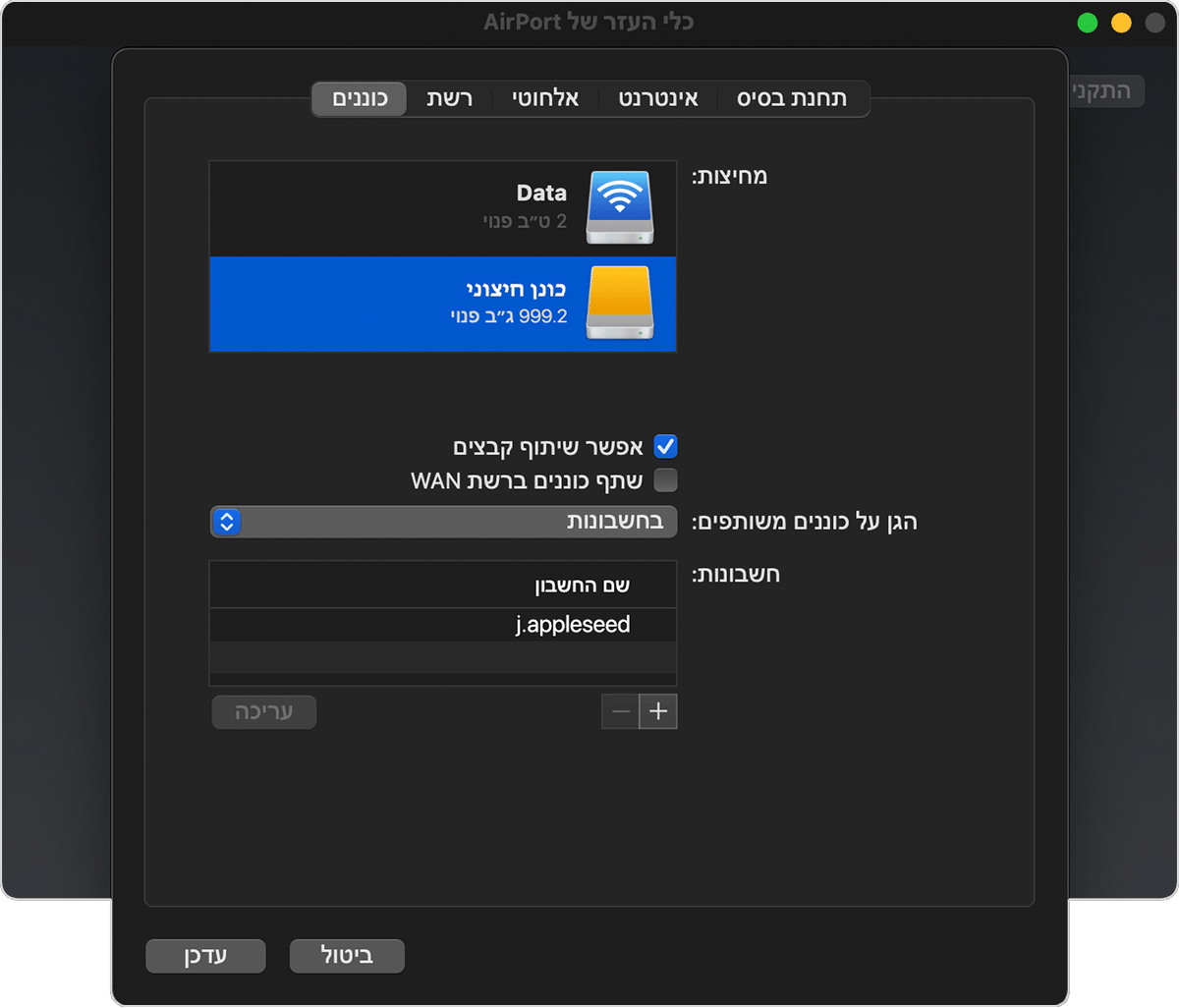
אם כמה משתמשים ברשת שלכם יגבו לכונן זה באמצעות Time Machine, תוכלו להשתמש בתפריט הקופץ Secure Shared Disks (אבטחת כוננים משותפים) כדי לוודא שהם יכולים להציג רק את הגיבויים שלהם, ולא את אלה שלכם. בחרו With accounts (עם חשבונות) מהתפריט, ואז לחצו על לחצן ההוספה (+) כדי להוסיף משתמשים.
לחצו על Update (עדכון) כדי להפעיל מחדש את תחנת הבסיס ולהחיל את ההגדרות.
AirPort Time Capsule
Time Machine יכול לגבות לכונן הקשיח המובנה של AirPort Time Capsule ברשת.
מידע נוסף
Time Machine אינו יכול לגבות לכונן בפורמט של Windows או ל-iPhone, ל-iPad או ל-iPod touch.