שימוש ב-Apple Diagnostics לבדיקת ה-Mac
Apple Diagnostics, שנקרא בעבר Apple Hardware Test, יכול לבדוק בעיות חומרה ב-Mac.
אם יש לכם סיבה להאמין שה-Mac סובל מבעיית חומרה, תוכלו להשתמש ב-Apple Diagnostics כדי לקבוע אילו רכיבי חומרה עשויים להיות פגומים. הכלי Apple Diagnostics גם מציע פתרונות ועוזר לפנות לתמיכה של Apple לקבלת סיוע.
הכנת ה-Mac
אם אתם יכולים להתקין את העדכונים האחרונים של macOS, עשו זאת לפני שתמשיכו.
כבו את ה-Mac.
נתקו את כל ההתקנים החיצוניים פרט למקלדת, לעכבר, לצג, לחיבור ה-Ethernet (אם רלוונטי) ולחיבור לשקע חשמל AC.
ודאו שה-Mac מונח על משטח יציב, קשיח ושטוח ושפתחי האוורור שלו אינם חסומים.
הפעלת Apple Diagnostics
בדקו אם אתם משתמשים ב-Mac עם Apple Silicon ולאחר מכן בצעו את השלבים המתאימים:
Apple Silicon
לחצו לחיצה ממושכת על כפתור ההפעלה של ה-Mac. (לכל Mac יש כפתור הפעלה. במחשבים ניידים עם Touch ID, לחצו לחיצה ממושכת על ה-Touch ID.)
בזמן שאתם ממשיכים ללחוץ על כפתור ההפעלה, ה-Mac מתחיל לפעול וטוען את אפשרויות ההפעלה. כשתראו את הכיתוב 'אפשרויות', שחררו את כפתור ההפעלה.
לחצו לחיצה ממושכת על Command (⌘)-D במקלדת.
מעבד Intel
הפעילו את ה-Mac ומיד לחצו לחיצה ממושכת על המקש D במקלדת בזמן אתחול ה-Mac.
שחררו את המקש כשיופיע מד התקדמות או כשתתבקשו לבחור שפה.
אם השימוש במקש D לא עובד, לחצו במקום זאת לחיצה ממושכת על Option (⌥)-D במהלך ההפעלה. אם אף אחת מהשיטות הללו לא עובדת, עיינו בהנחיות לשימוש בשילובי מקשים בהפעלה.
ייתכן שתתבקשו לבחור שפה ולוודא שיש לכם חיבור פעיל לרשת. אתם יכולים להשתמש ב בפינה השמאלית העליונה של המסך לבחירת רשת Wi-Fi.
הצגת תוצאות הבדיקה
Apple Diagnostics מציג מד התקדמות בזמן בדיקת ה-Mac:

לאחר השלמת הבדיקה, Apple Diagnostics מציג את התוצאות, כולל קוד הפניה אחד או יותר:
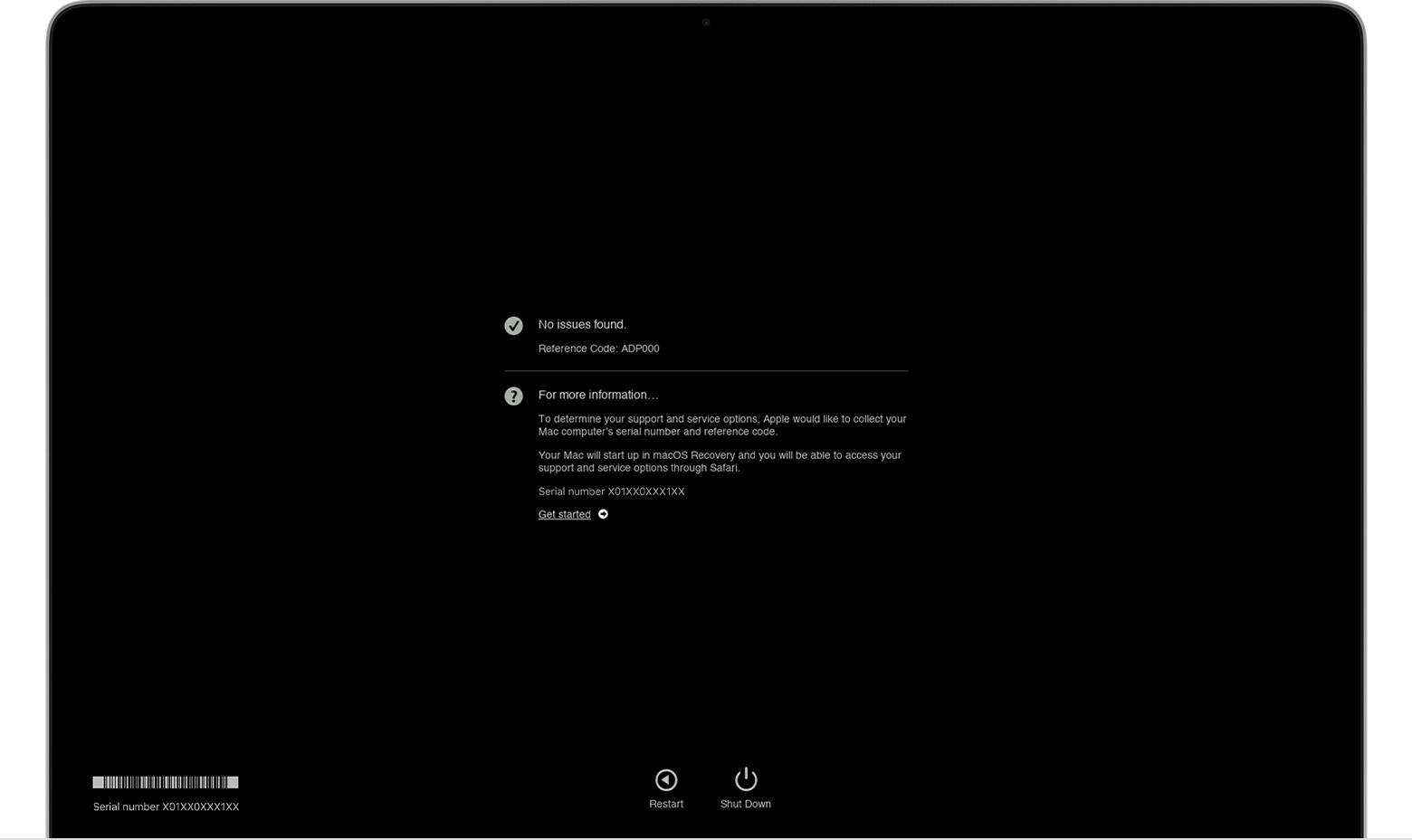
כדי לחזור על הבדיקה, לחצו על 'הפעל/י שוב את הבדיקה' או הקישו על Command-R.
כדי להפעיל מחדש את ה-Mac, לחצו על 'הפעל מחדש' או הקישו על R.
כדי לכבות, לחצו על 'כיבוי' או הקישו על S.
כדי לקבל מידע על אפשרויות התמיכה והשירות, ודאו שה-Mac מחובר לאינטרנט ולחצו על 'התחלה' או הקישו על Command-G. ה-Mac יופעל מחדש ויציג דף אינטרנט עם מידע נוסף. בסיום, בחרו באפשרויות 'הפעל מחדש' או 'כיבוי' מתפריט Apple.
קודי הפניה של Apple Diagnostics
כאשר אתם משתמשים ב-Apple Diagnostics לבדיקת ה-Mac, תוצאות הבדיקה יכללו קוד הפניה אחד או יותר.
רשימה של קודי הפניה של Apple Diagnostics