הסתרת רכישות מה-App Store
אם אינכם רוצים לראות אפליקציה ברשימת הרכישות ב-App Store, הסתירו אותה. אם אתם רוצים להוריד מחדש את האפליקציה, בטלו תחילה את הסתרתה.
מה קורה כשאתם מסתירים אפליקציה ברשימת הרכישות שלכם
כשאתם מסתירים אפליקציה ברשימת הרכישות, היא לא תפסיק להופיע ברשימת הרכישות שלכם ב-App Store. האפליקציה עדיין תופיע בהיסטוריית הרכישות המלאה ב'הגדרות'. ואם אתם משתמשים ב'שיתוף משפחתי', בני משפחה לא יוכלו להוריד מחדש את האפליקציה מרשימת הרכישות המשותפות שלכם.
הסתרת אפליקציה אינה מסירה אותה מהמכשיר שלכם, ממכשיר של בן משפחה או ממכשירים אחרים שמחוברים באמצעות ה-Apple ID שלכם. אם אתם רוצים להסיר אפליקציה ממסך הבית, התאימו אישית את מסך הבית ב-iPhone.
הסתרת אפליקציות ב-iPhone או ב-iPad
פתחו את היישום App Store.
הקישו על , או על התמונה שלכם או על ראשי התיבות של שמכם בחלק העליון של המסך.
הקישו על 'תוכן שנרכש'. אם אתם משתמשים ב'שיתוף משפחתי', הקישו על 'הרכישות שלי'.

מצאו את האפליקציה הרצויה, ואז החליקו ימינה והקישו על Hide.
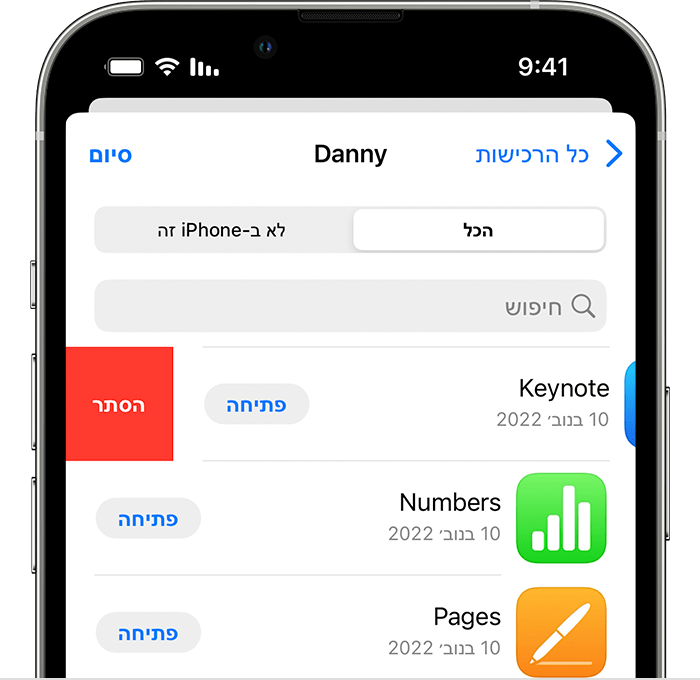
הקישו על 'סיום'.
ביטול הסתרת אפליקציות ב-iPhone או ב-iPad
אם מחקתם אפליקציה מ-iPhone או מ-iPad, האפליקציה לא תופיע אוטומטית מחדש במסך הבית כשאתם מבטלים את ההסתרה. במקום זאת, הורידו מחדש את האפליקציה המ-App Store. אין צורך לקנות שוב את האפליקציה.
פתחו את היישום App Store.
הקישו על , או על התמונה שלכם או על ראשי התיבות של שמכם בחלק העליון של המסך.
הקישו על שמכם או על ה-Apple ID. ייתכן שתתבקשו להתחבר באמצעות ה-Apple ID.
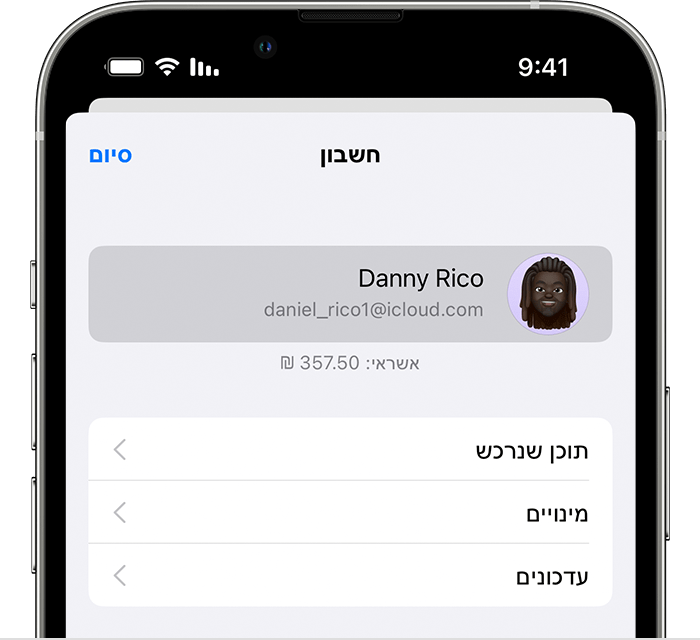
גללו למטה והקישו על Hidden Purchases.

מצאו את האפליקציה הרצויה והקישו על 'בטל הסתרה'.
כדי לחזור ל-App Store, הקישו על 'הגדרות חשבון' ואז הקישו על 'סיום'.
הסתרת יישומים ב-Mac
ב-Mac, פתחו את ה-App Store. אם עדיין אינכם מחוברים, לחצו על 'התחבר' בתחתית סרגל הצד, ואז הזינו את ה-Apple ID והסיסמה שלכם.
לחצו על שמכם בתחתית סרגל הצד. היישומים שרכשתם יופיעו.
מקמו את המצביע מעל היישום וחפשו את . לחצו על ובחרו .
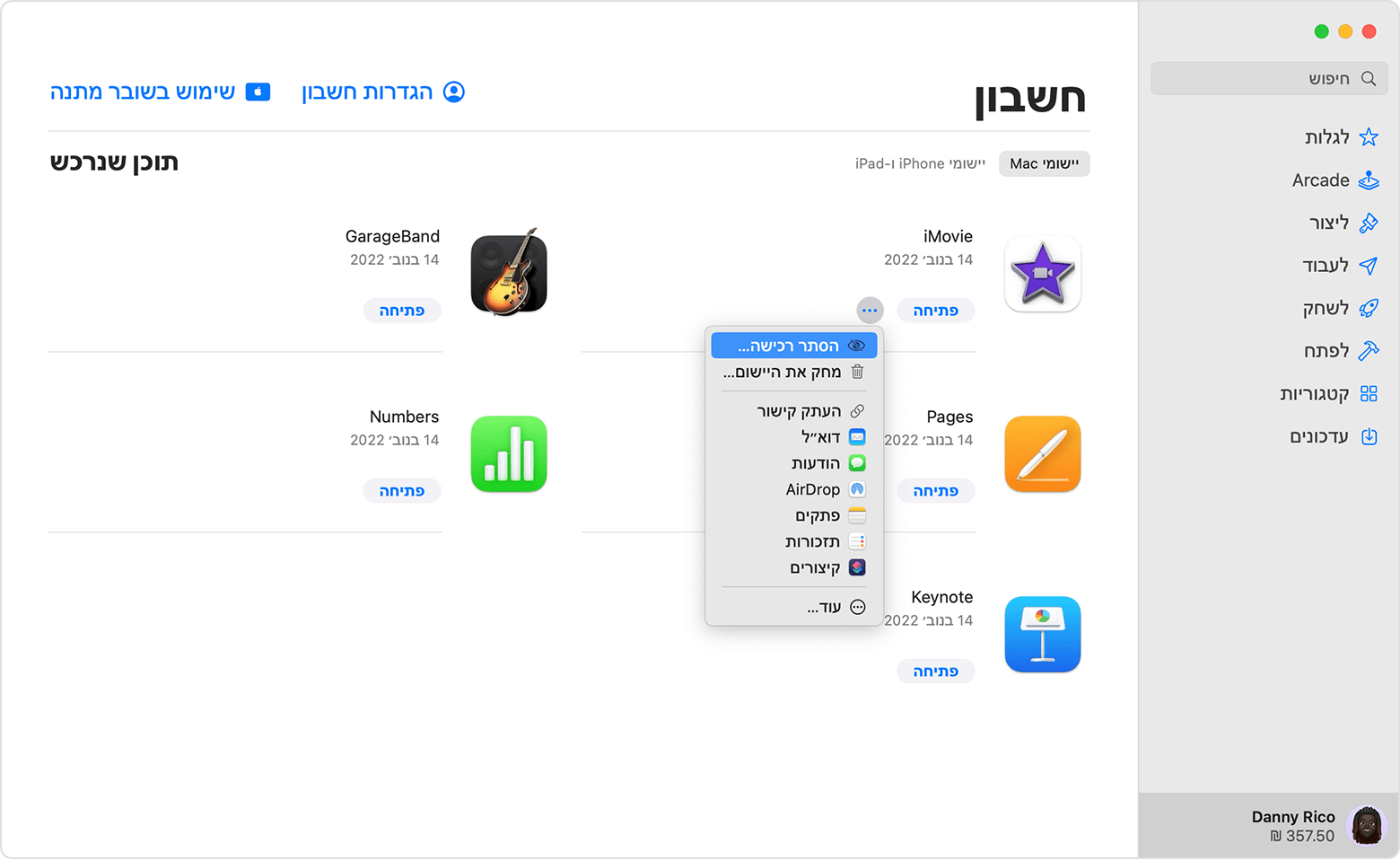
כשתישאלו אם אתם בטוחים שאתם רוצים להסתיר את היישום, לחצו על 'הסתר רכישה'.
ביטול הסתרה של יישומים ב-Mac
ב-Mac, פתחו את ה-App Store.
לחצו על שמכם בתחתית סרגל הצד, ואז לחצו על 'הגדרות חשבון' או 'הצג מידע' בחלק העליון של המסך. אם תתבקשו לעשות זאת, התחברו באמצעות ה-Apple ID.
גללו אל 'פריטים שהוסתרו' או 'רכישות שהוסתרו', ואחר כך לחצו על 'נהל'.
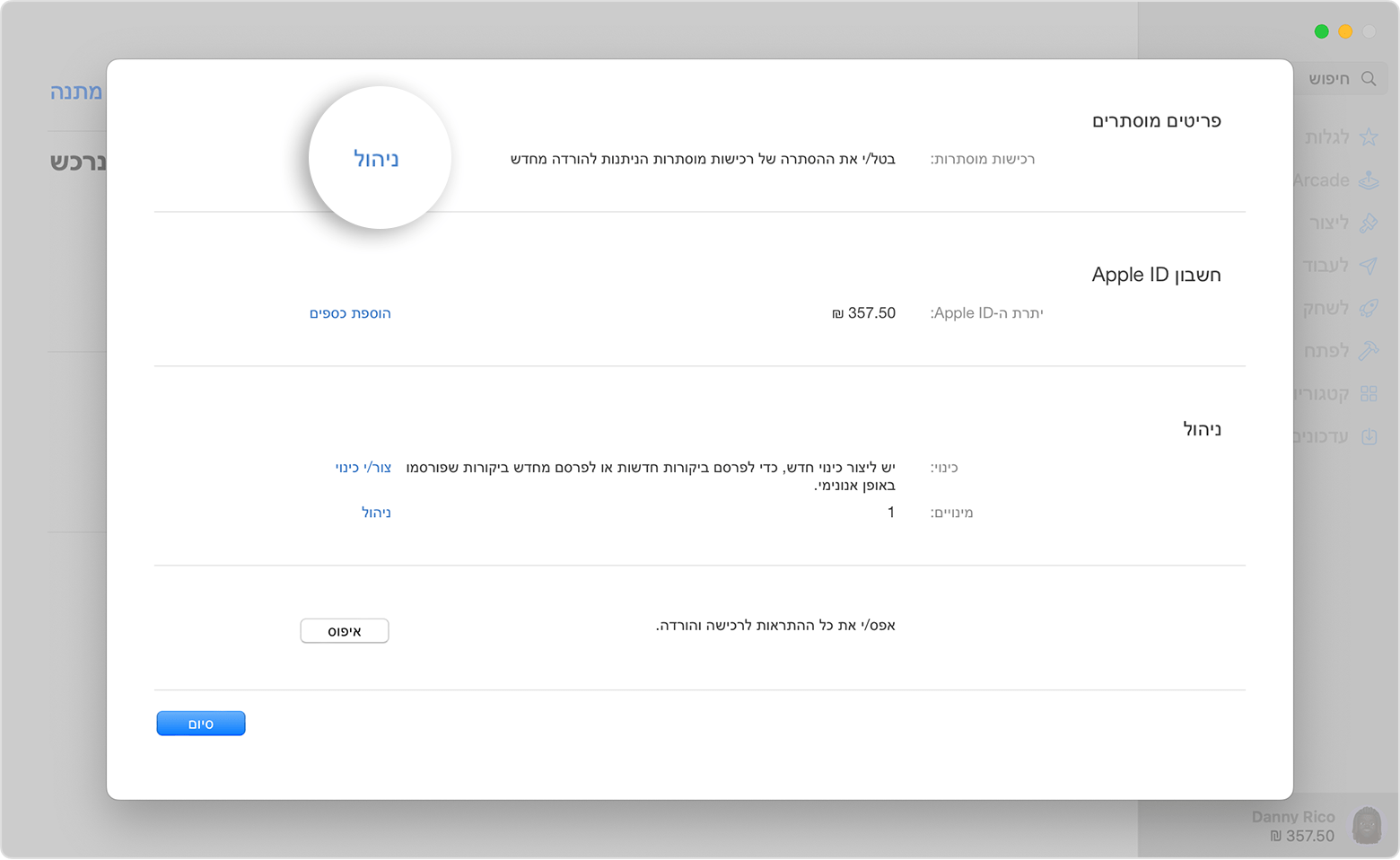
מצאו את היישום שברצונכם לבטל את ההסתרה שלו.
לחצו על 'בטל הסתרה' ואז לחצו על 'סיום'. היישום יופיע מחדש ברשימה 'תוכן שנרכש'. תוכלו ללחוץ על כפתור ההורדה כדי להוריד מחדש את האפליקציה ל-Mac.
מידע על מוצרים שאינם מיוצרים על ידי Apple, או על אתרי אינטרנט עצמאיים שאינם נמצאים תחת פיקוח של Apple ולא נבדקו על ידה, מסופק ללא המלצה או הבעת תמיכה. Apple אינה אחראית לבחירה, לביצועים או לשימוש באתרי אינטרנט או במוצרים של צד שלישי. Apple לא מתחייבת לגבי מידת הדיוק או האמינות של אתרי אינטרנט של צד שלישי. פנו לספק לקבלת מידע נוסף.
