העברת ספריית התמונות כדי לחסוך מקום ב-Mac
כדי לחסוך שטח אחסון ב-Mac, תוכלו להעביר את ספריית התמונות להתקן אחסון אחר.
הכנת התקן האחסון
ודאו שהתקן האחסון החיצוני, כגון כונן USB או כונן Thunderbolt, מפורמט עבור Mac: פורמט APFS או פורמט Mac OS מורחב (מתועד).
לא ניתן לאחסן את הספריה בהתקן אחסון המשמש לגיבויי Time Machine. וכדי למנוע אובדן נתונים אפשרי, אין לאחסן את הספריה בהתקן אחסון נשלף כמו כרטיס SD או כונן מבזק מסוג USB, או בהתקן המשותף ברשת או באינטרנט, כולל בשירות אחסון מבוסס-ענן.
העברת 'ספריית התמונות' להתקן האחסון
צאו מ'תמונות'.
ב-Finder, פתחו את התיקיה שמכילה את 'ספריית התמונות'. כברירת מחדל, 'ספריית התמונות' מאוחסנת בתיקייה 'תמונות' בתיקיית הבית. תוכלו לפתוח את תיקיית הבית על ידי בחירה באפשרות 'עבור' > 'בית' בשורת התפריטים של ה-Finder.
גררו את 'ספריית התמונות' למיקום בהתקן האחסון החיצוני. למדו מה לעשות אם נתקלתם בשגיאה.
לאחר סיום ההעברה, לחצו פעמיים על 'ספריית התמונות' במיקומה החדש כדי לפתוח אותה.
אם אתם משתמשים ב'תמונות iCloud', או רוצים לגשת לספריה דרך 'בורר התמונות' ביישומים אחרים, קבעו את הספריה הזו כ'ספריית התמונות של המערכת'.
אם אתם רוצים למחוק את 'ספריית התמונות' המקורית כדי לחסוך מקום אחסון ב-Mac, תוכלו לגרור אותה מהמיקום המקורי שלה (התיקייה 'תמונות' בתיקיית הבית) אל 'פח האשפה'. לאחר מכן רוקנו את 'פח האשפה'.
חשוב לוודא תמיד שהתקן האחסון מופעל וזמין לפני שפותחים את 'תמונות'. אם היישום 'תמונות' לא מוצא את המכשיר, הוא מפסיק להשתמש ב'ספריית התמונות' המאוחסנת שם ויוצר ספריה ריקה חדשה במיקום ברירת המחדל (~/תמונות).
כדי לפתוח ספריית 'תמונות' אחרת
צאו מ'תמונות'.
לחצו לחיצה ממושכת על המקש Option בזמן שאתם פותחים את 'תמונות'.
בחרו בספריה שברצונכם לפתוח ולחצו על 'בחר/י ספריה'. היישום 'תמונות' ישתמש בספריה זו עד שתפתחו ספריה אחרת.
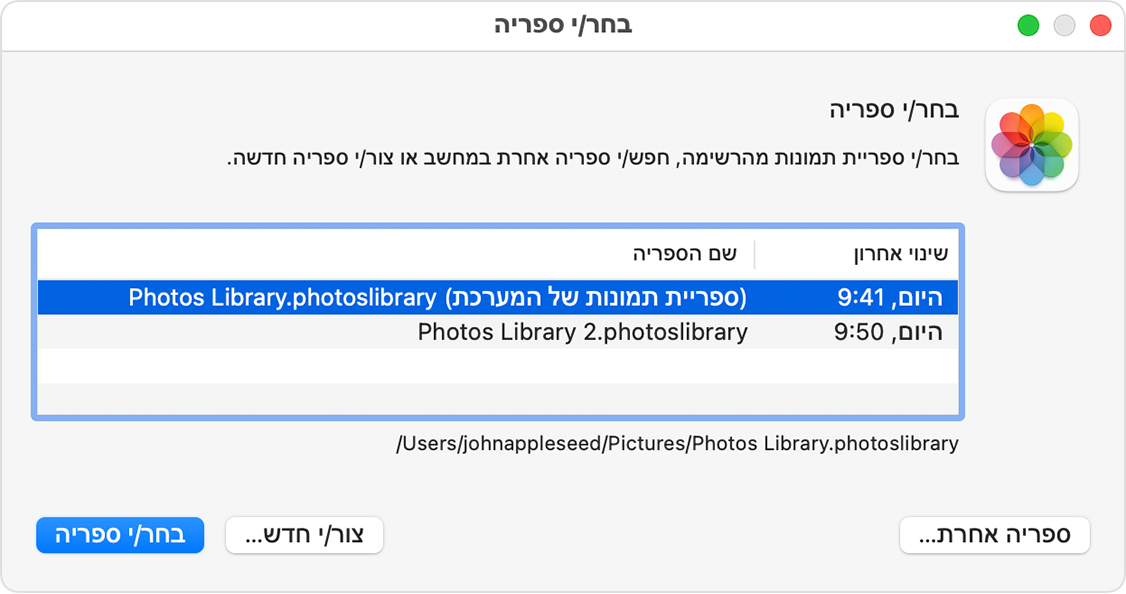
אם מתקבלת שגיאה בעת העברת 'ספריית התמונות'
ב-Finder, בחרו את התקן האחסון החיצוני ולאחר מכן בחרו 'קובץ' > 'הצג פרטים'.
אם המידע בקטע 'שיתוף והרשאות' אינו גלוי, לחצו על ה כדי לראות מידע נוסף.
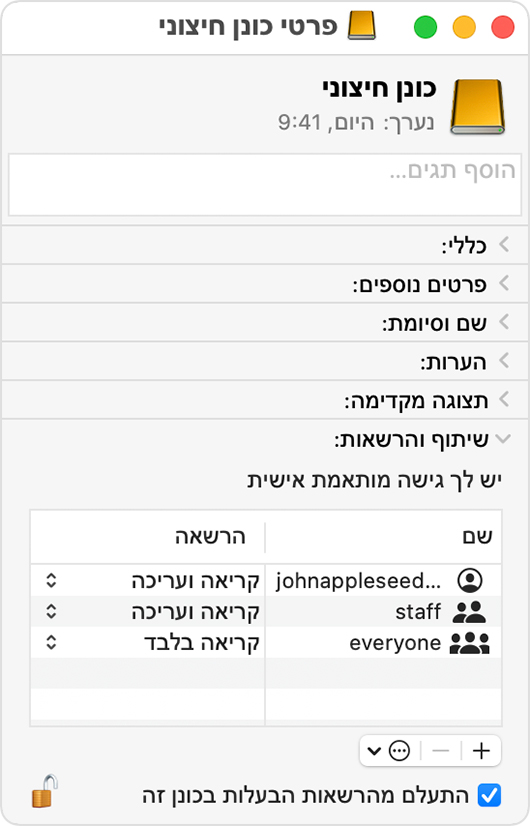
ודאו שתיבת הסימון 'התעלם מהרשאות הבעלות בכונן זה' נבחרה. כדי לשנות זאת, ייתכן שתצטרכו תחילה ללחוץ על כדי לבטל את נעילת ההגדרה. אם התקן האחסון אינו בפורמט המתאים עבור Mac, או שהוא שימש לגיבויים של Time Machine אך לא נמחק, תיבת סימון זו לא תופיע או לא תאפשר בחירה לאחר ביטול הנעילה. במקרה כזה, יש למחוק את התקן האחסון תחילה.
אם יש בעיית הרשאות אחרת עם הספריה, ייתכן שתוכלו לפתור את הבעיה בעזרת הכלי לתיקון ספריית התמונות.
