לפני שתתחילו
אם אתם משתמשים ב-macOS Catalina ואילך, השתמשו ב-Finder כדי לשתף קבצים בין המחשב ומכשיר ה-iOS או ה-iPadOS.
במקום 'שיתוף קבצים', שקלו את השימוש ב-iCloud Drive, ב-Handoff או ב-AirDrop לשמירת העדכניות של המסמכים שלכם בכל המכשירים.
iCloud Drive מאפשר לכם לגשת באופן מאובטח למסמכים ב-iPhone, iPad, iPod touch, Mac או PC. לא משנה באיזה מכשיר אתם משתמשים, תמיד תהיה בו הגרסה העדכנית ביותר של המסמכים, בכל זמן ובכל מקום שבהם אתם זקוקים להם.
עם Handoff, תוכלו להתחיל מסמך, דוא"ל או הודעה במכשיר אחד, ולהמשיך מהמקום שבו הפסקתם במכשיר אחר. Handoff פועל עם אפליקציות Apple כגון 'דואר', Safari, 'מפות', 'הודעות', 'תזכורות', 'לוח שנה', 'אנשי קשר', Pages, Numbers ו-Keynote. גם אפליקציות מסוימות מצד שלישי הן תואמות.
AirDrop מסייע בשיתוף של תמונות, סרטונים, אתרי אינטרנט, מיקומים ועוד עם מכשירים אחרים של Apple הנמצאים בקרבת מקום.

מה אתם צריכים עבור 'שיתוף קבצים'
- את הגרסה האחרונה של iTunes.
- את הגרסה האחרונה של macOS, או גרסה עדכנית של Windows 7 ואילך.
- iPhone, iPad או iPod touch עם הגרסה האחרונה של iOS או iPadOS.
- אפליקציית iOS או iPadOS שפועלת עם 'שיתוף קבצים'.

איך בודקים אילו מבין אפליקציות iOS ו-iPadOS שלכם יכולות לשתף קבצים עם המחשב
- פתחו את iTunes ב-Mac או ב-PC.
- חברו את ה-iPhone, ה-iPad או ה-iPod touch למחשב באמצעות כבל ה-USB המצורף למכשיר.
- לחצו על פרטי המכשיר שלכם ב-iTunes. קבלו עזרה אם אינכם יכולים למצוא אותו.

- בסרגל הצד הימני, לחצו על 'שיתוף קבצים'.
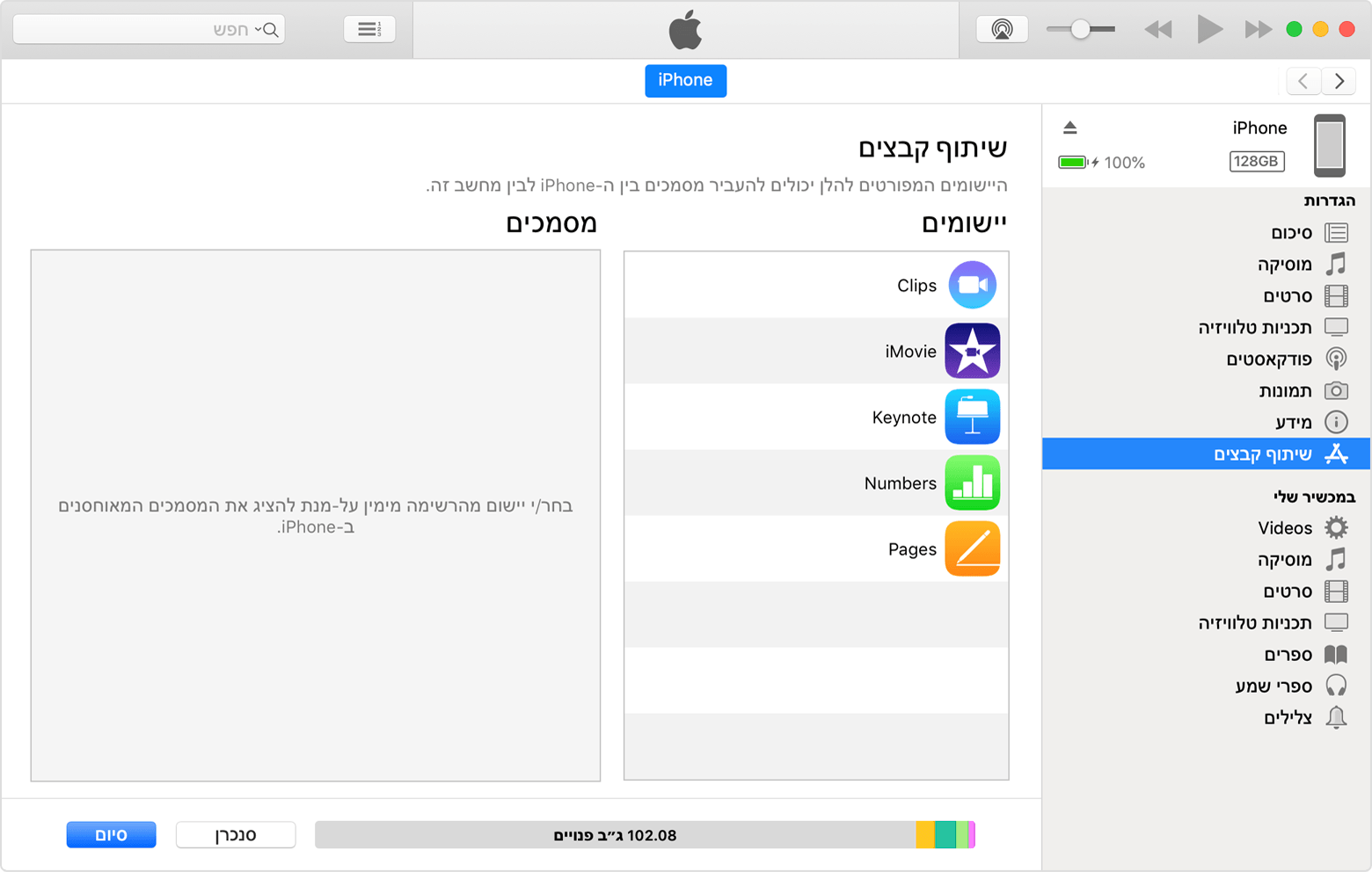
- בחרו אפליקציה כדי להציג את הקבצים הזמינים לשיתוף באפליקציה זו במכשירכם. אם המקטע 'שיתוף קבצים' אינו מוצג, במכשיר שלכם אין אפליקציה לשיתוף קבצים.
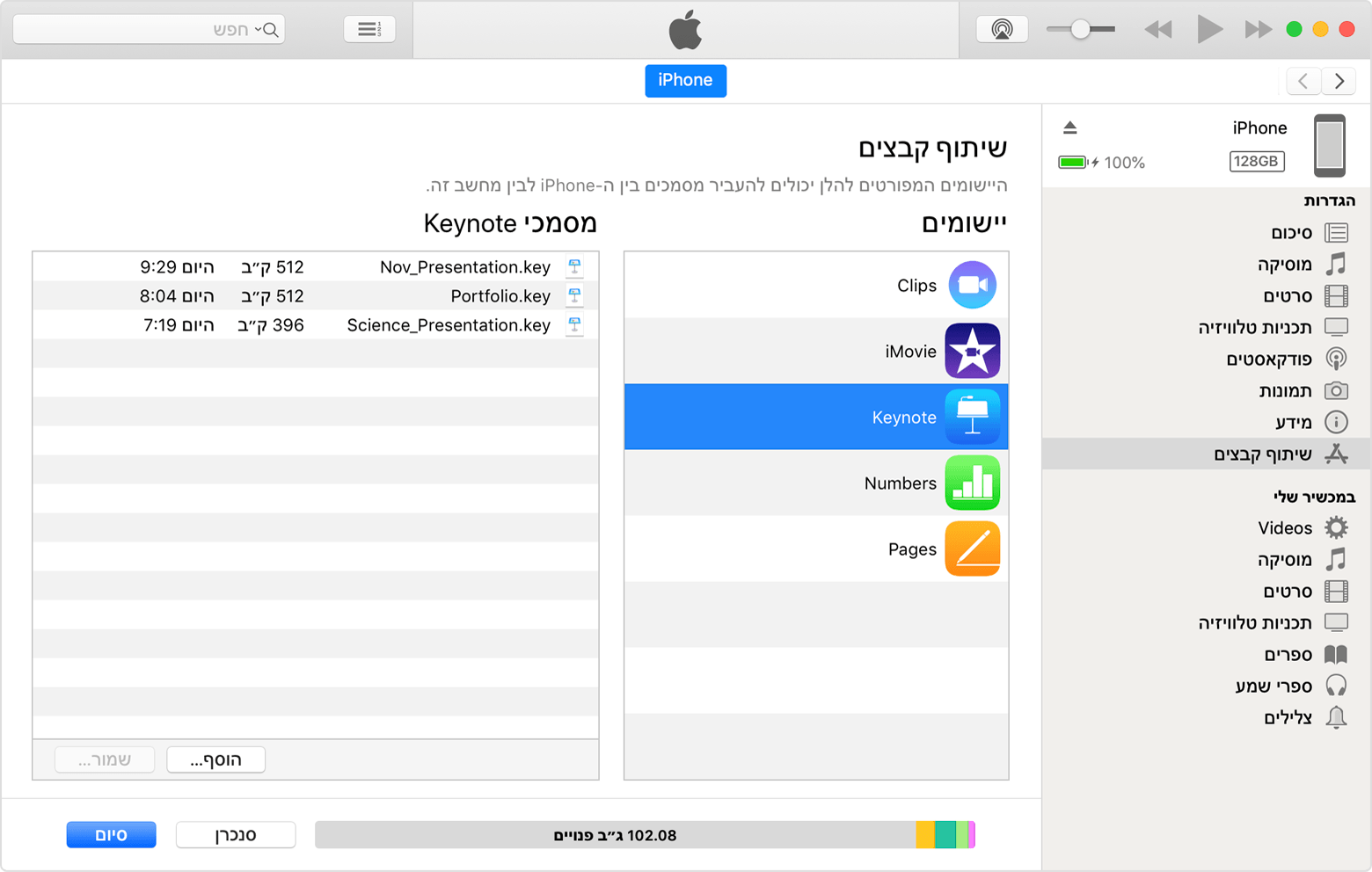

העתקת קבצים מהמחשב לאפליקציה ב-iOS או iPadOS
- ב-iTunes, בחרו את האפליקציה מתוך הרשימה במקטע 'שיתוף קבצים'.
- גררו ושחררו קבצים מתיקייה או מחלון לרשימת ה'מסמכים' כדי להעתיק אותם למכשירכם.
תוכלו גם להקליק על 'הוסף' ברשימת ה'מסמכים' ב-iTunes, למצוא את הקובץ או הקבצים שברצונכם להעתיק מהמחשב, ולאחר מכן להקליק על 'הוסף'. iTunes מעתיק קבצים אלה לאפליקציה שבמכשירכם. בחרו רק קבצים שיפעלו עם האפליקציה. עיינו במדריך למשתמש של האפליקציה כדי ללמוד אילו סוגי קבצים יפעלו.
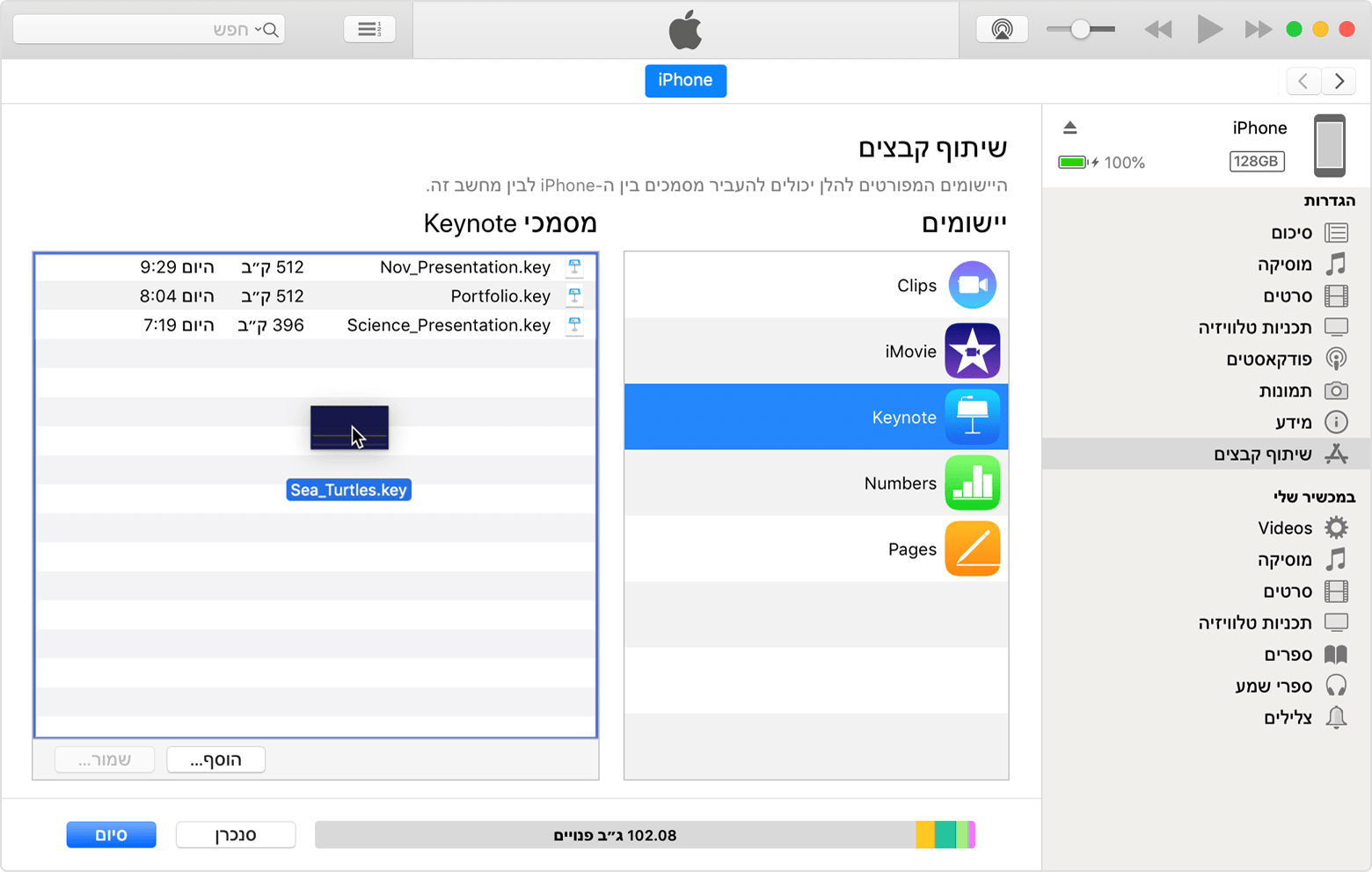

העתקת קבצים מאפליקציה ב-iOS או iPadOS למחשב
- ב-iTunes, בחרו את האפליקציה מתוך הרשימה במקטע 'שיתוף קבצים'.
- גררו ושחררו קבצים מרשימת ה'מסמכים' לתיקייה או לחלון במחשב כדי להעתיק אותם למחשב.
תוכלו גם לבחור את הקובץ או הקבצים שברצונכם להעתיק למחשב מתוך רשימת ה'מסמכים' ולהקליק על 'שמור', ולאחר מכן למצוא את התיקייה במחשב שאליה ברצונכם להעתיק את הקבצים ולהקליק על 'שמור'.
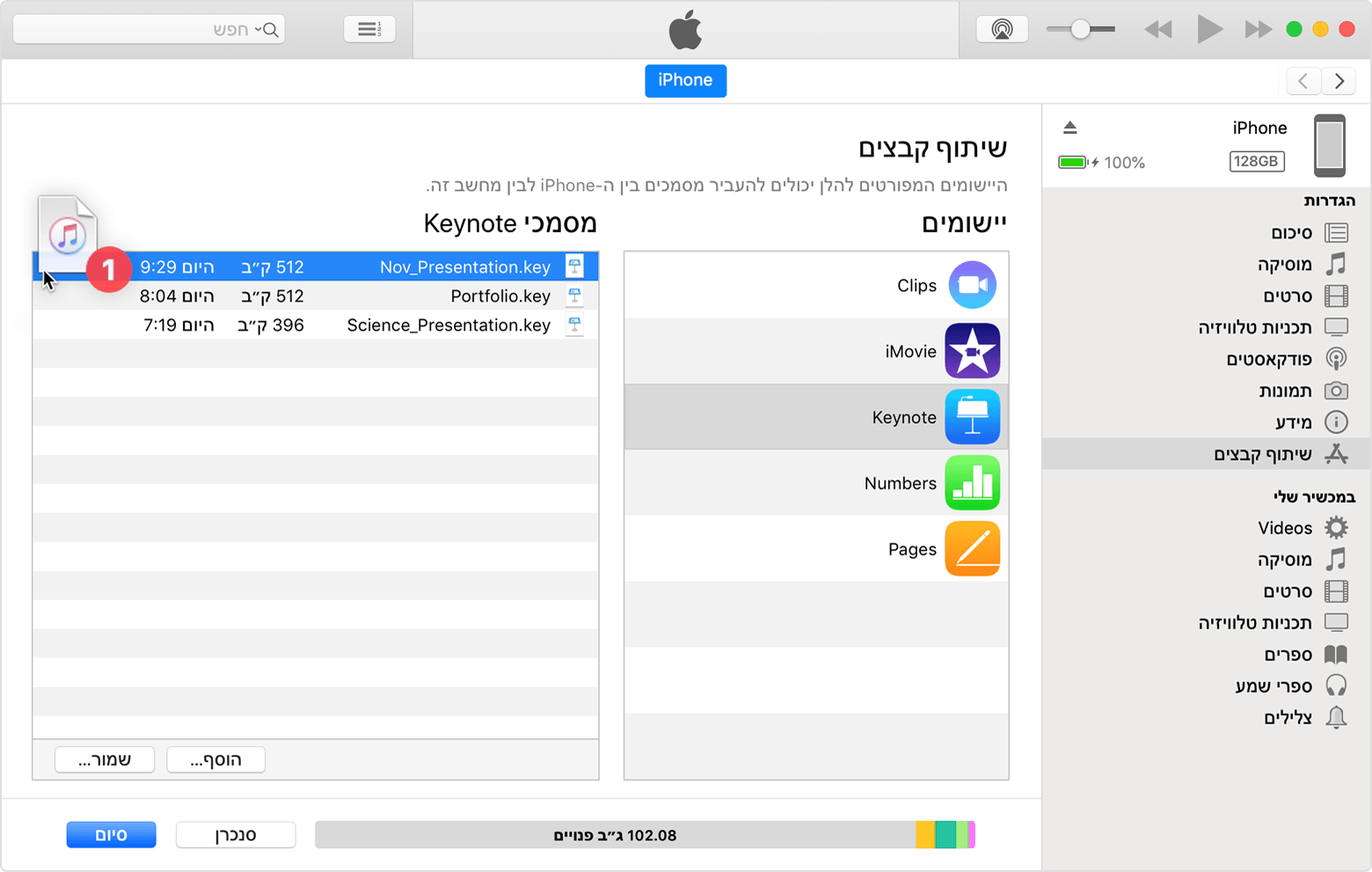

פתיחה של קבצים ששותפו
במכשיר ה-iOS, תוכלו לפתוח את הקבצים מהמחשב שלכם באמצעות האפליקציה שבחרתם לצורך 'שיתוף קבצים'.
לא תוכלו לגשת לקבצים אלה מאפליקציות אחרות או ממיקומים אחרים במכשירכם. תוכלו להציג רשימה של הקבצים במקטע 'שיתוף קבצים' של iTunes כאשר המכשיר מחובר למחשב.

גיבוי של קבצים ששותפו
כאשר iCloud (או iTunes) מגבים את המכשיר שלכם, הם מגבים את גם הקבצים ששותפו.
אם תמחקו ממכשיר ה-iOS אפליקציה עם קבצים ששותפו, תמחקו גם את הקבצים ששותפו מהמכשיר ומהגיבוי ב-iCloud או ב-iTunes. כדי למנוע איבוד של קבצים ששותפו, העתיקו את הקבצים למחשב לפני מחיקת האפליקציה ממכשיר ה-iOS.
מחיקה של קובץ ששותף ממכשיר ה-iOS
כדי למחוק קובץ שהעתקתם מאפליקציה ב-iOS או iPadOS באמצעות 'שיתוף קבצים', בצעו את השלבים הבאים:
- פתחו את iTunes ב-Mac או ב-PC.
- חברו את ה-iPhone, ה-iPad או ה-iPod touch למחשב באמצעות כבל ה-USB המצורף למכשיר.
- בחרו את המכשיר ב-iTunes. קבלו עזרה אם אינכם יכולים למצוא אותו.
- בחרו את האפליקציה מתוך הרשימה במקטע 'שיתוף קבצים'.
- בחרו את הקובץ שברצונכם למחוק ברשימת ה'מסמכים', ולאחר מכן הקישו על המקש Delete במקלדת.
- כאשר iTunes מבקש מכם לאשר, הקליקו על 'מחק'.

עשויות להיות דרכים נוספות למחוק קבצים מאפליקציה. עיינו במדריך למשתמש של האפליקציה כדי לקבל מידע נוסף.