כיצד לסיים מיידית פעולה של יישום ב-Mac
אם יישום מסוים מפסיק להגיב ואתם לא מצליחים לסיים את הפעולה שלו בצורה הרגילה, השתמשו בשלבים הבאים כדי לאלץ סגירה שלו (הפקודה 'סיים מיידית').
כדי לסיים יישום ב-Mac בצורה הרגילה, בחרו באפשרות 'סיים' מתפריט היישום בשורת התפריטים או לחצו על Command-Q. אם היישום אינו מסיים את פעולתו, בצעו את השלבים הבאים על מנת לסיים מיידית את היישום.
סיום מיידי של פעולה של יישום
לחצו על שלושת המקשים האלה בו-זמנית: Option (או Alt), Command, Esc (Escape)1. אפשרות אחרת היא לבחור בפקודה 'סיים מיידית' בתפריט Apple בפינת המסך.

עכשיו ייפתח חלון 'סיים מיידית'. בחרו את היישום שאתם רוצים לסגור ולחצו על 'סיים מיידית':
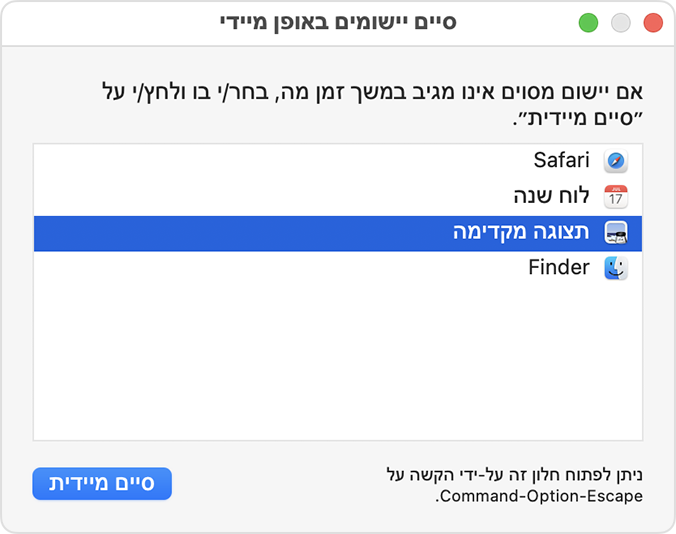
ה-Finder תמיד פתוח, אבל אם הוא מפסיק להגיב, אתם יכולים לאלץ סגירה שלו ואחר כך לפתוח אותו שוב: בחרו ב-Finder בחלון 'סיים מיידית' ואז לחצו על 'הפעל מחדש'.
למדו איך לסגור יישום ב-iPhone או איך לסגור יישום ב-iPad.
אם אתם לא מצליחים לסיים מיידית את הפעולה של האפליקציה
אם אינכם מצליחים לסיים את הפעילות של היישום, נסו להפעיל מחדש את ה-Mac: בחרו בתפריט Apple 'הפעלה מחדש'.
אם זה לא מצליח וה-Mac לא מתחיל לפעול מחדש, תוכלו לאלץ כיבוי שלו:
לחצו לחיצה ממושכת על כפתור ההפעלה ב-Mac למשך עד 10 שניות, עד שה-Mac יכבה2
הפעילו שוב את ה-Mac.
1. אפילו מחשבים עם Touch Bar הוא מופיע בצד של ה-Touch Bar.
2. לכל Mac יש כפתור הפעלה. במחשבי Mac ניידים, כפתור ההפעלה נמצא בפינה הימנית העליונה של המקלדת. אם המקלדת של המחשב הנייד כוללת Touch ID, מקש זה הוא גם כפתור ההפעלה.
