כיצד לאפס את קוד הגישה של ה‑iPad שלכם באמצעות Mac או מחשב PC
ננעלתם מחוץ ל-iPad ושכחתם את קוד הגישה של ה-iPad? השתמשו במחשב כדי להעביר את ה-iPad למצב שחזור כדי שתוכלו למחוק אותו ולהגדיר אותו שוב.
מה נדרש
Mac מחשב PC עם Windows
כבל שיכול לטעון את ה-iPad שלכם
חיבור לאינטרנט
עד 60 דקות
אם אתם משתמשים במחשב PC עם Windows כדי לאפס את ה‑iPad, תצטרכו ש‑iTunes או Apple Devices יהיה מותקן. הורידו את Apple Devices מ‑Microsoft Store ולמדו כיצד לשחזר את ה‑iPad באמצעות Apple Devices במחשב PC עם Windows.
שכחתם את קוד הגישה של ה-iPad? אפסו אותו באמצעות Mac או מחשב PC
השתמשו ב-iPad כדי לאפס את קוד הגישה אם אתם רואים הודעה שה‑iPad לא זמין או מסך 'נעילת אבטחה'
השתמשו בקוד הגישה הישן כדי לקבל גישה זמנית ל-iPad עם iPadOS 17 ואילך
אם הזנתם קוד גישה שגוי במסך הנעילה של ה-iPad יותר מדי פעמים, תופיע התראה שה-iPad מושבת.
אם אינכם מצליחים לזכור את קוד הגישה בניסיון החוזר, עליכם להשתמש במחשב כדי להעביר את ה-iPad למצב שחזור. תהליך זה מוחק את הנתונים וההגדרות, כולל קוד הגישה, כדי שתוכלו להגדיר מחדש את ה-iPad.
אחרי שתמחקו את ה-iPad, תוכלו לשחזר את הנתונים וההגדרות מגיבוי. אם לא גיביתם את ה-iPad, תוכלו להגדיר אותו בתור מכשיר חדש ולאחר מכן להוריד את הנתונים שנמצאים ב-iCloud.
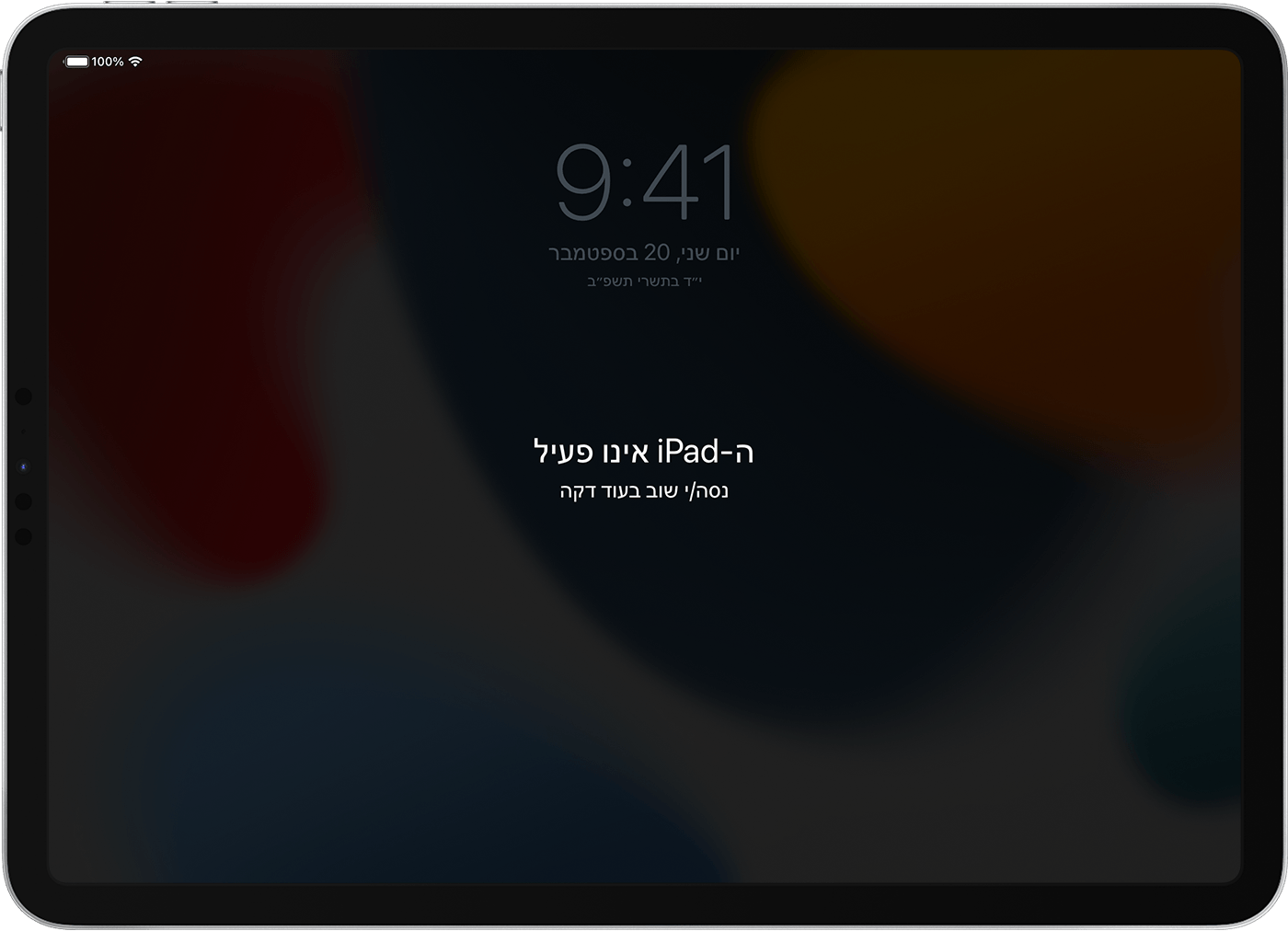
שלב 1: כבו את ה-iPad
אם ה-iPad מחובר למחשב, נתקו אותו ממנו.
כבו את ה-iPad בשיטה שמתאימה לדגם ה-iPad שלכם:
אם ל-iPad אין כפתור בית: לחצו לחיצה ממושכת על אחד מכפתורי עוצמת הקול ועל הכפתור העליון בו-זמנית, עד שיופיע מחוון הכיבוי.

אם ל-iPad יש כפתור בית: לחצו לחיצה ממושכת על הכפתור העליון עד שיופיע מחוון הכיבוי.

גררו את המחוון כדי לכבות את ה-iPad, ואחר כך המתינו דקה כדי לוודא שהוא כבוי לחלוטין.
שלב 2: העבירו את ה-iPad למצב שחזור
חברו את ה-iPad למחשב בעזרת כבל USB. אם אין לכם מחשב ואינכם יכולים לקבל מחשב בהשאלה, עליכם לגשת אל חנות Apple Store או ספק שירות מורשה של Apple לקבלת עזרה.
השאירו את ה-iPad מחובר ולחצו על הכפתורים בהתאם לדגם ה-iPad:
בדגמי iPad ללא כפתור הבית: לחצו על כפתור עוצמת הקול הקרוב ביותר לכפתור העליון ושחררו במהירות. לחצו לחיצה קצרה על כפתור עוצמת הקול המרוחק ביותר מהכפתור העליון. לחצו לחיצה ממושכת על הכפתור העליון.

בדגמי iPad עם כפתור הבית: לחצו לחיצה ממושכת על כפתור הבית ועל הכפתור העליון (או הצדדי) בו-זמנית.

המשיכו להחזיק את הכפתור בזמן שמופיע הלוגו של Apple. אל תשחררו את הכפתור עד שתופיע תמונה של מחשב וכבל, אלא רק לאחר הופעתה.

אם אתם רואים את מסך קוד הגישה, עליכם לכבות את ה-iPad ולהתחיל שוב.
אם הכפתורים במכשיר ה‑iPad אינם פועלים ולא ניתן להגיע למסך מצב השחזור, ייתכן שתצטרכו לפנות לקבלת שירות. לקבלת שירות
שלב 3: שחזרו את ה-iPad
אתרו את ה-iPad ב-Finder, ב-iTunes או ביישום 'מכשירי Apple' במחשב שאליו הוא מחובר. (למדו כיצד לאתר את ה-iPad המחובר.)
בחרו 'שחזור' כשאתם רואים אפשרות לשחזר או לעדכן. המחשב יוריד תוכנה עבור ה-iPad ויתחיל את תהליך השחזור. אם ההורדה נמשכת יותר מ-15 דקות והמכשיר יוצא ממסך מצב השחזור, תנו להורדה להסתיים ואחר כך כבו את ה-iPad והפעילו שוב.
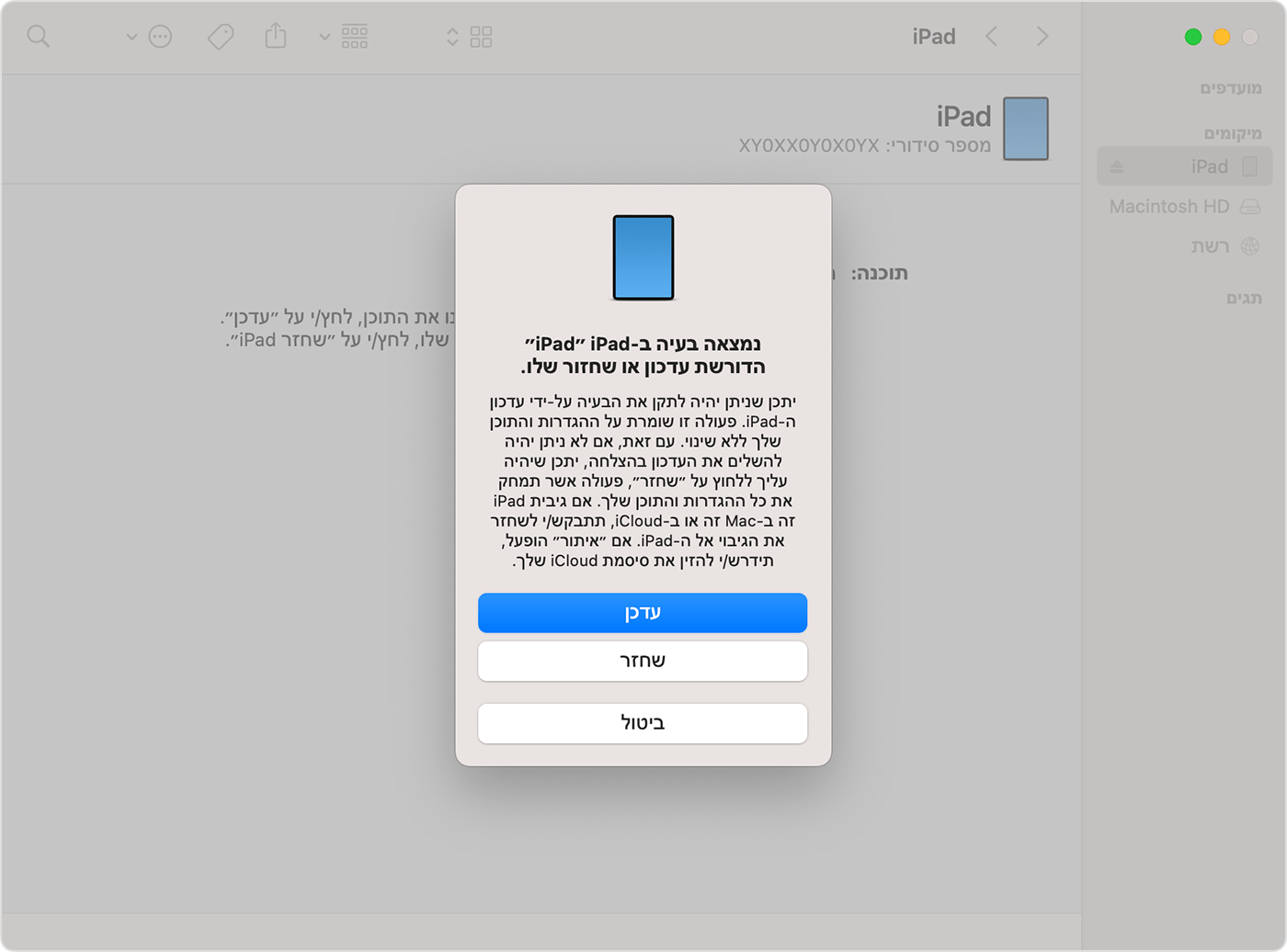
המתינו לסיום התהליך.
שלב 4: פעלו בהתאם להוראות שמופיעות על המסך כדי להגדיר את ה‑iPad
לאחר סיום תהליך השחזור, מסך 'שלום' יופיע ב-iPad. נתקו את ה-iPad מהמחשב והגדירו את ה-iPad והשתמשו בו.
אם לא ניתן לאפס את ה-iPad באמצעות Mac או מחשב PC, אפשר להשתמש ב‑iCloud.com כדי למחוק את ה-iPad ולאחר מכן להשתמש בגיבוי כדי לשחזר אותו או להגדיר את ה-iPad כחדש.
