הגדרת גודל נייר, כיוון הדפסה ושוליים ב-Pages
בחרו גודל נייר או צרו גודל נייר מותאם אישית, בחרו את כיוון ההדפסה – לאורך או לרוחב, והגדירו את השוליים עבור מסמך Pages ב-Mac, ב-iPhone או ב-iPad.
הגדרת גודל נייר, כיוון הדפסה ושוליים ב-Mac
ב-Pages ב-Mac, תוכלו להגדיר את גודל הנייר, כיוון ההדפסה והשוליים עבור המסמך.
הגדרת גודל נייר, כיוון הדפסה ושוליים
התבניות של Pages משתמשות בהגדרות השוליים, הכיוון וגודל הנייר הנפוצות ביותר אבל ניתן לשנות את ההגדרות האלה בסרגל הצד 'מסמך'.
לחצו על בסרגל הכלים, ולאחר מכן לחצו על הכרטיסיה 'מסמך' בסרגל הצד.
כדי לשנות את גודל הנייר, לחצו על התפריט הקופצני בסרגל הצד שמציג את גודל הנייר הנוכחי ובחרו אפשרות.
אם אתם רוצים להדפיס את המסמך על נייר מדפסת בגודל 8.5" x 11", בחרו באפשרות US Letter.
אם אתם לא רואים את הגודל הרצוי בתפריט, תוכלו ליצור גודל נייר מותאם אישית.
כדי לשנות את כיוון העמוד, לחצו על הכיוון הרצוי תחת 'כיוון העמוד'.
כדי לשנות את שולי המסמך במסמך עיבוד תמלילים, לחצו על החצים או הזינו ערכים בשדות שלצד 'עליונים', 'תחתונים', 'שמאליים' ו'ימניים' במקטע 'שולי המסמך'. בתבנית 'ריק', כל השוליים מוגדרים באופן אוטומטי לאינץ' אחד. אם אתם משתמשים בתבנית אחרת, ישנם גדלי שוליים שונים לתבניות השונות. אפשר גם לכוונן את שולי הפסקה של פסקאות ספציפיות כדי להזיח את הפסקאות פנימה משולי המסמך.
ניתן להשתמש בסרגל האנכי כדי לוודא שהשוליים ושאר הפריטים ממוקמים במקום הרצוי במסמך:
בחרו Pages > 'הגדרות' (או בחרו Pages > 'העדפות' ב-macOS Monterey או בגרסאות מוקדמות יותר).
לחצו על 'סרגלים' ולאחר מכן בחרו 'כשסרגלים מופיעים, הצג סרגלים אנכים'.
בחרו 'תצוגה' > 'הצגת הסרגל'.
למדו כיצד להוסיף עמודים למסמך, להוסיף מספרי עמודים שמסתדרים באופן אוטומטי כאשר מוסיפים או מוחקים עמודים ולעבוד עם תבניות.
יצירת גודל נייר מותאם אישית
אם גודל הנייר שבו אתם רוצים להשתמש עבור המסמך לא מופיע בתפריט הקופצני 'גודל הנייר', תוכלו ליצור גודל נייר מותאם אישית. אפשרות זו יעילה אם אתם צריכים ליצור מסמכים מרובים באותו גודל נייר.
בחרו 'קובץ' > 'חדש' ואז בחרו תבנית כדי ליצור מסמך חדש.
בחרו 'קובץ' > 'הגדרות עמוד'.
לחצו על התפריט הקופצני 'גודל הנייר' ובחרו 'ניהול גדלים מותאמים אישית'.
לחצו על .
לחצו פעמיים בשדה 'ללא שם' ברשימה והקלידו שם עבור הגודל המותאם אישית שיצרתם.
הקלידו את הרוחב והגובה של הנייר בשדות 'רוחב' ו'גובה'.
הגדירו את שולי ההדפסה ולחצו על 'אישור'.
לחצו על 'אישור' כדי לסגור את החלון 'הגדרת עמוד'.
כשתדפיסו את המסמך, הוא יודפס על נייר בגודל המותאם אישית שיצרתם.
כשאתם מגדירים את מאפייני המסמך, יש אפשרויות שימושיות נוספות שיכולות לעזור לכם, כמו שימוש בסרגלים, הגדרת עצירות טאבים והוספה ועיצוב של מקטעים. בחלק מהתבניות יש מקטעים מוגדרים מראש שניתן להוסיף אליהם או למחוק אותם.
הגדרת גודל נייר, כיוון הדפסה ושוליים ב-iPhone או ב-iPad
פתחו את המסמך ב-Pages.
ב-iPhone, הקישו על . ב-iPad, הקישו על שם המסמך או על הלחצן 'עוד', בהתאם למה שמופיע בסרגל הכלים.
הקישו על 'אפשרויות המסמך' ולאחר מכן הקישו על 'הגדרת המסמך'.
כדי לשנות את כיוון העמוד, הקישו על 'לאורך' או על 'לרוחב'.
כדי לשנות את גודל הנייר, הקישו על אפשרות תחת 'גודל הנייר':
אם אתם רוצים להדפיס את המסמך על נייר מדפסת בגודל 8.5" x 11", בחרו באפשרות Letter.
אם אתם מעוניינים בגודל מותאם אישית, הקישו על 'גודל מותאם אישית' והזינו את המידות. כשתדפיסו את המסמך, הוא יודפס על נייר בגודל המותאם אישית שיצרתם.
כדי לשנות את גודל השוליים במסמך עיבוד תמלילים, הקישו על 'אפשרויות נוספות' ולאחר מכן גררו את החצים סביב תיבת המלל. ניתן לשנות את השוליים בכל צידי העמוד. הקישו על 'סיום' כדי לשמור את השינויים שביצעתם.
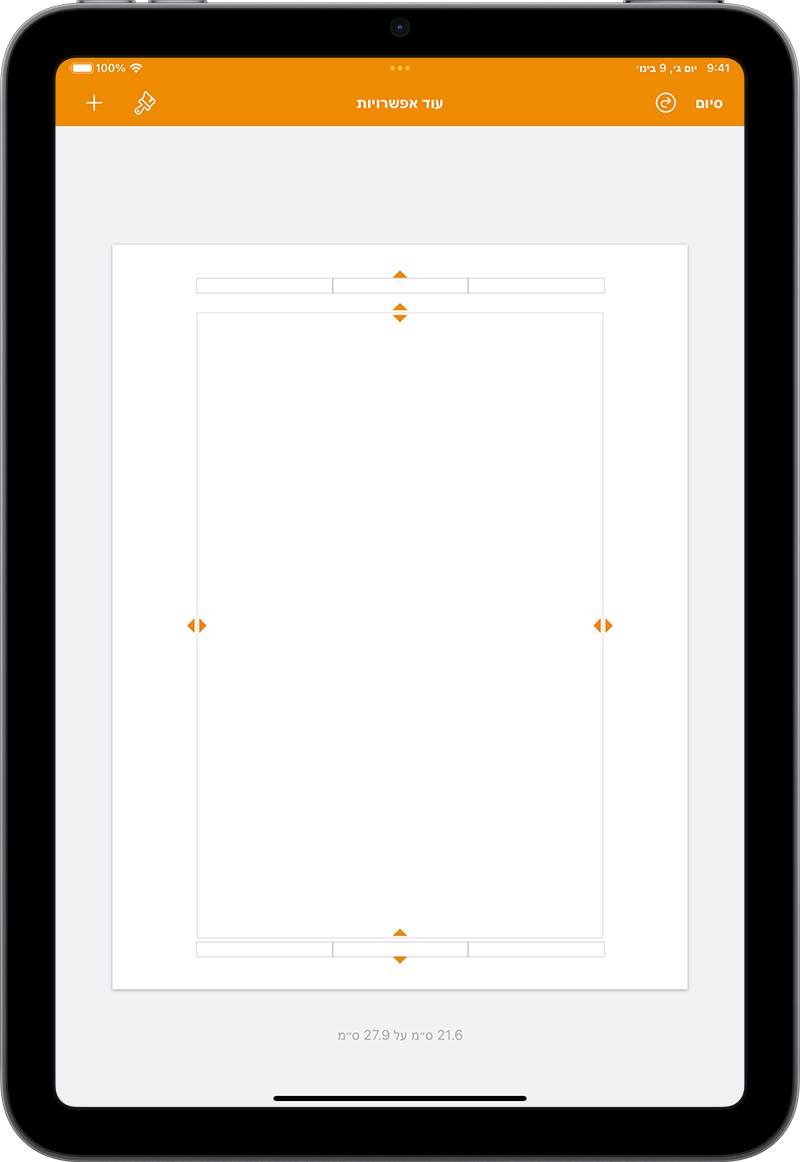
למדו כיצד להוסיף עמודים למסמך, להוסיף מספרי עמודים שמסתדרים באופן אוטומטי כאשר מוסיפים או מוחקים עמודים ולעבוד עם תבניות.