שימוש באפשרות 'סנכרון הספריה' עם המינוי ל-Apple Music
השתמשו באפשרות 'סנכרון הספריה' כדי להזרים את ספריית המוזיקה בכל מכשיר שמחובר ליישום Apple Music עם חשבון Apple שבו אתם משתמשים עבור המינוי ל-Apple Music. למדו מה דרוש לכם כדי להשתמש באפשרות 'סנכרון הספריה' וכיצד להפעיל אותה.
Apple Music אינו שירות גיבוי. הקפידו לגבות את ספריית המוזיקה לפני שתבצעו שינויים.
כדי להשתמש באפשרות 'סנכרון הספריה' יש צורך במינוי ל-Apple Music
האפשרות 'סנכרון הספריה' מחייבת מינוי ל-Apple Music. תוכלו גם להשתמש באפשרות 'סנכרון הספריה' עם מינוי ל-iTunes Match. אם אינכם רואים את האפשרות להפעיל את 'סנכרון הספריה', ייתכן שהסיבה לכך היא:
אין לכם מינוי ל-Apple Music או ל-iTunes Match.
המכשיר לא מחובר ליישום Apple Music עם אותו חשבון Apple שבו אתם משתמשים עבור המינוי.
אם אינכם רוצים מינוי ל-Apple Music או ל-iTunes Match, למדו כיצד לסנכרן את המוזיקה באופן ידני.
כיצד להפעיל את 'סנכרון הספריה' ב-Mac
פתחו את היישום Apple Music.
בשורת התפריטים, בחרו 'חשבון' וודאו שאתם מחוברים עם אותו חשבון Apple שבו אתם משתמשים עבור המינוי ל-Apple Music.
בחרו באפשרות 'מוזיקה' > 'הגדרות'.
לחצו על הכרטיסיה 'כללי'.
בחרו באפשרות 'סנכרון הספריה'. לא רואים את האפשרות 'סנכרון הספריה'?

לחצו על 'אישור'.
המתינו לסנכרון ספריית המוזיקה. כדי לבדוק את המצב, עברו לתחתית סרגל הצד ולחצו על 'עדכון ספריית המוסיקה בענן'.
כיצד להפעיל את 'סנכרון הספריה' במחשב PC
בצעו את השלבים הבאים כדי להפעיל את 'סנכרון הספריה' ביישום Apple Music או ב-iTunes עבור Windows.
כיצד להפעיל את 'סנכרון הספריה' ביישום Apple Music עבור Windows
פתחו את היישום Apple Music.
בתחתית סרגל הצד, לחצו על שמכם וודאו שאתם מחוברים באמצעות אותו חשבון Apple שבו אתם משתמשים עבור המינוי שלכם ל-Apple Music.
בחלק העליון של סרגל הצד, לחצו על .
לחצו על 'הגדרות'.

לחצו על 'כללי'.
הפעילו את 'סנכרון הספריה'. לא רואים את האפשרות 'סנכרון הספריה'?

המתינו לסנכרון ספריית המוזיקה. כדי לבדוק את המצב, עברו לתחתית סרגל הצד ולחצו על 'עדכון ספריית המוסיקה בענן'.
כיצד להפעיל את 'סנכרון הספריה' ב-iTunes עבור Windows
ב-iTunes עבור Windows, 'סנכרון הספריה' נקרא iCloud Music Library. למדו כיצד להפעיל את 'ספריית המוזיקה ב-iCloud' ב-iTunes עבור Windows.
כיצד להפעיל את 'סנכרון הספריה' ב-iPhone או ב-iPad
פתחו את היישום Apple Music והקישו על . הקישו על 'הגדרות חשבון' וודאו שאתם מחוברים עם אותו חשבון Apple שבו אתם משתמשים עבור המינוי ל-Apple Music.
פתחו את היישום 'הגדרות'.
הקישו על 'מוזיקה'.
הפעילו את 'סנכרון הספריה'. לא רואים את האפשרות 'סנכרון הספריה'?
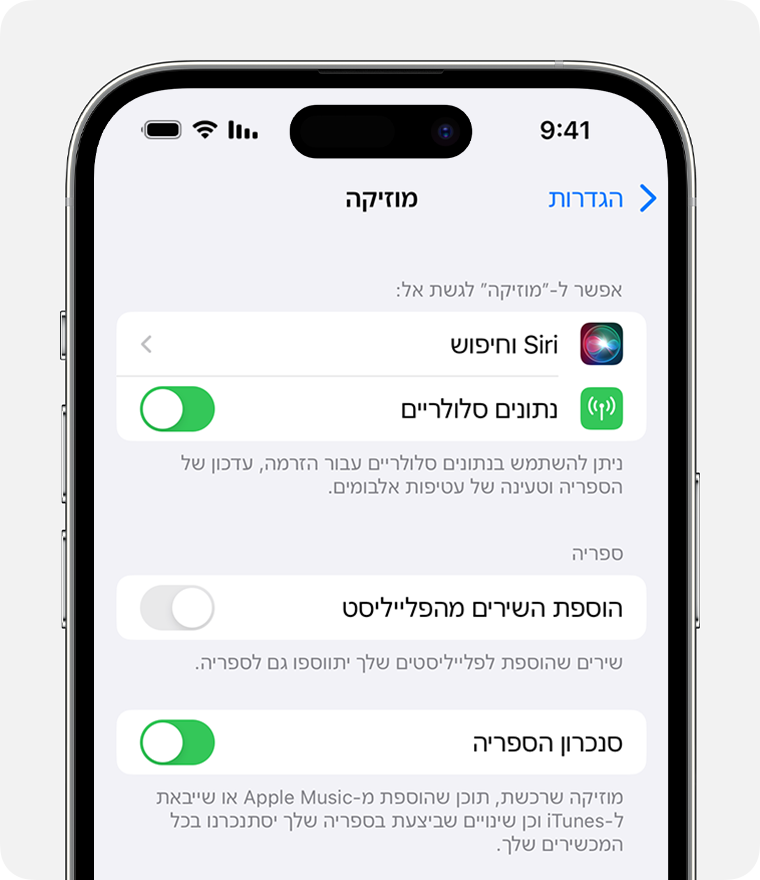
הזרימו את ספריית המוזיקה במכשירים אחרים
לאחר שתפעילו את 'סנכרון הספריה' ב-Mac, במחשב PC, ב-iPhone או ב-iPad, תוכלו להזרים את ספריית המוזיקה בכל מכשיר שבו מותקן היישום Apple Music. פשוט ודאו שהמכשיר מחובר עם אותו חשבון Apple שבו אתם משתמשים עבור המינוי ל-Apple Music. תוכלו גם להזרים את ספריית המוזיקה ב-music.apple.com.
אם חסרים שירים
למדו מה לעשות אם חסרים שירים מספריית המוזיקה שלכם
הזמינות של Apple Music משתנה לפי מדינה ואזור. קבלו מידע נוסף על מה שזמין במדינה או באזור שלכם.
מידע על מוצרים שאינם מיוצרים על ידי Apple, או על אתרי אינטרנט עצמאיים שאינם נמצאים תחת פיקוח של Apple ולא נבדקו על ידה, מסופק ללא המלצה או הבעת תמיכה. Apple אינה אחראית לבחירה, לביצועים או לשימוש באתרי אינטרנט או במוצרים של צד שלישי. Apple לא מתחייבת לגבי מידת הדיוק או האמינות של אתרי אינטרנט של צד שלישי. פנו לספק לקבלת מידע נוסף.
