ריצה עם Apple Watch
הפיקו את המרב מהריצה עם Apple Watch. בנוסף, למדו כיצד לחסוך באנרגיה במהלך ריצות ארוכות.
איך להתחיל אימון ריצה
פתחו את האפליקציה 'אימון'.
גללו מטה עד 'ריצה בחוץ' או 'ריצה בפנים'.
ניתן להקיש על כדי לבצע שינויים באימונים או לגלול למטה ולהקיש על 'יצירת אימון' כדי ליצור אימון חדש.
הקישו על 'התחל'.
המתינו לסיום הספירה לאחור הנמשכת שלוש שניות. כדי לדלג על הספירה לאחור, הקישו על המסך.
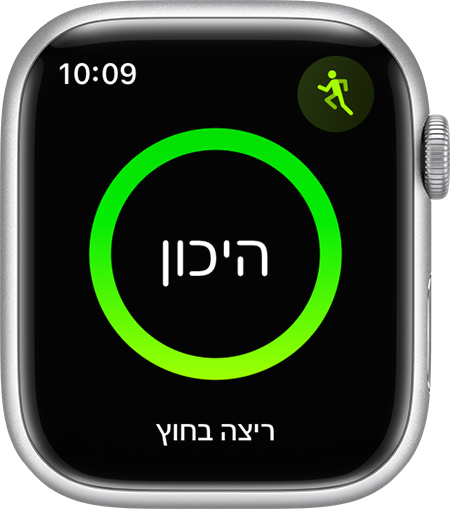
אם אתם נמצאים במדינה או באזור שבהם התכונה 'זיהוי מסלול אוטומטי' זמינה1. כשתתחילו ריצה בחוץ, תתבקשו לבחור בנתיב שבו אתם מתכוונים לרוץ.
תוכלו לבדוק את ההתקדמות שלכם בפני השעון. התראות קצב זמינות עבור 'ריצה בחוץ' בלבד.
אם יש לכם Apple Watch Ultra, תוכלו להגדיר את אימון הריצה ללחצן 'פעולה'. תוכלו גם להפעיל את התכונה 'התחלה מדויקת' בהגדרות האימון, שתוצג כשיהיה בשעון אות GPS ותדלג אוטומטית על הספירה לאחור.
למדו כיצד להשתמש בכפתור 'פעולה' ב-Apple Watch Ultra
כיצד להשהות ריצה
כדי להשהות את הריצה, לחצו בו-זמנית על ה-Digital Crown ועל כפתור הצד. כדי להמשיך, לחצו על שני הכפתורים יחד פעם נוספת.
תוכלו גם להגדיר שאימוני ריצה בפנים או בחוץ יושהו אוטומטית כשאתם מפסיקים לנוע.
ב-Apple Watch, פתחו את היישום 'הגדרות' והקישו על 'אימון' השהיה אוטומטית 'השהיה אוטומטית'.
ב-iPhone, פתחו את היישום Watch, הקישו על הכרטיסיה 'השעון שלי' ולאחר מכן הקישו על 'אימון' השהיה אוטומטית 'השהיה אוטומטית'.
כיצד לסיים את האימון
. כדי להוסיף או להסיר אישור בעת סיום אימון, פתחו את היישום 'הגדרות' ב-Apple Watch ולאחר מכן הקישו על 'אימון' > 'אישור לסיום האימון'. כשהאימון מסתיים, ה-Apple Watch מציג סיכום שלו. כדי להציג מידע נוסף, עיינו בהיסטוריית האימונים ביישום 'כושר' ב-iPhone.
כיצד לעקוב אחר ההתקדמות
התאימו אישית את המדדים שאתם רואים במהלך האימון והציגו אימונים קודמים.
בחירת מדדים למעקב
פתחו את האפליקציה 'אימון'.
הקישו על הלחצן 'עריכה' לצד הגדרת תצורת היעד או האימון.
הקישו על 'העדפות' ולאחר מכן הקישו על 'תצוגות אימון'.
הקישו על 'כלול' כדי להוסיף את המדד לתצוגת האימון. אפשר גם להקיש על לצד מדד ואז לבחור מדד לעריכה.
שנו את המדדים שברצונכם לכלול.
כדי לשנות את הסדר.
כדי לראות את המדדים שהוספתם, סובבו את ה-Digital Crown במהלך האימון.
מדדי ריצה
ישנם מספר מדדים שיעזרו לכם להפיק את המרב מאימון הריצה2

תנודה אנכית: הקישו כדי להוסיף אומדן של כמה גופכם נע אנכית (בסנטימטרים) במהלך הריצה.
אורך צעד בזמן ריצה: הקישו כדי להוסיף אומדן של המרחק שאתם עוברים (במטרים) מצעד לצעד במהלך הריצה.
משך זמן מגע עם הקרקע: הקישו כדי להוסיף אומדן של משך הזמן שבו כל כף רגל נוגעת בקרקע (באלפיות השנייה) במהלך הריצה.

אזורי קצב לב: הקישו על 'לכלול' כדי להוסיף 'אזורי קצב לב' על מנת לקבל תחושה של רמת העוצמה.

עוצמת ריצה: הקישו על 'לכלול' כדי להציג אומדן של המאמץ שאתם עושים (בוואט) במהלך הריצה.

גובה: הקישו על 'לכלול' כדי להציג את הגובה במהלך הריצה.

טבעות פעילות: הקישו על 'לכלול' כדי להציג את ההתקדמות של 'טבעות הפעילות' במהלך האימון.
הצגת המסלול
ב-iPhone, פתחו את היישום 'כושר'.
הקישו על 'עוד' לצד 'היסטוריה'.
הקישו על האימון שברצונכם להציג וגללו מטה.
הקישו על המפה.
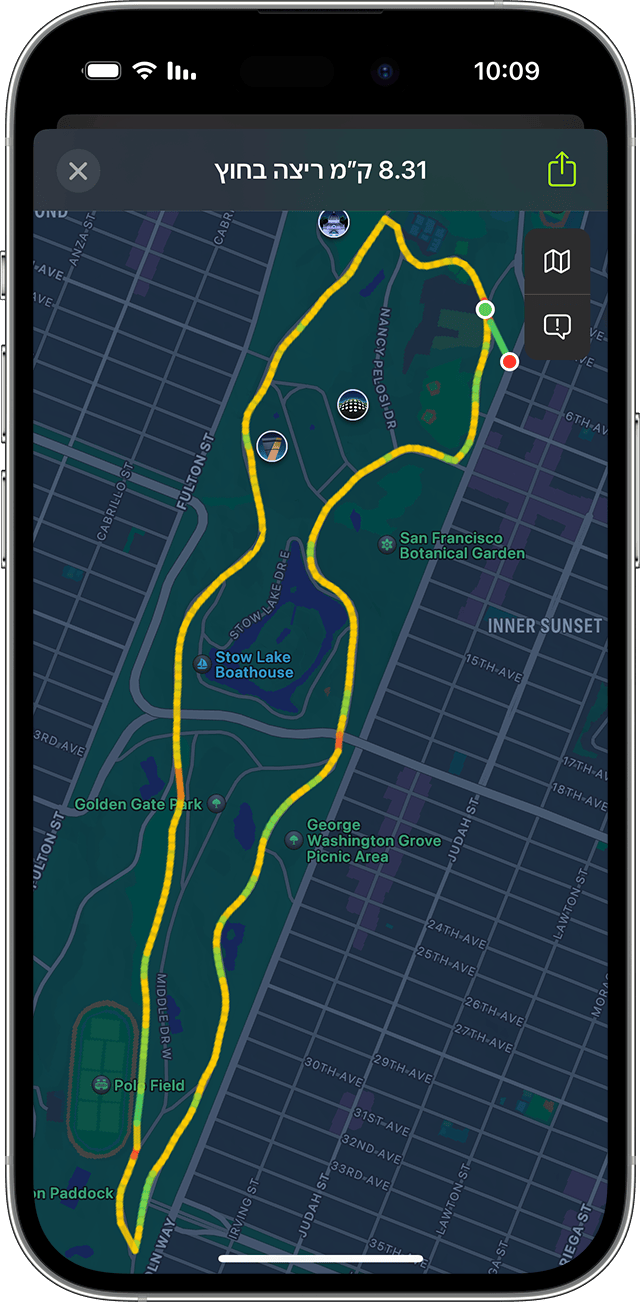
הצבעים מציגים את הקצב; ירוק הוא הקצב המהיר ביותר ואדום הוא הקצב האיטי ביותר. להצגת המסלול, נדרש Apple Watch Series 2 ואילך. לחלופין, ניתן לשאת איתכם את ה-iPhone במהלך האימון. בנוסף, יש להפעיל מעקב אחר מסלול: ב-iPhone, עברו אל 'הגדרות' 'פרטיות ואבטחה' 'שירותי מיקום' 'אימון של Apple Watch' 'בעת השימוש ביישום'.
ריצה עם 'מסלול מרוץ' בניסיון לשבור את השיא של הריצה האחרונה או של הזמן הקצר ביותר
לאחר שתסיימו את אותו מסלול פעמיים או יותר עם סטייה מועטה או ללא סטייה, תוכלו לבחור אותו ולהתחרות מול עצמכם עם 'מסלול מרוץ' בניסיון לשבור את השיא של הריצה האחרונה או של הזמן הקצר ביותר.
פתחו את האפליקציה 'אימון'.
גללו אל 'ריצה בחוץ'.
הקישו על המסלול הרצוי ובחרו 'האחרון' או 'שיא אישי'.
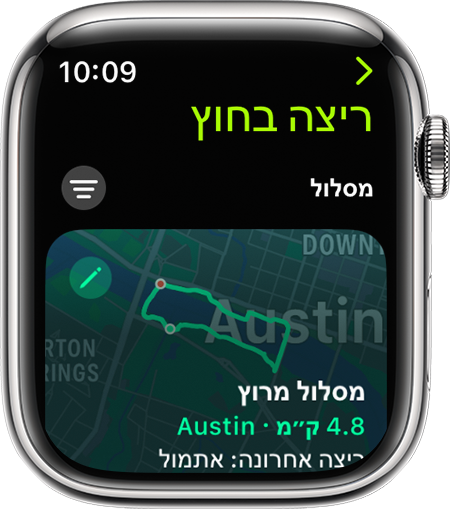
תוך כדי הריצה, ה-Apple Watch מציג לכם השוואה בין הריצה הנוכחית לבין הריצה הקודמת שבחרתם לנסות לשבור את השיא שהשגתם בה. אתם יכולים לבדוק את ההתקדמות שלכם כדי לראות בכמה אתם מקדימים או בכמה אתם בפיגור, וכן את המרחק שנותר. תקבלו גם עדכון 'יצאת מהמסלול' במקרה שהשעון יזהה שאתם כבר לא על המסלול.
אם אתם קרובים לנקודת ההתחלה של מסלול קודם, יוצגו הצעות למסלולים זמינים לאימון. כדי להציג את כל המסלולים, הקישו על 'הצעות' ואז על 'מסלול'.
הכנה לריצה למרחקים ארוכים
עם Apple Watch, תוכלו לבחור איך להתכונן לריצה למרחקים ארוכים, למשל למרתון.
אתם יכולים לסנכרן מראש מוזיקה, פודקאסטים וספרי שמע ישירות עם ה-Apple Watch, כדי ליהנות מהתוכן גם כשאתם מחוץ לטווח של ה-iPhone. למדו כיצד לסנכרן תוכן עם ה-Apple Watch.
אם תביאו עמכם את ה-iPhone, השעון יוכל להשתמש ב-Bluetooth לפונקציות הצורכות אנרגיה רבה מהסוללה כמו קישוריות, הזרמת מוזיקה או פודקאסטים, גישה ל-Siri ועוד.
אם הריצה למרחקים ארוכים מתקיימת בשעה מאוחרת יותר ביום, תוכלו לחסוך בחיי סוללה על-ידי כיבוי הנתונים הסלולריים ומצב 'תמיד פעיל' של הצג בשעות שלפני הריצה. למדו כיצד להפעיל ולכבות נתונים סלולריים וכיצד לנהל את הגדרות מצב 'תמיד פעיל'
שיפור התוצאות
ודאו כי כיוון השעון נכון ב-Apple Watch תחת 'הגדרות' 'כללי' 'כיוון'.
במהלך הריצה, הניפו את הידיים באופן טבעי כאשר כפות הידיים ריקות ואל תרוצו עם הזרועות צמודות לגוף.
איכות אות GPS נמוכה עשויה להשפיע על הערכות הריצה.
ה-Apple Watch מעריך את המדידות שלכם במהלך אימונים על סמך המידע שהזנתם בזמן ההגדרה. למדו כיצד לקבל את המדידות הטובות ביותר.
1. התכונות 'זיהוי מסלול אוטומטי' ו'מסלול מרוץ' זמינות רק ב-Apple Watch Series 4 ואילך עם watchOS 9.2 ואילך.
2. התכונות 'תנודה אנכית', 'אורך פסיעה בריצה' ו'זמן מגע עם הקרקע' זמינות רק ב-Apple Watch Series 6 ואילך עם watchOS 9 ואילך.
