שימוש ב-AssistiveTouch ב-iPhone, ב-iPad או ב-iPod touch
אתם יכולים להשתמש ב-AssistiveTouch כדי לכוונן את עוצמת הקול, לנעול את המסך, להשתמש במחוות עם אצבעות מרובות, להפעיל מחדש את המכשיר או להחליף לחיצה על לחצנים בהקשה בלבד.
הפעלת AssistiveTouch
כאשר תפעילו את AssistiveTouch, יופיע לחצן במסך. תוכלו לגרור את הלחצן לכל קצה של המסך, ושם הוא יישאר עד שתזיזו אותו שוב. כברירת מחדל, הקשה על הלחצן פעם אחת תביא לפתיחת התפריט של AssistiveTouch. הקשה פעם אחת בכל מקום מחוץ לתפריט תביא לסגירתו.
יש מספר דרכים להפעלת AssistiveTouch. תוכלו:
לעבור אל 'הגדרות' > 'נגישות' > 'מגע' > AssistiveTouch, ולאחר מכן להפעיל את AssistiveTouch
להשתמש ב'היי Siri' כדי לומר "הפעילי את AssistiveTouch"
לעבור אל 'הגדרות' > 'נגישות' > קיצור דרך למאפייני נגישות', ולאחר מכן להפעיל את AssistiveTouch
כמו כן, ניתן להוסיף את AssistiveTouch אל קיצור דרך למאפייני נגישות כדי לאפשר גישה מהירה מ'מרכז הבקרה', או שאפשר להשתמש בכפתור הצד או בכפתור הבית. ואם יש לכם Apple Watch Series 4 ואילך, תוכלו להפעיל את AssistiveTouch ב-Apple Watch.
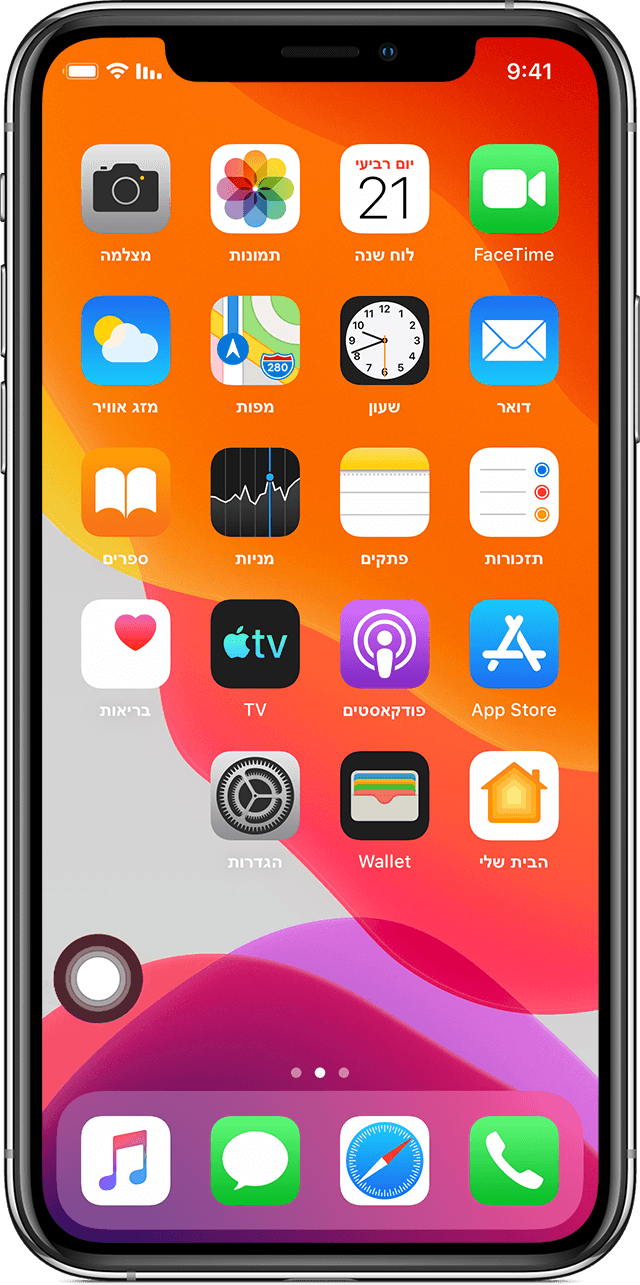
שימוש ב-AssistiveTouch במקום במחוות
אתם יכולים לגשת אל תפריטים ואל פקדים שעבורם נדרשות מחוות במסך, כגון:
מרכז הבקרה
מרכז העדכונים
Spotlight
הבית שלי
מחליף היישומים
הקרא את המסך
שימוש ב-AssistiveTouch במקום לחיצה על לחצנים
התפריט של AssistiveTouch מעניק לכם גישה לפונקציות שבדרך כלל שולטים בהן על ידי לחיצה על כפתורים פיזיים או על ידי הזזת המכשיר. עם AssistiveTouch, תוכלו:
להפעיל את 'קיצור דרך למאפייני נגישות'
לנעול את המסך
לכוונן את עוצמת הקול
לקרוא ל-Siri
להפעיל מחדש את המכשיר
לצלם צילום מסך
לדמות ניעור של המכשיר
שימוש ב-AssistiveTouch עבור מחוות עם אצבעות מרובות
מתוך התפריט של AssistiveTouch, בוחרים ב'מכשיר' > 'עוד'.
בוחרים ב'מחוות'.
בחרו מבין קלט של שתיים, שלוש, ארבע או חמש אצבעות.
לאחר הבחירה, יופיעו במסך נקודות מרובות המציינות היכן קצות האצבעות הווירטואליים נוגעים במסך. הזזת אצבע אחת ברחבי המסך או ביצוע הקשות ישלטו בכל קצות האצבעות הווירטואליים בו-זמנית. קצות האצבעות הווירטואליים ייעלמו באופן אוטומטי אחרי מספר רגעים של חוסר פעילות.
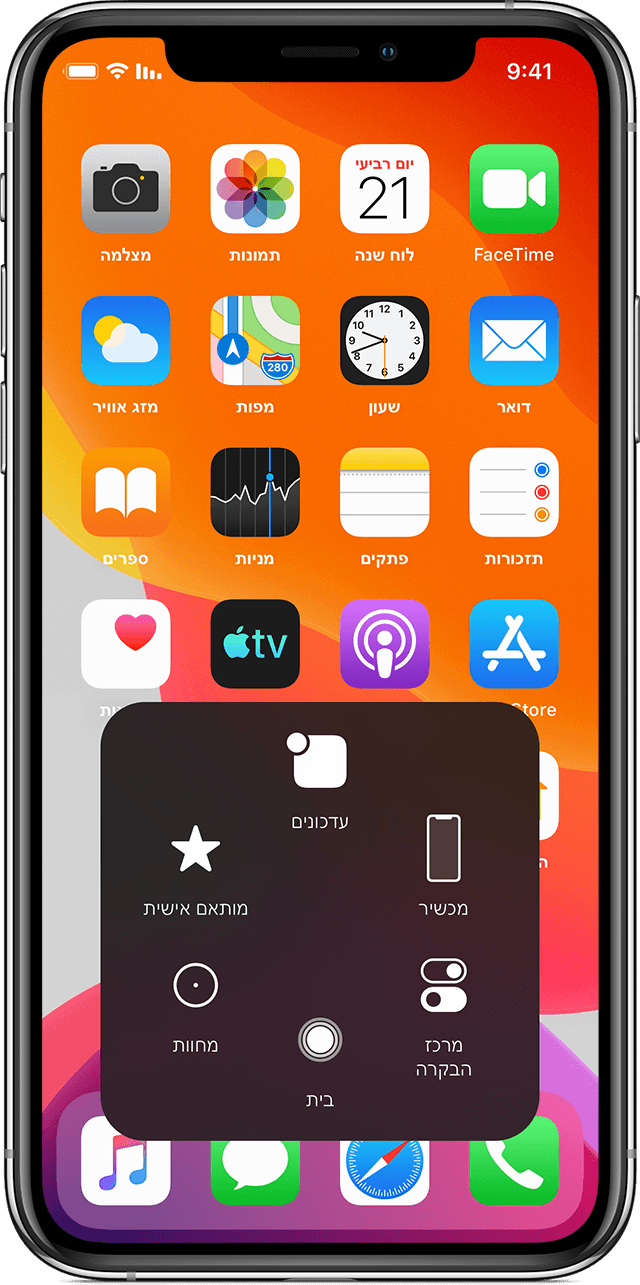
התאמה אישית של תפריט AssistiveTouch
כדי לשנות את הסדר, המספר והתוכן של הלחצנים בתפריט:
עוברים אל 'הגדרות' > 'נגישות' > 'מגע' > AssistiveTouch.
בוחרים באפשרות 'התאם אישית את התפריט הראשי', ואחר כך מקישים על סמל כלשהו כדי להקצות למיקום שלו פונקציה אחרת.
השתמשו בלחצן + ובלחצן - כדי לשנות את מספר הלחצנים שמופיעים בתפריט.
השתמשו בלחצן 'איפוס' כדי למחוק את השינויים שביצעתם ולשחזר את הגדרות ברירת המחדל של התפריט.
שימוש בפעולות מותאמות אישית
כדי להקצות פונקציה של AssistiveTouch להקשה אחת, להקשה כפולה או ללחיצה ארוכה על הלחצן:
עוברים אל 'הגדרות' > 'נגישות' > 'מגע' > AssistiveTouch.
תחת הכותרת 'פעולות מותאמות אישית', בחרו באפשרות 'הקשה אחת', 'הקשה כפולה' או 'לחיצה ארוכה'.
בחרו מתוך הרשימה פעולה להקצאה למחווה.
השתמשו בלחצן AssistiveTouch כדי לחזור ל'הגדרות'.
אתם יכולים להתאים את משך הזמן שהפעולות יכולות לבצע הקשה כפולה, או לקבוע את משך הזמן שיש ללחוץ על לחצן עבור לחיצה ארוכה.
יצירת מחוות חדשות
ניתן להקליט הקשות והחלקות מותאמות אישית באמצעות מסך המגע ולשמור אותן לתפריט AssistiveTouch.
כדי ליצור מחווה חדשה:
עוברים אל 'הגדרות' > 'נגישות' > 'מגע'.
מקישים על AssistiveTouch ולאחר מכן מקישים על האפשרות 'צור/י מחווה חדשה'.
ההקלטה תתחיל באופן אוטומטי כשתגעו במסך, כך שאתם יכולים להקיש או להחליק ברגע שתהיו מוכנים.
כשתסיימו, הקישו על 'עצור'.
כדי לסקור את המחווה שהקלטתם, לחצו על 'הפעל'. אם אתם רוצים להקליט מחדש את המחווה, לחצו על 'הקלט'. לחצו על 'שמור' כדי לתת שם למחווה כשתהיו מוכנים לכך.
אם אינכם יכולים לבצע מחווה עם אצבעות מרובות על ידי שימוש בכמה אצבעות בו-זמנית, תוכלו להקליט תנועות נפרדות, והן יקובצו יחדיו. לדוגמה, ציירו שתי נקודות אופקיות בחצי העליון של המסך, וחצי עיגול בתחתית המסך, ואחר כך לחצו על 'עצור'. כשתלחצו על 'הפעלה', כל הנקודות והקווים יופעלו בו-זמנית.
חיבור התקן מצביע עם AssistiveTouch
עם AssistiveTouch, תוכלו לחבר אביזר, כגון עכבר חוטי או עכבר Bluetooth או משטח עקיבה, כדי לשלוט במצביע על מסך המכשיר. למדו כיצד לחבר התקן מצביע ל-iPhone, ל-iPad או ל-iPod touch.
מידע נוסף
קבלו מידע נוסף על תכונות הנגישות ב-iPhone, ב-iPad או ב-iPod touch.
מידע על מוצרים שאינם מיוצרים על ידי Apple, או על אתרי אינטרנט עצמאיים שאינם נמצאים תחת פיקוח של Apple ולא נבדקו על ידה, מסופק ללא המלצה או הבעת תמיכה. Apple אינה אחראית לבחירה, לביצועים או לשימוש באתרי אינטרנט או במוצרים של צד שלישי. Apple לא מתחייבת לגבי מידת הדיוק או האמינות של אתרי אינטרנט של צד שלישי. פנו לספק לקבלת מידע נוסף.