שימוש בהעדפות של תצוגה וגודל המלל ב-iPhone, ב-iPad וב-iPod touch
הודות לתכונות נגישות ב-iOS עבור התצוגה, אתם יכולים להגדיל את המלל, להפוך אותו לעבה, להגביר את הניגודיות, להחיל מסנני צבע, להשתמש ב'היפוך חכם', לשלוט בבהירות אוטומטית ועוד.
תכונות נגישות של תצוגה זמינות במכשירים הבאים:
הפעלת 'היפוך צבעים'
אם נוח לכם לראות פריטים כשהם מוצגים כנגד רקע כהה, תוכלו להשתמש ב'היפוך צבעים' כדי לשנות את אופן ההצגה של תוכן במסך.
כדי להשתמש ב'היפוך צבעים', פתחו את האפליקציה 'הגדרות' ואז הקישו על 'נגישות' > 'תצוגה וגודל המלל'. הפעילו את 'היפוך חכם' או את 'היפוך קלאסי'.
היפוך חכם
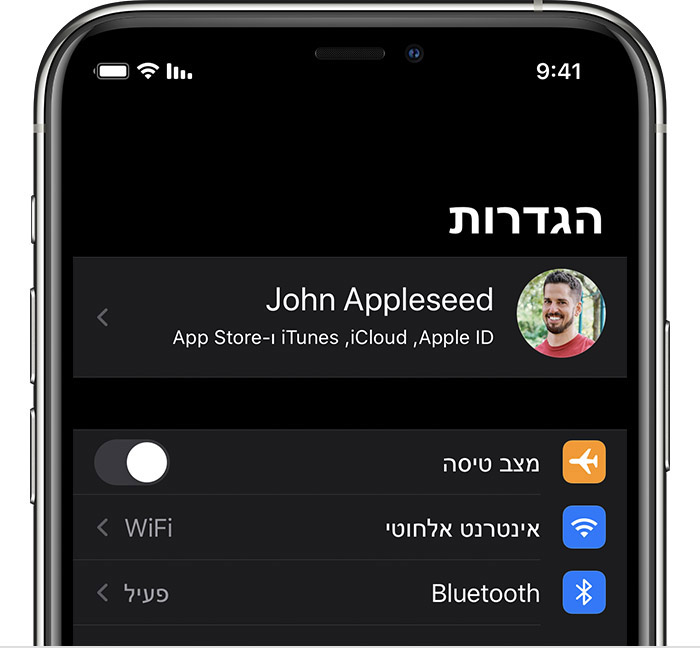
'היפוך חכם' הופך את הצבעים בתצוגה, למעט עבור תמונות, מדיה וחלק מהאפליקציות שמשתמשות בסגנונות של צבעים כהים.
היפוך קלאסי
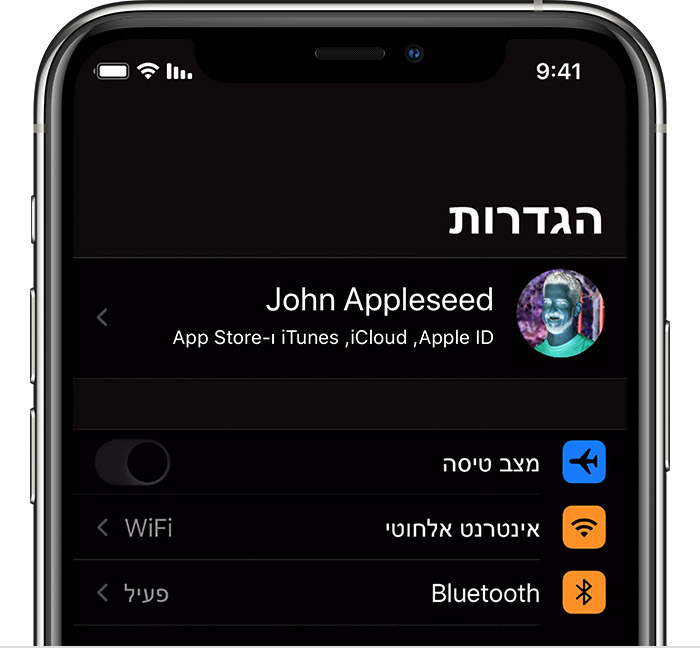
'היפוך קלאסי' הופך את כל הצבעים בתצוגה.
הפעלת 'מסנני צבע'
אם אתם לוקים בעיוורון צבעים או בבעיות אחרות הקשורות בראייה, תוכלו להשתמש בתכונה 'מסנני צבע', שתעזור לכם להבדיל בין צבעים. התכונה 'מסנני צבע' עשויה לשנות את המראה של דברים, כגון תמונות וסרטים, לכן מומלץ להשתמש בה רק כשהדבר נחוץ.
פתחו את האפליקציה 'הגדרות' ואז הקישו על 'נגישות' > 'תצוגה וגודל המלל' > 'מסנני צבע'. יופיעו שלוש דוגמאות של מרחבי צבעים, שיסייעו לכם לבחור אפשרות המתאימה לצרכים שלכם. החליקו לשמאל או לימין על הדוגמאות כדי לאתר את המסנן שהכי יתאים לכם.

בדוגמה זו מוצגים משמאל לימין עפרונות בקשת של צבעים, החל מאדום וצהוב וכלה בסגול וחום.
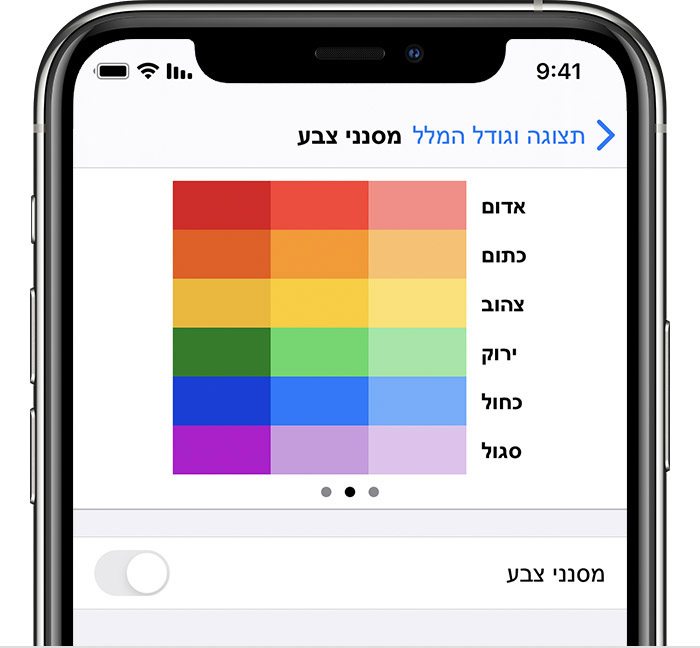
בדוגמה זו מוצגות שלוש עמודות של עוצמת צבעים.
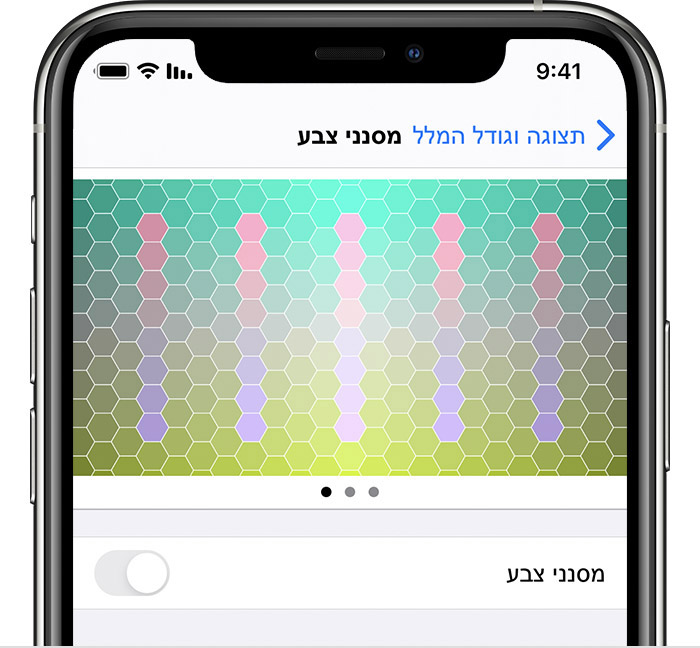
בדוגמה זו מוצגים קווים אנכיים על רקע צבעים משתנים, עבור לקויות צבעים. בחרו את המסנן שמציג את הקו במלואו.
בחירת מסנן
כאשר תפעילו את 'מסנני צבע', תוכלו לבחור מבין ארבעה מסננים מוגדרים מראש:
גווני אפור
אדום/ירוק עבור עיוורון לאדום
ירוק/אדום עבור עיוורון לירוק
כחול/צהוב עבור עיוורון לכחול
התאמת עוצמת הצבעים
אתם יכולים להתאים את העוצמה של כל אחד ממסנני הצבע לצרכים שלכם. השתמשו במחוון 'עוצמה' כדי להתאים אישית מסנן בעל עוצמה חזקה או חלשה יותר.
התאמת 'גוון צבע'
אם יש לכם רגישות לצבעים או לאור, הקישו על 'גוון צבע' כדי לשנות את הגוון של כל התצוגה ב-iPhone, ב-iPad או ב-iPod touch. השתמשו במחוונים כדי להתאים את גוון התצוגה ואת עוצמת האפקט.
התאמות תצוגה נוספות
במסך 'תצוגה וגודל המלל' ניתן למצוא גם את ההתאמות הבאות:
'מלל עבה': הופך את המלל למודגש.
'מלל גדול יותר': הקישו על אפשרות זו, ואחר כך הפעילו את האפשרות 'גדלי מלל נוספים'. השתמשו במחוון כדי לבחור את הגודל המועדף לקריאה.
'הדגשת לחצנים': הוספת הדגשות ללחצנים ‒ לדוגמה, קו תחתון מתחת ללחצני 'חזרה'.
'תוויות פעיל/לא פעיל': הוספת תוויות 'פעיל/לא פעיל' במסכי העדפות.
'הקטן שקיפות': שיפור הניגודיות על-ידי הקטנת השקיפות והטשטוש בחלק מסוגי הרקע.
'הגדל ניגודיות': שיפור ניגודיות הצבעים בין החזית לרקע של אפליקציות.
'הבחנה ללא צבעים': החלפת פריטים של ממשק המשתמש המסתמכים אך ורק על צבעים כדי למסור מידע.
'הקטן את נקודת הלבן': הפחתת העוצמה של צבעים בהירים.
הגבל קצב תמונות
אם יש לכם אחד מהדגמים הבאים של iPhone או של iPad, תוכלו להגדיר את קצב הפריימים המרבי של הצג ל-60 פריימים לשנייה:
iPhone 13 Pro
iPhone 13 Pro Max
iPad Pro בגודל 10.5 אינץ' (דור ראשון) ואילך
iPad Pro בגודל 11 אינץ' (דור ראשון) ואילך
iPad Pro בגודל 12.9 אינץ' (דור שני) ואילך
כדי להגביל את קצב הפריימים:
פתחו את היישום 'הגדרות'.
הקישו על 'נגישות' > 'תנועה'.
הפעילו את 'הגבל קצב תמונות'.
הפעלת תכונות באמצעות 'קיצור דרך למאפייני נגישות' או 'מרכז הבקרה'
בעזרת 'קיצור דרך למאפייני נגישות', ניתן להפעיל או להשבית במהירות את האפשרויות 'היפוך צבעים' ו'מסנני צבע'. למדו כיצד להשתמש ב'קיצור דרך למאפייני נגישות'.
