שמירה ועריכה של קובצי PDF באמצעות היישום Apple Books
למדו כיצד לשמור קובצי PDF, להמיר דף אינטרנט לקובץ PDF ולשמור הודעת דוא"ל כקובץ PDF ביישום 'ספרים' ב-iPhone, ב-iPad או ב-Mac.
שמירת קובץ PDF ביישום 'ספרים' ב-iPhone או ב-iPad
הקישו על קובץ ה-PDF כדי לפתוח אותו.
הקישו על .
החליקו ימינה מעל סמלי האפליקציה והקישו על 'ספרים'.
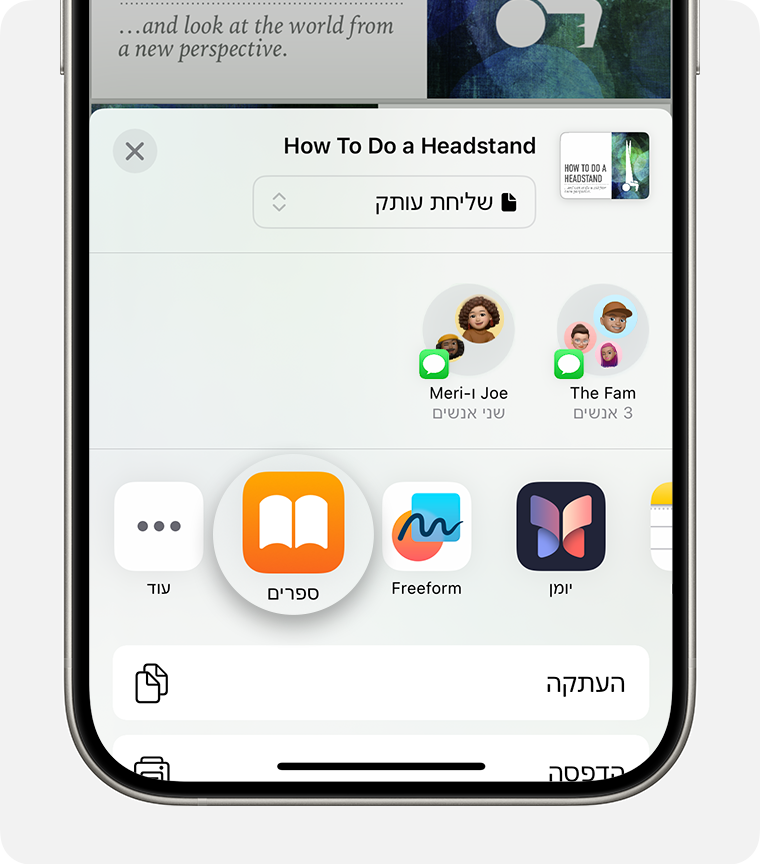
אם אינכם רואים את היישום 'ספרים', הקישו על , הקישו על 'עריכה' ולאחר מכן בחרו בסמל 'ספרים'.
שמירת קובץ PDF ביישום 'ספרים' ב-Mac
פתחו את היישום 'ספרים' ב-Mac.
לחצו על 'קובצי PDF' תחת 'ספריה'.
גררו ושחררו את קובץ ה-PDF מהמכתבה או מחלון ב-Finder אל המקטע 'קובצי PDF' ביישום 'ספרים'.
קובץ ה-PDF נפתח ונשמר באופן אוטומטי באפליקציה 'ספרים'. תוכלו למצוא אותו מאוחר יותר ב'ספריה'. כדי לגשת לקבצים שלכם בכל אחד מהמכשירים האחרים שברשותכם, ודאו שהגדרתם את iCloud Drive.
קבלו מידע נוסף על ייבוא ושמירה של מסמכים ביישום 'ספרים' ב-Mac
המרת דף אינטרנט לקובץ PDF ב-iPhone או ב-iPad
פתחו דף אינטרנט ב-Safari.
הקישו על .
החליקו ימינה מעל סמלי האפליקציה והקישו על 'ספרים'.
אם אינכם רואים את היישום 'ספרים', הקישו על . לאחר מכן הקישו על 'ספרים' תחת 'מועדפים' או 'הצעות'.
קובץ ה-PDF נפתח ונשמר באופן אוטומטי באפליקציה 'ספרים'. תוכלו למצוא אותו מאוחר יותר ב'ספריה'. כדי לגשת לקבצים שלכם בכל אחד מהמכשירים האחרים שברשותכם, ודאו שהגדרתם את iCloud Drive.
שמירת הודעת דוא"ל כקובץ PDF ב-iPhone או ב-iPad
באפליקציה 'דואר', הקישו על הודעת דוא"ל.
כדי לשמור את הודעת הדוא"ל או את שרשור הדוא"ל כקובץ PDF, הקישו על בתחתית סרגל הכלים.
גללו למטה והקישו על 'הדפס'.
געו נגיעה ממושכת בתצוגה המקדימה של הודעת הדואר האלקטרוני בתחתית המסך. תצוגה מקדימה גדולה יותר נפתחת.
הקישו על התצוגה המקדימה הגדולה יותר.
הקישו על , ולאחר מכן הקישו על 'ספרים'.
אם אינכם רואים את היישום 'ספרים', הקישו על , הקישו על 'עריכה' ולאחר מכן הקישו על 'ספרים'.
קובץ ה-PDF נפתח ונשמר באופן אוטומטי באפליקציה 'ספרים'. תוכלו למצוא אותו מאוחר יותר ב'ספריה'. כדי לגשת לקבצים שלכם בכל אחד מהמכשירים האחרים שברשותכם, ודאו שהגדרתם את iCloud Drive.
שינוי שם של קובץ PDF ביישום 'ספרים'
תוכלו לשנות במהירות את השמות של קובצי PDF ששמרתם ביישום 'ספרים'.
ב-iPhone
פתחו את היישום 'ספרים' ומצאו את קובץ ה-PDF ב'ספריה'.
הקישו על תחת קובץ ה-PDF והקישו על 'שינוי שם'.
ב-iPad או ב-Mac
פתחו את היישום 'ספרים' ומצאו את קובץ ה-PDF ב'ספריה'.
הקישו או לחצו על תחת קובץ ה-PDF ובחרו באפשרות 'שינוי שם'.
שימוש ב'סימון' בקובצי PDF
תוכלו להשתמש ב'סימון' כדי להוסיף ציורים, הערות, חתימה ועוד לקובצי ה-PDF ששמרתם ביישום 'ספרים'.
פתחו את קובץ ה-PDF ב-iPhone או ב-iPad.
הקישו על ולאחר מכן בחרו בכלי הסימון שבו תרצו להשתמש.
שמירה וניהול של קובצי PDF באמצעות היישום 'קבצים'
תוכלו להשתמש גם ביישום 'קבצים' כדי לשמור, לארגן, לערוך ולשתף קבצים ב-iPhone וב-iPad
