שימוש במקשי הפונקציות ב-MacBook Pro עם Touch Bar
לחצו לחיצה ממושכת על מקש Fn (פונקציה) כדי לראות את מקשי הפונקציות F1 עד F12 ב-Touch Bar.
הצגת מקשי הפונקציות
לחצו לחיצה ממושכת על המקש Fn (פונקציה) במקלדת כדי לראות את F1 עד F12 ב-Touch Bar.
אתם יכולים גם להגדיר שמקשי הפונקציות יופיעו באופן אוטומטי כשאתם משתמשים ביישומים מסוימים:
בחרו בתפריט Apple > 'הגדרות המערכת' (או 'העדפות המערכת') ולחצו על 'מקלדת'.
אם אתם משתמשים ב-macOS Ventura ואילך, לחצו על 'קיצורי מקלדת' ובחרו 'מקשי פונקציות' מהרשימה בצד ימין.
אם אתם משתמשים ב-macOS Monterey או בגרסה קודמת, לחצו על 'קיצורים' בחלק העליון של החלון ובחרו באפשרות 'מקשי פונקציות' מהרשימה בצד ימין.
לחצו על לחצן ההוספה (+) ואחר כך בחרו יישום מתיבת הדו-שיח שתיפתח. בכל פעם שתשתמשו ביישום שהוספתם, מקשי הפונקציות יופיעו אוטומטית ב-Touch Bar.
אפשרות חלופית: שימוש במקלדת שעל המסך
במקום להציג את מקשי הפונקציות ב-Touch Bar, תוכלו להשתמש בהם במקלדת שעל המסך.
בחרו בתפריט Apple > 'הגדרות המערכת' (או 'העדפות המערכת'), לחצו על 'מקלדת' ובצעו אחד מהשלבים הבאים:
אם אתם משתמשים ב-macOS Ventura ואילך, לחצו על 'עריכה' לצד 'מקורות קלט' ובחרו באפשרות 'הצג תפריט קלט בשורת התפריטים'.
אם אתם משתמשים ב-macOS Monterey או ב-macOS Big Sur, בחלונית 'מקורות קלט', בחרו באפשרות 'הצג תפריט קלט בשורת התפריטים'.
אם אתם משתמשים ב-macOS Catalina או בגרסאות קודמות, בחרו באפשרות 'הצג את מציגי המקלדת והאמוג'י בשורת התפריטים'.
in the menu bar, then choose Show Keyboard Viewer.
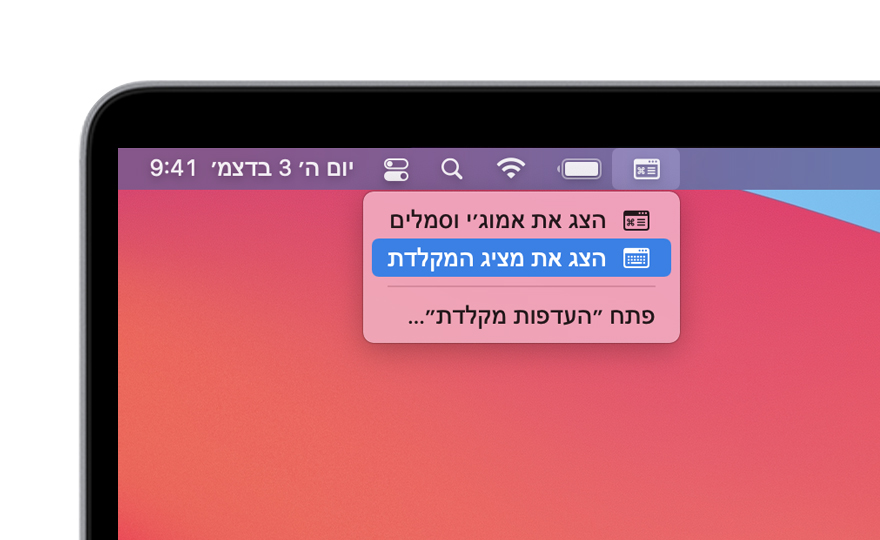
לחצו על מקש Fn במקלדת שעל המסך כדי להציג את כל מקשי הפונקציות.
הצגת מקשי הפונקציות בעת השימוש ב-Microsoft Windows
לחצו לחיצה ממושכת על מקש Fn (פונקציה) במקלדת כדי לראות את מקשי הפונקציות F1 עד F12 ב-Touch Bar.
ניתן גם לגרום למקשי הפונקציות להופיע כל הזמן ב-Touch Bar:
באזור ההודעות בקצה שורת המשימות ב-Windows, לחצו על כדי להציג אייקונים מוסתרים.
לחצו על ובחרו באפשרות Boot Camp Control Panel (לוח הבקרה של Boot Camp) מהתפריט.
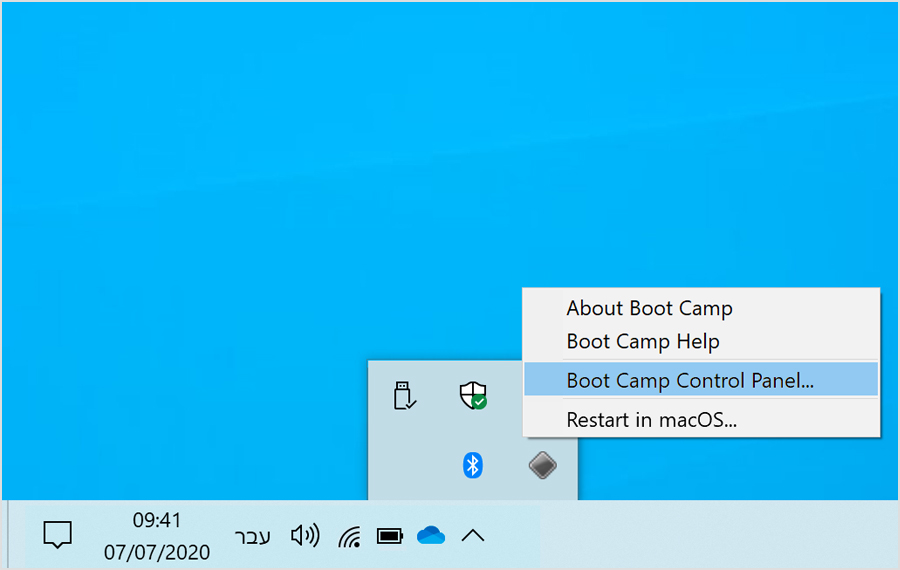
אם תישאלו אם לאפשר ליישום זה לבצע שינויים, לחצו על 'כן'.
הקישו על המקש tab במקלדת.
בחרו באפשרות 'השתמש בכל מקשי ה-F1, F2 וכדומה כמקשי פונקציה רגילים'.
אפשרות חלופית: שימוש במקלדת שעל המסך
במקום להציג את מקשי הפונקציות ב-Touch Bar, תוכלו להשתמש במקלדת שעל המסך:
בתפריט Windows, בחרו ב-Windows Ease of Access (נוחות גישה של Windows).
לחצו על On-Screen Keyboard (לוח מקשים על המסך).
לחצו על מקש Fn במקלדת שעל המסך כדי להציג את כל מקשי הפונקציות.
קבלו מידע נוסף על לוח המקשים שעל המסך ב-Windows.
מידע על מוצרים שאינם מיוצרים על ידי Apple, או על אתרי אינטרנט עצמאיים שאינם נמצאים תחת פיקוח של Apple ולא נבדקו על ידה, מסופק ללא המלצה או הבעת תמיכה. Apple אינה אחראית לבחירה, לביצועים או לשימוש באתרי אינטרנט או במוצרים של צד שלישי. Apple לא מתחייבת לגבי מידת הדיוק או האמינות של אתרי אינטרנט של צד שלישי. פנו לספק לקבלת מידע נוסף.
