שימוש במיקומי רשת ב-Mac
השתמשו בתכונה 'מיקום הרשת' ב-macOS כדי לעבור במהירות בין קבוצות שונות של הגדרות רשת.
מעבר בין קבוצות של הגדרות רשת (מיקומים) עשוי להיות שימושי בנסיבות כמו אלה:
ה-Mac נתקל בבעיות בקישוריות רשת וברצונכם לאפס במהירות את הגדרות הרשת למטרות בדיקה, מבלי לאבד את הגדרות הרשת הנוכחיות.
אתם משתמשים באותו שירות רשת (כגון Wi-Fi או Ethernet) בעבודה ובבית, אך הגדרות הרשת שבהן אתם משתמשים בעבודה אינן מאפשרות ל-Mac להתחבר באופן אוטומטי לרשת מאותו סוג בבית.
ה-Mac מתחבר למספר שירותי רשת (למשל: גם Wi-Fi וגם Ethernet) בעבודה ובבית, אבל בעבודה אתם רוצים שה-Mac ינסה להתחבר תחילה לרשת Ethernet, ואילו בבית אתם רוצים שה-Mac ינסה להתחבר תחילה לרשת Wi-Fi. כלומר, אתם רוצים להגדיר סדר שירותים שונה עבור כל מיקום ומיקום.
הוספה או הסרה של מיקום רשת
אם אינכם רואים את ההגדרות המתוארות כאן, התקינו את העדכונים האחרונים של macOS.
macOS Ventura ואילך
בחרו בתפריט Apple > 'הגדרות המערכת', ולאחר מכן לחצו על 'רשת' בסרגל הצד.
מתוך מתחת לרשימת השירותים, בחרו 'מיקומים' > 'עריכת המיקומים'.
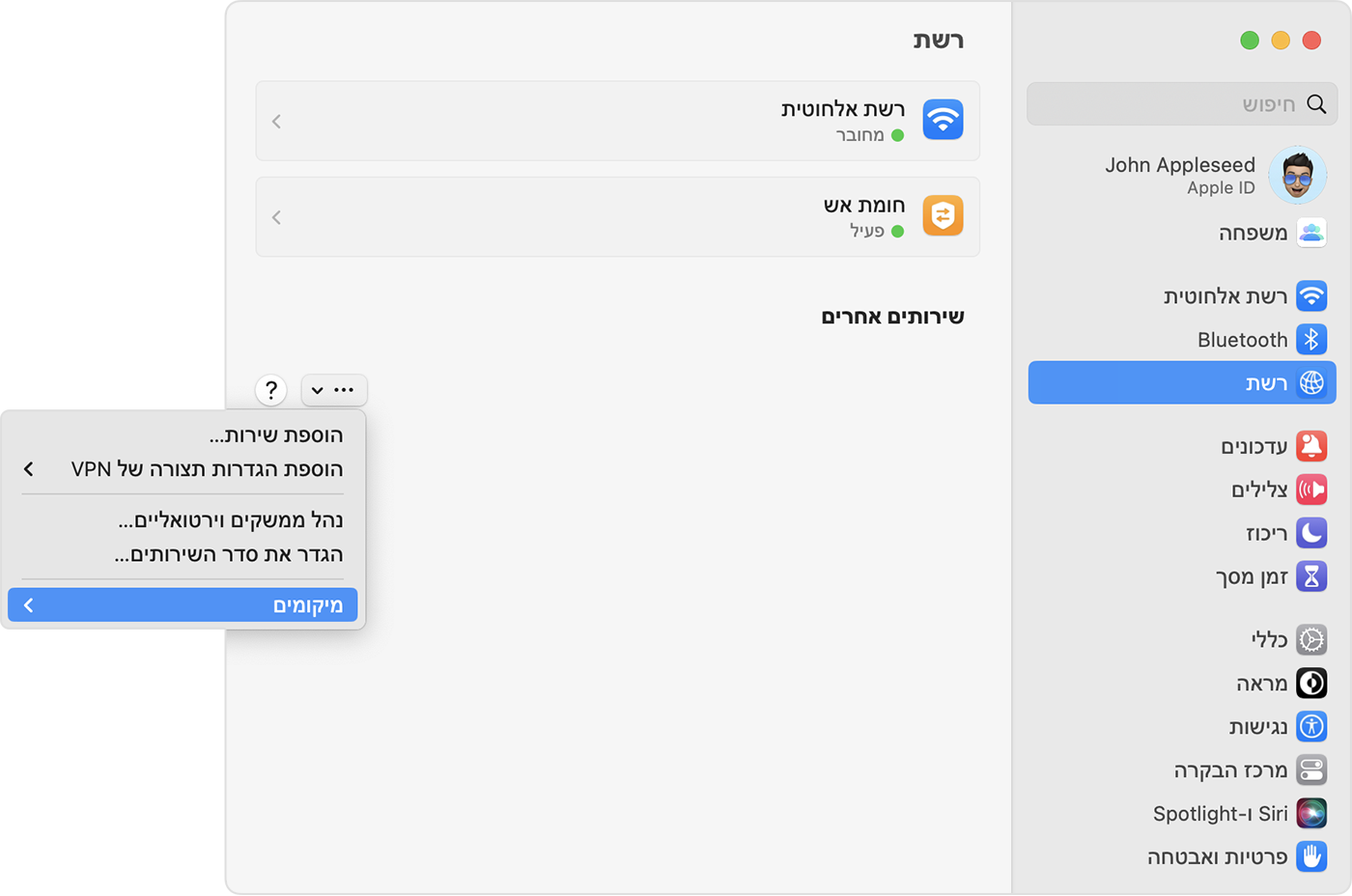
לחצו על כפתור ההוספה (+) מתחת לרשימת המיקומים, ולאחר מכן הקלידו שם עבור המיקום החדש, כגון 'עבודה', 'בית' או 'נייד'. כדי להסיר מיקום, השתמשו בלחצן ההסרה (–).
לחצו על 'סיום'. כל שינוי שתבצעו כעת ב-Wi-Fi, ב-Ethernet או בהגדרות רשת אחרות יישמר במיקום החדש. הגדרות הרשת במיקום הקודם יישארו ללא שינוי, כך שתוכלו לחזור אליהן בכל עת.
כדי לשמור את השינויים ולהשלים את המעבר למיקום החדש, צאו מ'הגדרות רשת' או התנתקו מ'הגדרות המערכת'.
גרסאות קודמות של macOS
בחרו את תפריט Apple > 'העדפות המערכת' ולאחר מכן לחצו על 'רשת'.
בתפריט הקופצני 'מיקום', בחרו באפשרות 'עריכת מיקומים'.
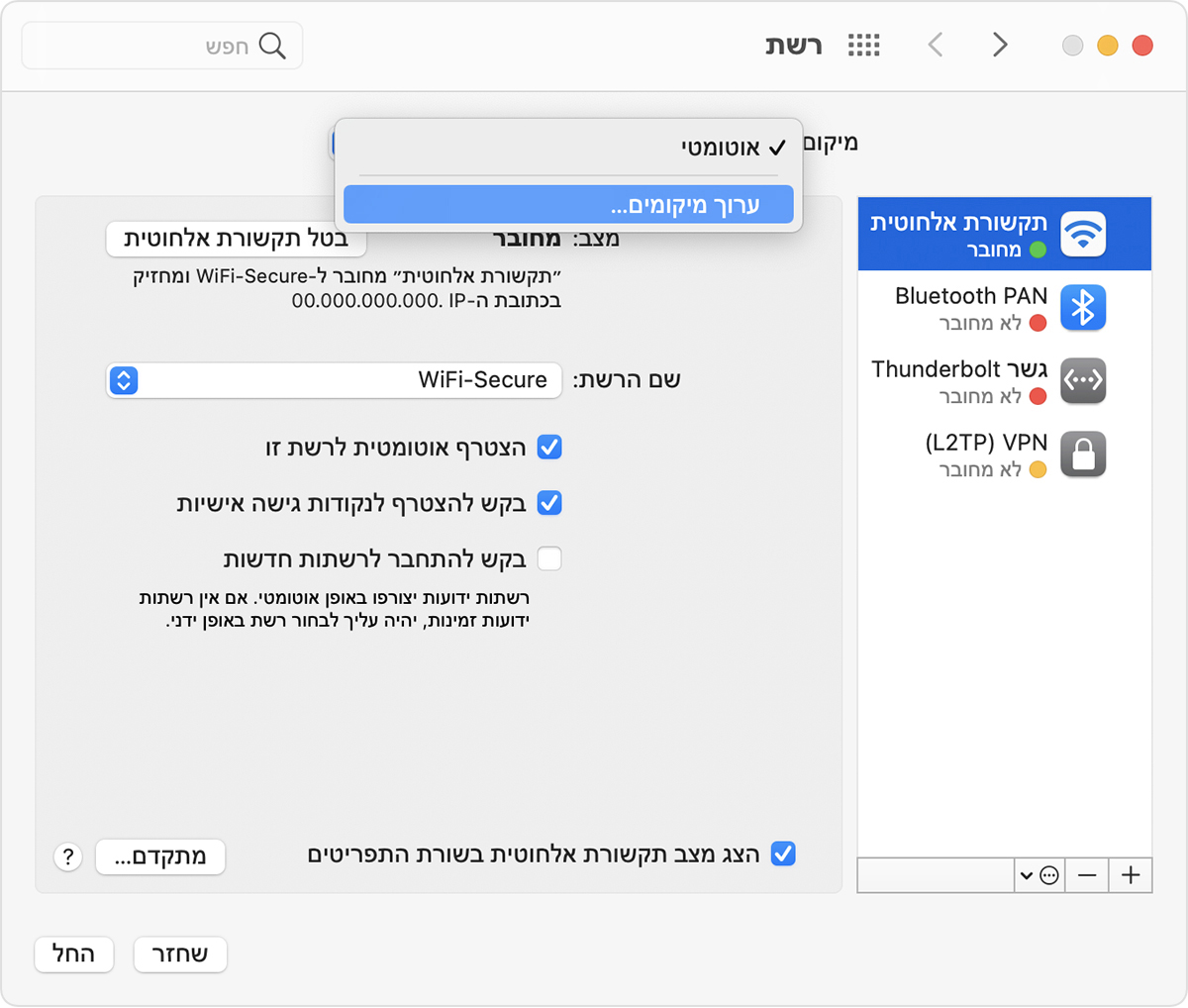
לחצו על כפתור ההוספה (+) מתחת לרשימת המיקומים, ולאחר מכן הקלידו שם עבור המיקום החדש, כגון 'עבודה', 'בית' או 'נייד'. כדי להסיר מיקום, השתמשו בלחצן ההסרה (–).
לחצו על 'סיום'. כל שינוי שתבצעו כעת ב-Wi-Fi, ב-Ethernet או בהגדרות רשת אחרות יישמר במיקום זה. הגדרות הרשת במיקום הקודם יישארו ללא שינוי, כך שתוכלו לחזור אליהן בכל עת.
כדי לשמור את השינויים ולהשלים את המעבר למיקום החדש, לחצו על 'החל'.
מעבר בין מיקומי רשת
בחרו בתפריט Apple > 'מיקום', ולאחר מכן בחרו את המיקום שלכם מתפריט המשנה. אפשרות זו מופיעה רק כאשר יש לכם כמה מיקומים ב'הגדרות רשת'.
לחלופין, השתמשו בתפריט 'מיקום' ב'הגדרות רשת', כפי שתואר קודם לכן.
שינוי הסדר של שירותי רשת
אם אתם משתמשים במיקומי רשת מכיוון שאתם רוצים שבכל מיקום יועדף שירות רשת אחר בעת ההתחברות, תוכלו לשנות את סדר השירותים (הידוע גם כעדיפות יציאות) עבור כל מיקום:
שינוי הסדר של יציאות הרשת שה-Mac משתמש בהן
הפיכת שירות רשת ללא פעיל
אם ברצונכם לוודא שה-Mac אינו משתמש בשירות רשת מסוים במיקום הרשת שלכם, עליכם לוודא שאינכם משתמשים כעת בשירות הרשת, ולאחר מכן עליכם לבצע את השלבים הבאים:
macOS Ventura ואילך: בחרו בתפריט Apple > 'הגדרות המערכת', ולאחר מכן לחצו על 'רשת' בסרגל הצד. תוך לחיצה על מקש Control, לחצו על שירות הרשת הפעיל שברצונכם להפוך ללא פעיל, ולאחר מכן בחרו באפשרות 'הפוך את השירות ללא פעיל'.
גרסאות קודמות של macOS: בחרו בתפריט Apple > 'העדפות המערכת', ולאחר מכן לחצו על 'רשת'. לחצו על שירות הרשת הפעיל שברצונכם להפוך לבלתי פעיל, ואחר כך לחצו על מתחת לרשימת השירותים ובחרו 'הפוך את השירות ללא פעיל'.
