יצירת רשימות מצרכים ב'תזכורות' ב-iPhone
ב-iOS 17 ואילך, ניתן לבחור באפשרות 'קניות' כסוג של רשימה ב'תזכורות'. כשאתם מוסיפים פריטים, 'תזכורות' ממיין אותם לקטגוריות באופן אוטומטי כדי להקל עליכם את משימת הקניות.
יצירת רשימת 'קניות' ב'תזכורות'
כדי להשתמש ברשימות מסוג 'קניות', עליכם להפעיל את iCloud עבור 'תזכורות'. הגדרת iCloud עבור 'תזכורות' בכל המכשירים
1. ביישום 'תזכורות', הקישו על 'הוספת רשימה'. אם יש צורך, בחרו את החשבון שבו אתם רוצים להשתמש.
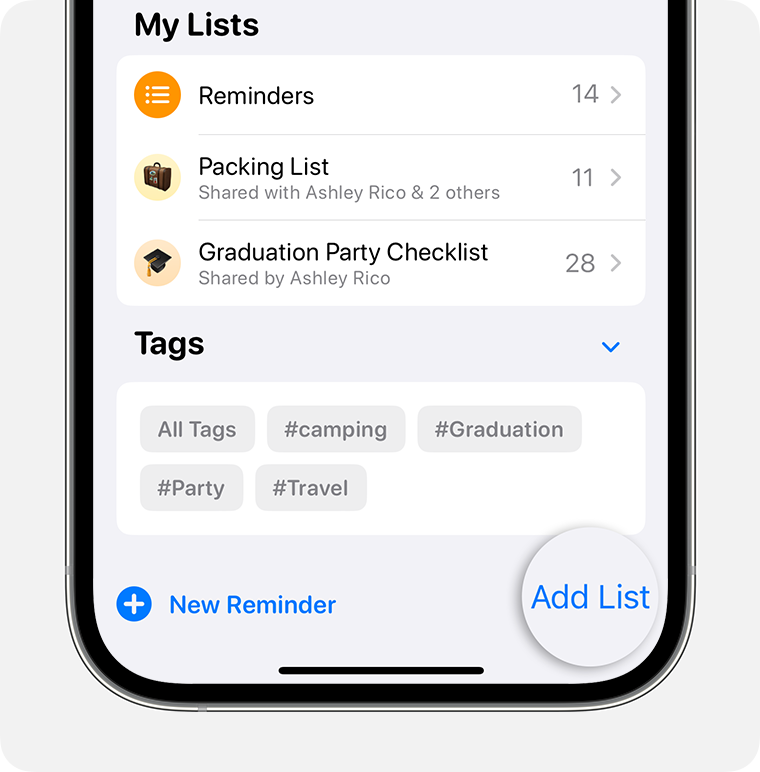
2. התאימו אישית את הרשימה עם שם ואייקון ואחר כך הקישו על 'סוג הרשימה'.
3. הקישו על 'קניות'.
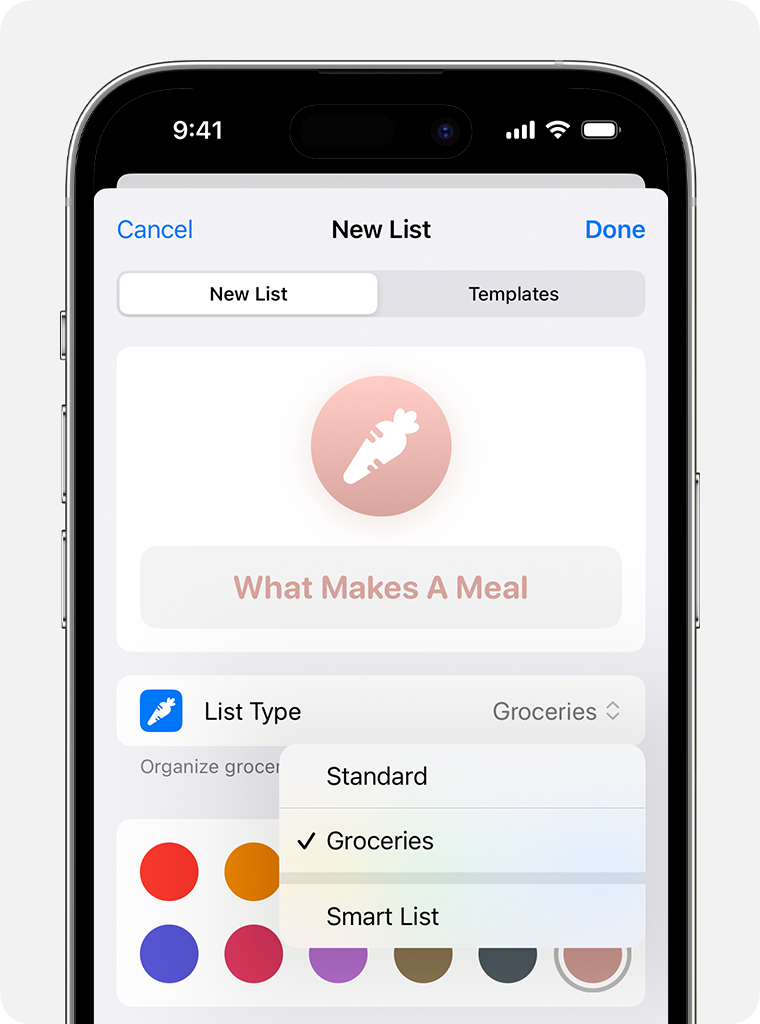
4. הקישו על 'סיום'.
כשאתם מוסיפים פריטים לרשימה, היישום 'תזכורות' מסווג אותם לקטגוריות באופן אוטומטי ומשנה את הסדר שלהם לפי סוג המצרכים, למשל 'פירות וירקות', 'בשר' או 'קפואים'.
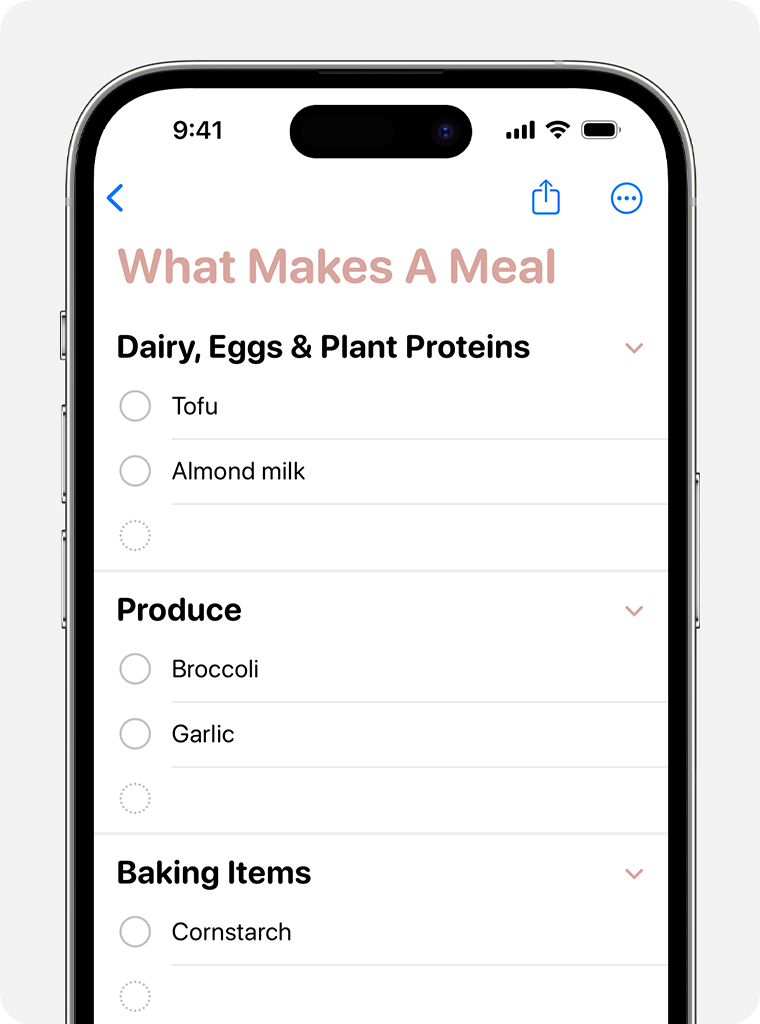
התאמה אישית של הרשימה 'קניות'
ניתן להעביר פריט במהירות לקטגוריה אחרת אם המיקום שבו 'תזכורות' ממקם אותו באופן אוטומטי לא מוצא חן בעיניכם. הקישו ממושכות על הפריט וגררו אותו לקטגוריה הרצויה. כשאתם ממיינים את הפריטים ברשימת הקניות באופן ידני, הרשימה זוכרת את ההעדפה שלכם כדי להחיל אותה בפעם הבאה שתוסיפו את הפריט הזה.
אם אינכם רואים את המקטע שאתם מחפשים, נסו להקיש על לחצן המידע בפריט שברצונכם לשנות את הקטגוריה שלו:
1. הקישו על לחצן המידע.
2. גללו והקישו על 'מקטע'.
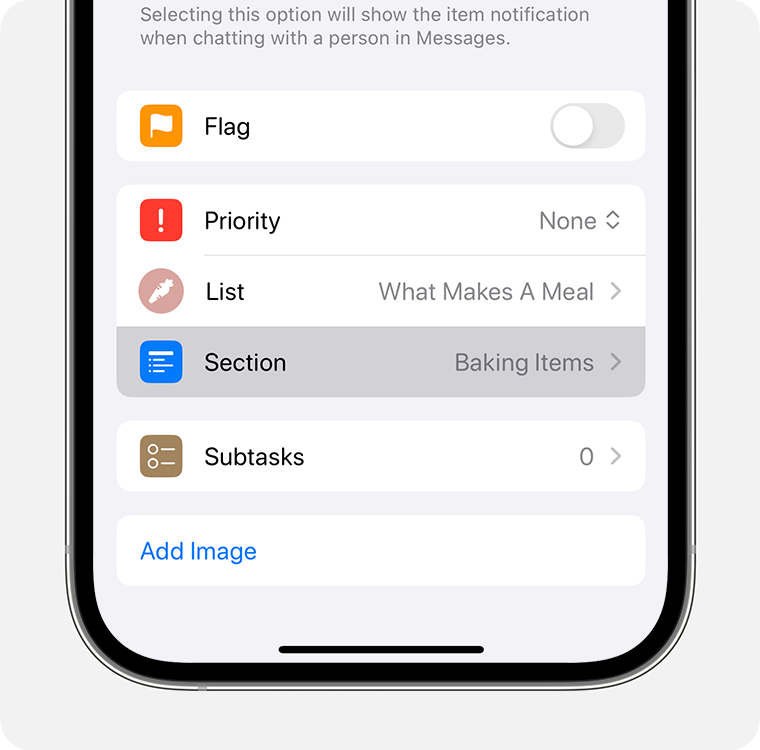
3. בחרו מקטע עבור הפריט. אם אינכם רואים את המקטע הנכון, הקישו על 'מקטע חדש עם הפריטים שנבחרו' והזינו מקטע מותאם אישית.
4. הקישו על 'סיום'.
כדי לשנות שם של מקטע, הקישו על המילה ברשימה 'תזכורות' כדי לערוך אותה.