שימוש במשטח עקיבה או בעכבר Bluetooth עם ה-iPad
למדו כיצד להשתמש במשטח עקיבה או בעכבר Bluetooth כדי לנווט ב-iPad, וגלו איך להתאים אישית את החוויה.
התחברות
תחילה, למדו כיצד לחבר ל-iPad משטח מגע או עכבר בחיבור Bluetooth. על מנת להשתמש בתכונה זו, דרוש לכם iPad עם iPadOS 13.4 ואילך.
ניווט ב-iPad
כאשר אתם מחברים עכבר Bluetooth או משטח מגע ל-iPad, מופיע בצג.
הזיזו את העכבר או החליקו על משטח המגע, בדומה לשימוש בהם במחשב שולחני או במחשב נייד. אתם יכולים להתאים את מהירות התנועה של המצביע, לצד הגדרות אחרות של העכבר ומשטח המגע.
כאשר המצביע נע על פני אלמנטים שונים במסך, הוא משנה צורה. לדוגמה, הוא הופך למצביע I מעל טקסט, כדי לציין שאתם יכולים למקם את המצביע במסמך טקסט או לסמן ולהעתיק מילים מדף אינטרנט:
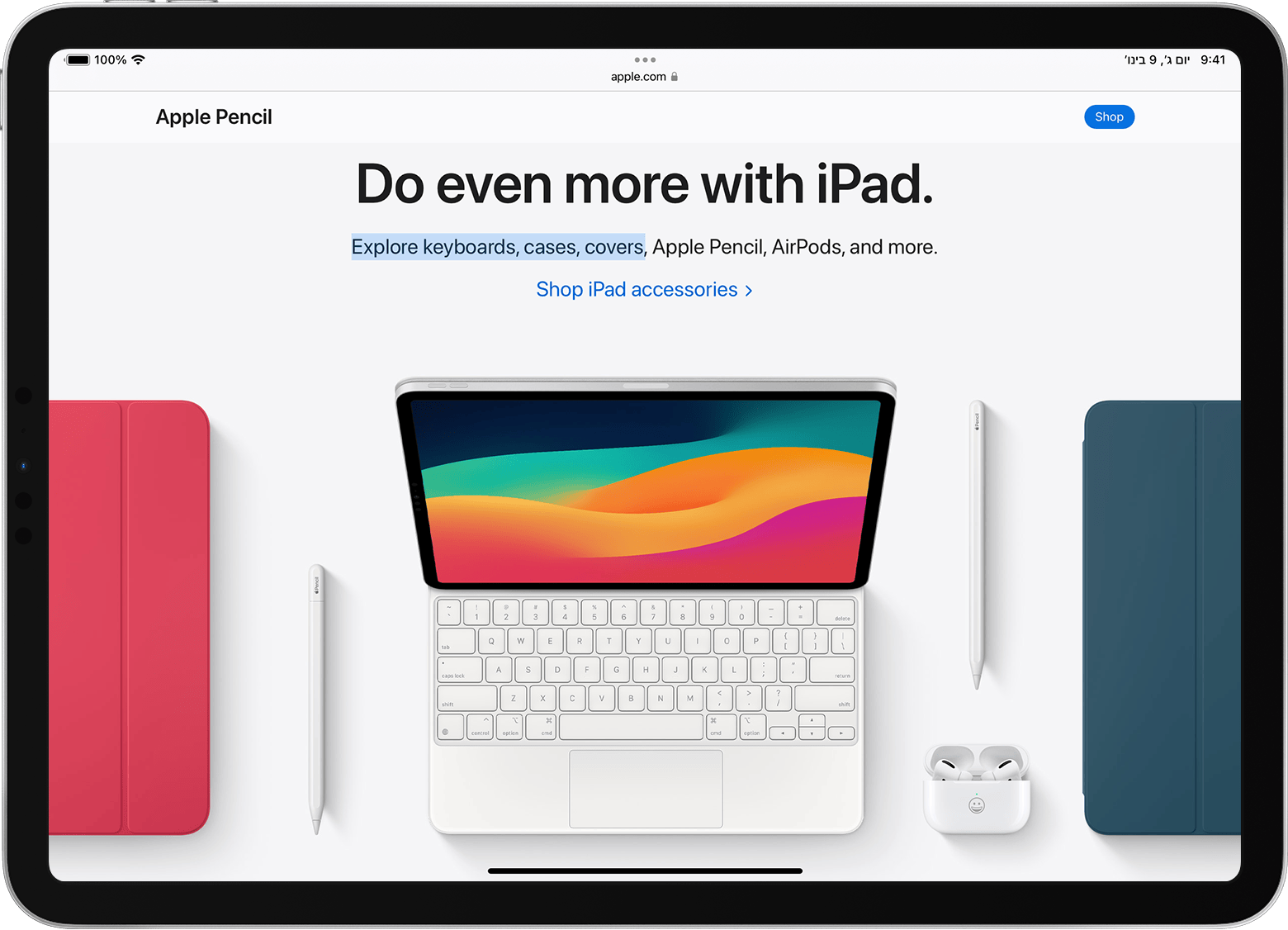
כאשר המצביע מרחף מעל חלקים שונים של iPadOS, גם המראה שלהם משתנה ונעשה בהם שימוש בהנפשה עדינה כדי לעזור לכם לנווט. לדוגמה, לחצני סרגל כלים באפליקציות משנים צבע, וסמלי אפליקציות במסך הבית גדלים:
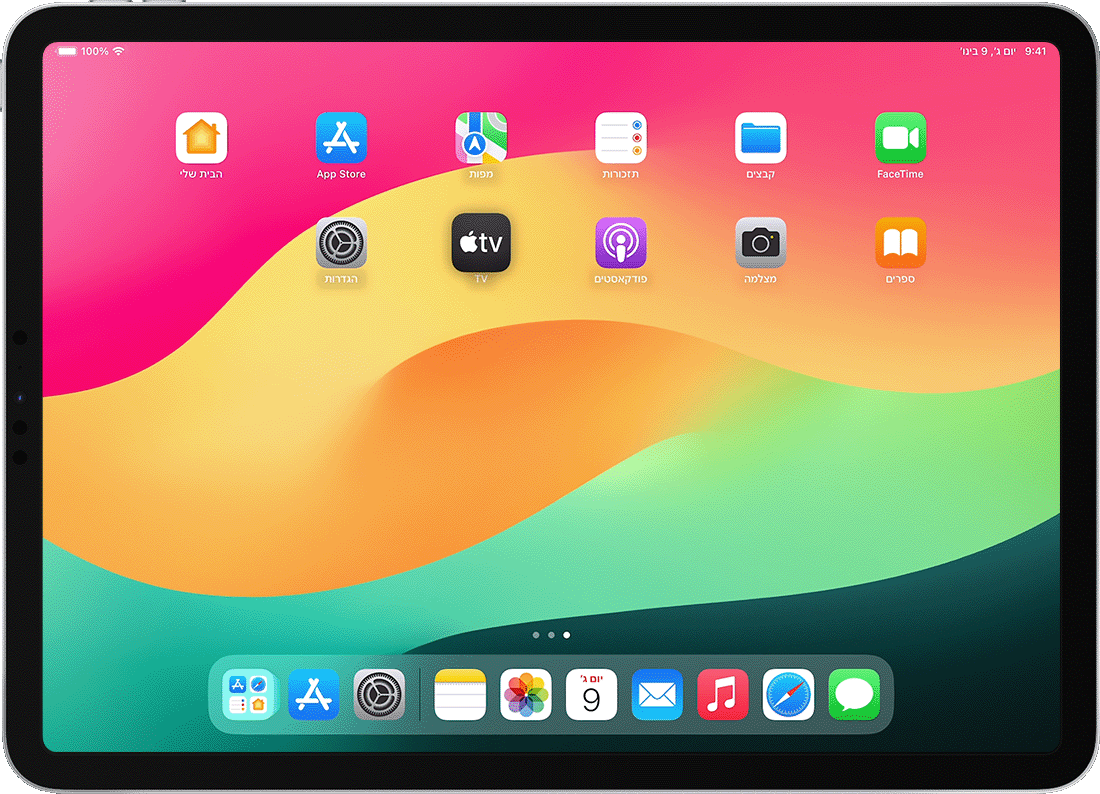
המצביע נעלם לאחר כמה שניות של חוסר פעילות. כדי לשוב ולהציג אותו, פשוט הזיזו את העכבר או געו במשטח העקיבה.
iPadOS אינה תומכת בגלילה או במחוות אחרות עם Magic Mouse (דור ראשון) או Magic Trackpad (דור ראשון) של Apple.
התאמת הגדרות של משטח עקיבה
כדי לשנות את האופן שבו משטח העקיבה בחיבור Bluetooth פועל, עברו אל Settings > General > Trackpad. במסך שמופיע, תוכלו להתאים את ההגדרות הבאות:
כדי להתאים את המהירות שבה המצביע נע כשאתם משתמשים במשטח המגע, גררו את המחוון 'מהירות מעקב'.
כדי לגרום לתוכן לעקוב אחר תנועת האצבעות שלכם כשאתם גוללים, הפעילו את 'גלילה טבעית'.
כדי שהקשה על משטח העקיבה תיחשב כלחיצה, הפעילו את האפשרות Tap to Click.
כדי שלחיצה או הקשה בשתי אצבעות תתנהג כמו לחיצה משנית, הפעילו את האפשרות Two Finger Secondary Click.
ב-iPadOS, לחיצה משנית על משטח מגע פועלת כמו לחיצה ארוכה על מסך המגע של ה-iPad, או לחיצה תוך כדי הקשה על מקש Control (או לחיצה ימנית) ב-Mac. לדוגמה, כשאתם משתמשים בלחיצה משנית במשטח עקיבה על אייקון אפליקציה של iPad, מופיע תפריט ההקשר שלה.
אתם יכולים גם לבצע לחיצה משנית על iPad עם כל התקן הצבעה, על-ידי לחיצה ממושכת על מקש Control בזמן שאתם לוחצים.
התאמת הגדרות העכבר
כדי לשנות את האופן שבו עכבר בחיבור Bluetooth פועל, עברו אל 'הגדרות' > 'כללי' > 'משטח המגע ועכבר'. במסך שמופיע, תוכלו להתאים את ההגדרות הבאות:
כדי לכוונן את המהירות שבה המצביע זז כשאתם משתמשים בעכבר, גררו את המחוון 'מהירות מעקב'.
כדי לגרום לתוכן לעקוב אחר תנועת האצבעות שלכם כשאתם גוללים, הפעילו את 'גלילה טבעית'.
עם עכבר, אפשר גם לבחור התנהגות עבור לחיצה משנית. ב-iPadOS, לחיצה משנית פועלת כמו לחיצה ארוכה על מסך העקיבה של ה-iPad, או לחיצה תוך כדי הקשה על מקש Control (או לחיצה ימנית) ב-Mac. לדוגמה, כשאתם משתמשים בלחיצה משנית בעכבר על אייקון אפליקציה של iPad, מופיע תפריט ההקשר שלה.
בחרו באפשרות Secondary Click, ואחר כך בחרו אם ברצונכם שתתרחש לחיצה משנית כשאתם לוחצים על הצד השמאלי או הימני של העכבר, או שלא תתרחש כלל. אתם יכולים גם לבצע לחיצה משנית על iPad עם כל התקן הצבעה, על-ידי לחיצה ממושכת על מקש Control בזמן שאתם לוחצים.
התאמה אישית של המצביע
כדי לשנות את המראה של המצביע ואת אופן הפעולה שלו, פתחו את היישום 'הגדרות' והקישו על 'נגישות' > 'שליטה במצביע'. שם, תוכלו להתאים אישית את התכונות הבאות:
כדי להפוך את המצביע לכהה יותר ושקוף פחות, הפעילו את האפשרות 'הגדלת הניגודיות'.
הקישו על 'הסתרת סמן אוטומטית' ובחרו את משך הזמן שתרצו שהמצביע יישאר גלוי כשהוא לא זז.
כדי לבחור צבע אחר למצביע, הקישו על 'צבע'.
כדי להגדיל או להקטין את המצביע, גררו את המחוון של 'גודל המצביע'.
הפעילו או השביתו את האפשרות Pointer Animations.
כדי להתאים את מהירות הגלילה בדפים במהלך השימוש במשטח עקיבה או בעכבר Bluetooth, השתמשו במחוון Scrolling Speed.

הצגה או הסתרה של המקלדת על המסך
אינכם רואים את המקלדת שעל המסך כאשר משטח מגע או עכבר מחוברים? הקישו על בפינה השמאלית התחתונה של המסך. בתפריט שמופיע, הקישו על הלחצן . כדי להסתיר את מקלדת התוכנה, הקישו על .
מידע על מוצרים שאינם מיוצרים על ידי Apple, או על אתרי אינטרנט עצמאיים שאינם נמצאים תחת פיקוח של Apple ולא נבדקו על ידה, מסופק ללא המלצה או הבעת תמיכה. Apple אינה אחראית לבחירה, לביצועים או לשימוש באתרי אינטרנט או במוצרים של צד שלישי. Apple לא מתחייבת לגבי מידת הדיוק או האמינות של אתרי אינטרנט של צד שלישי. פנו לספק לקבלת מידע נוסף.
