שימוש ביישום אינטרנט של Safari ב-Mac
החל מ-macOS Sonoma, תוכלו להשתמש ב-Safari כדי לשמור כל דף אינטרנט כיישום אינטרנט על מנת להשתמש בו בנפרד מ-Safari. יישומי אינטרנט מציעים חוויה יעילה, דמוית יישום, וגישה נוחה מה-Dock.
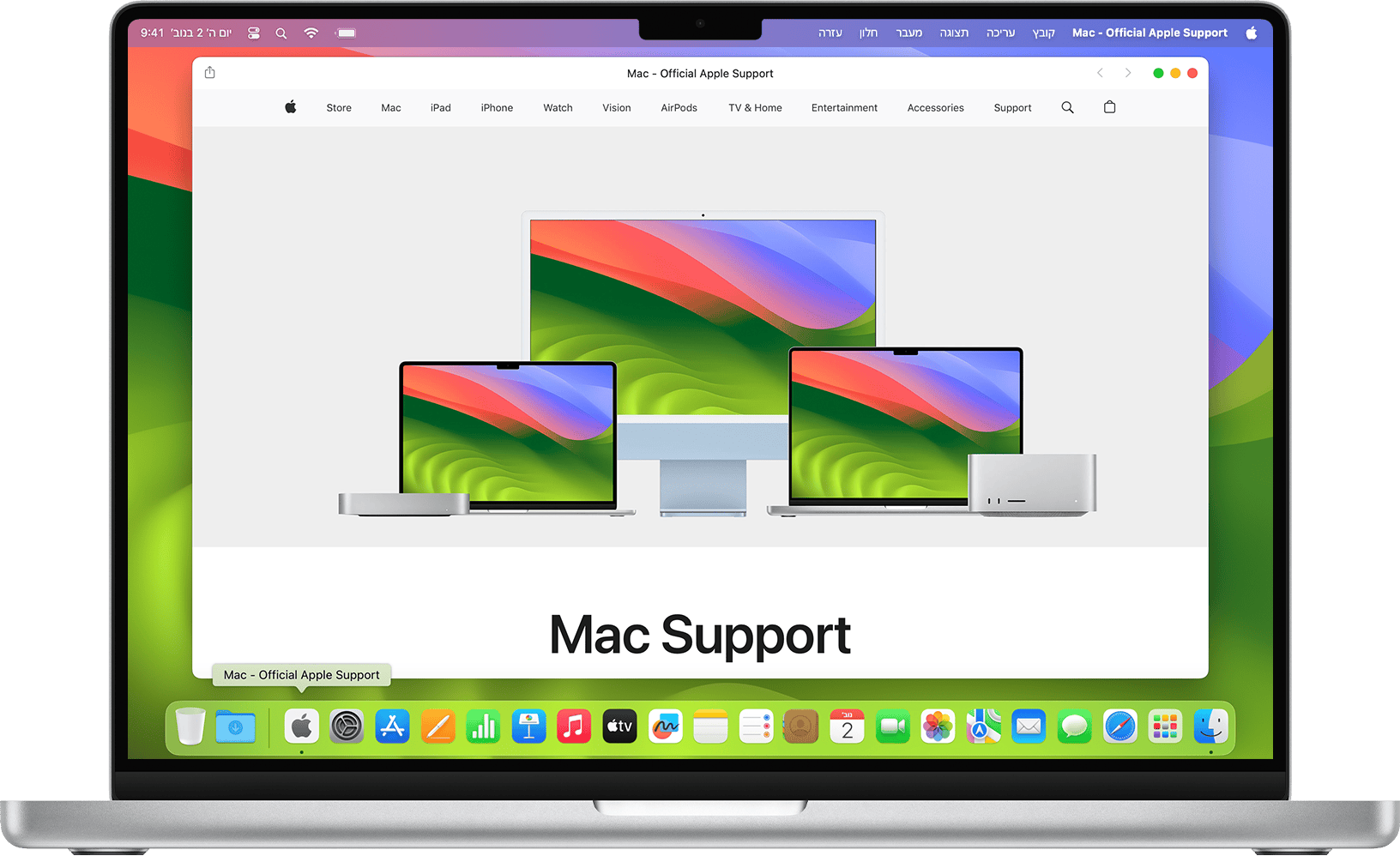
במה שונה יישום אינטרנט מדף אינטרנט?
כשאתם משתמשים בדף אינטרנט כיישום אינטרנט, הוא נראה ופועל בדיוק כמו ב-Safari. עם זאת, חוויית השימוש ביישום אינטרנט שונה במספר היבטים.
יישום אינטרנט פועל ללא תלות ב-Safari. הוא אינו משתף עם Safari היסטוריית גלישה, קובצי Cookie, נתוני אתרים או הגדרות כך הגלישה שלכם נפרדת, בדומה לשימוש בפרופיל Safari. הפעולות שאתם מבצעים ביישום אינטרנט נשארות ביישום.
יישום אינטרנט כולל סרגל כלים יעיל, עם לחצן אחורה, לחצן קדימה, לחצן 'שיתוף' ולחצנים הקשורים ל102343 שהתקנתם. אם אתם זקוקים לתכונות של Safari, כגון סימניות או כרטיסיות, תוכלו לעבור בקלות ל-Safari: לחצו על ובחרו באפשרות 'פתיחה ב-Safari'.
יישום אינטרנט יכול לכלול כל שם או אייקון שרוצים.
כשמדובר באתרי אינטרנט ששולחים עדכונים, האייקון של יישום האינטרנט ב-Dock יכול להציג את מספר העדכונים שלא נקראו.
בהיבטים רבים, יישומי אינטרנט פועלים כמו כל יישום אחר. ניתן אפילו להוסיף יישום שכזה בתור פריט התחברות כך שהוא ייפתח באופן אוטומטי כשתתחברו.
איך יוצרים יישום אינטרנט מדף אינטרנט
מחייב שימוש ב-macOS Sonoma 14 ואילך
ב-Safari, פתחו את דף האינטרנט שבו אתם רוצים להשתמש כיישום אינטרנט.
בשורת התפריטים, בחרו 'קובץ' > 'הוספה ל-Dock'. לחלופין, לחצו על בסרגל הכלים של Safari ובחרו באפשרות 'הוספה ל-Dock'.
הקלידו את השם שבו תרצו להשתמש עבור יישום האינטרנט ואחר כך לחצו על 'הוסף'. יישום האינטרנט נשמר בתיקיה 'יישומים' שבתיקיית הבית, ואפשר לפתוח אותו מה-Dock, מ-Launchpad או מ-Spotlight.

איך משנים הגדרות של יישום אינטרנט
פתחו את יישום האינטרנט, לחצו על שם היישום בשורת התפריטים ואז בחרו 'הגדרות' מהתפריט.
שם היישום: הקלידו שם חדש עבור היישום.
כתובת URL של היישום: הקלידו כתובת URL חדשה עבור היישום, או הקליקו על 'שימוש בעמוד הנוכחי'.
אייקון: לחצו על האייקון שמוצג ובחרו תמונה חדשה מתיבת הדו-שיח של הקובץ שנפתחת. תמונה זו תהפוך לאייקון החדש של יישום האינטרנט.
הצגת פקדי ניווט: בחרו אם סרגל הכלים יציג את הכפתור 'אחורה', את הכפתור 'קדימה', את שם היישום, את הכפתור 'שיתוף' וכל כפתור אחר שקשור להרחבות Safari שהתקנתם.
הצגת צבע בשורת הכותרת: בחרו אם לאפשר התאמה של צבעי שורת הכותרת לצבעי האתר.

בכרטיסיה 'פרטיות', תוכלו לפתוח את הגדרות 'פרטיות ואבטחה' או לנקות את נתוני האתר, כולל קובצי Cookie והמטמון.
מהכרטיסייה 'הרחבות', תוכלו להפעיל או להשבית את הרחבות Safari עבור יישום האינטרנט שלכם.
איך משתמשים בעדכונים ביישום אינטרנט
אם אתר מוגדר לשלוח לכם עדכונים על תוכן חדש או מעודכן, תישאלו אם אתם מתירים לו לעשות זאת. אם תלחצו על 'אפשר' כשתתבקשו, עדכונים אלה יופיעו במסך הנעילה וב'מרכז העדכונים'. יישומי אינטרנט תומכים בתכונה נוספת של עדכונים: מספר העדכונים שלא נקראו מופיע כתג אדום על האייקון של היישום ב-Dock.
כדי להשתמש בתכונה הזו, השיבו על בקשת האתר לעדכונים ביישום האינטרנט, לא ב-Safari. לאחר מכן, יישום האינטרנט יופיע בהגדרות 'עדכונים': בחרו בתפריט Apple > 'הגדרות המערכת', לחצו על 'עדכונים' בסרגל הצד ואחר כך בחרו את יישום האינטרנט מרשימת היישומים בצד שמאל. יישומי אינטרנט מופיעים ברשימה בתור שמות של יישומי אינטרנט, ולא בתור כתובות URL של אתרי אינטרנט.
איך מוחקים יישום אינטרנט
יישומי אינטרנט שמורים בתיקיה 'יישומים' שבתיקיית הבית. כדי למחוק יישום אינטרנט, פתחו את תיקיית הבית, למשל על ידי בחירת 'עבור' > 'בית' בשורת התפריטים ב-Finder. לאחר מכן פתחו את התיקיה 'יישומים' וגררו את יישום האינטרנט אל הפח.
זקוקים לסיוע נוסף?
ספרו לנו עוד על מה שקורה, ונוכל להציע לכם מה הדבר הבא שניתן לעשות.