כיצד להקליט את המסך ב-Mac
אתם יכולים להשתמש ב-'צילום מסך' או ב-QuickTime Player כדי להקליט וידאו של המסך כולו או של חלק נבחר מתוכו.
שימוש ביישום 'צילום מסך'
נדרשת גרסת macOS Mojave 10.14 ואילך

פתחו את היישום 'צילום מסך' על-ידי לחיצה על שלושת המקשים הבאים יחד: Shift, Command ו-5.
אתם אמורים לראות סרגל כלים על המסך עם פקדים לצילום תמונת סטילס של המסך, ולאחר מכן פקדים להקלטת סרטון של המסך:

(האפשרות זמינה ב-macOS Tahoe 26 ואילך)
. תוכלו להתאים את החלק שנבחר על ידי גרירת הגבולות שלו באמצעות העכבר או משטח המגע.
לפני תחילת ההקלטה, תוכלו ללחוץ על 'אפשרויות' בסרגל הכלים כדי לשנות את הגדרות ההקלטה:
כדי להקליט את קולכם או שמע אחר יחד עם הקלטת המסך, בחרו מיקרופון.
כדי להציג עיגול שחור סביב סמל המצביע בעת הלחיצה עליו, בחרו 'הצג לחיצות עכבר'.
כדי להגדיר ספירה לאחור להקלטה, בחרו את מספר השניות שיש להמתין לפני תחילת ההקלטה לאחר הלחיצה על 'הקלטה'.
כדי לשנות את המיקום שבו ההקלטה תישמר לאחר סיום ההקלטה, בחרו מיקום אחר בעת לחיצה על 'שמירה ב'. כברירת מחדל, ההקלטות נשמרות על המכתבה.
כדי לשנות את פורמט הצילום בדגמי Mac נתמכים באמצעות macOS Tahoe 26 ואילך, בחרו 'SDR (התואם ביותר)' כדי לצלם בטווח דינמי רגיל באמצעות פורמט הווידאו H.264. או בחרו HDR כדי לצלם בטווח דינמי גבוה באמצעות פורמט הווידאו HEVC.
כדי לבטל את ההקלטה, הקישו על מקש Esc (Escape) לפני הלחיצה על 'הקלטה'.
כדי להתחיל בהקלטה, לחצו על הכפתור 'הקלטה' בסרגל הכלים 'צילום מסך'. או אם אתם מקליטים חלון שנבחר, לחצו על החלון שברצונכם להקליט.
כדי לעצור את ההקלטה, לחצו על בשורת התפריטים, או הקישו על Command-Control-Esc (Escape).
כשתראו תמונה ממוזערת של ההקלטה בפינת המסך, לחצו עליה כדי לערוך את ההקלטה. לחלופין, המתינו עד שההקלטה תישמר על המכתבה.
מידע נוסף על השימוש ביישום 'צילום המסך'
שימוש ב-QuickTime Player
פתחו את QuickTime Player מהתיקיה 'יישומים'.
בשורת התפריטים, בחרו באפשרות 'קובץ' > 'הקלטת מסך חדשה'. לחלופין, לחצו על Control-Command-N.
אם אתם רואים את הפקדים במסך שתוארו למעלה, הקלטת המסך ב-Mac מבוצעת באמצעות היישום 'צילום מסך'. בצעו את השלבים שצוינו בסעיף הקודם.
אם אתם רואים את החלון 'הקלטת מסך' שמתואר בהמשך, הקלטת המסך ב-Mac מבוצעת באמצעות QuickTime Player. המשיכו לשלב הבא.
לפני שאתם מתחילים להקליט, תוכלו ללחוץ על החץ שלצד כדי לשנות את הגדרות ההקלטה:
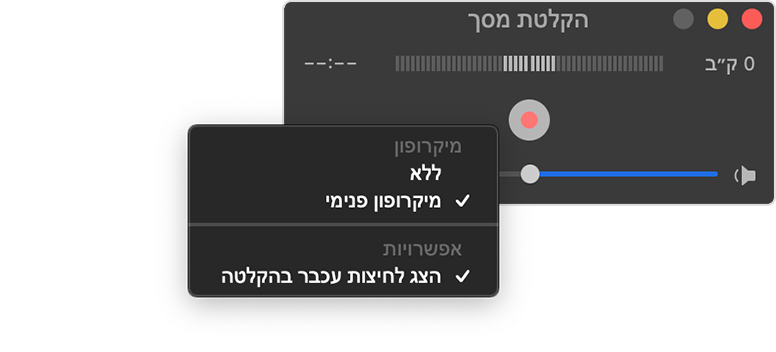
כדי להקליט את קולכם או שמע אחר יחד עם הקלטת המסך, בחרו מיקרופון. כדי לנטר את השמע במהלך ההקלטה, התאימו את מחוון עוצמת הקול. אם מתקבל היזון חוזר, הנמיכו את עוצמת הקול או השתמשו באוזניות עם מיקרופון.
כדי להציג עיגול שחור סביב המצביע כשאתם לוחצים, בחרו באפשרות 'הצג לחיצות עכבר בהקלטה'.
כדי לבטל את ההקלטה, הקישו על מקש Esc (Escape).
כדי להתחיל בהקלטה, לחצו על ולאחר מכן בצעו אחת מהפעולות הבאות:
לחצו במקום כלשהו במסך כדי להתחיל להקליט את המסך כולו.
לחלופין, גררו כדי לבחור אזור להקלטה, ואחר כך לחצו על 'התחל הקלטה' בתוך אזור זה.
כדי להפסיק את ההקלטה, לחצו על בשורת התפריטים, או לחצו על Command-Control-Esc (Escape).
אחרי שתעצרו את ההקלטה, QuickTime Player יפתח את ההקלטה באופן אוטומטי. כעת תוכלו להפעיל, לערוך או לשתף את ההקלטה.
מידע נוסף על השימוש ב-QuickTime Player
מידע נוסף
בעת שמירת ההקלטה באופן אוטומטי, ה-Mac ישתמש בשם "Screen Recording [date] at [time].mov".
ניתן לפתוח הקלטות מסך עם QuickTime Player, iMovie ויישומים אחרים המאפשרים עריכה או הצגה של סרטונים.
ייתכן שיישומים מסוימים, כגון היישום TV של Apple, לא יאפשרו לכם להקליט את החלונות שלהם.