כיצד לתקן התקן אחסון של Mac באמצעות 'כלי העזר לכוננים'
'כלי העזר לכוננים' יכול לאתר ולתקן שגיאות שקשורות לאתחול ולמבנה הספריות בהתקן אחסון של Mac. שגיאות עלולות להוביל להתנהגות בלתי צפויה במהלך השימוש ב-Mac, ושגיאות משמעותיות עלולות אף למנוע הפעלה מלאה של ה-Mac.
לפני שמתחילים
ודאו שיש לכם גיבוי עדכני של הנתונים למקרה שתצטרכו לשחזר קבצים פגומים או ש'כלי העזר לכוננים' יאתר שגיאות שאין לו אפשרות לתקן.
פתיחת 'כלי העזר לכוננים'
אם אתם מתקנים את כונן ההפעלה של ה-Mac או אם ה-Mac לא משלים את ההפעלה, בצעו הפעלה מתוך macOS Recovery. כאשר תראו את רשימת כלי העזר ב-macOS Recovery, בחרו 'כלי העזר לכוננים' ולאחר מכן לחצו על 'המשך'.
'כלי העזר לכוננים' זמין גם בתיקיה 'כלי עזר' שבתיקיה 'יישומים'.
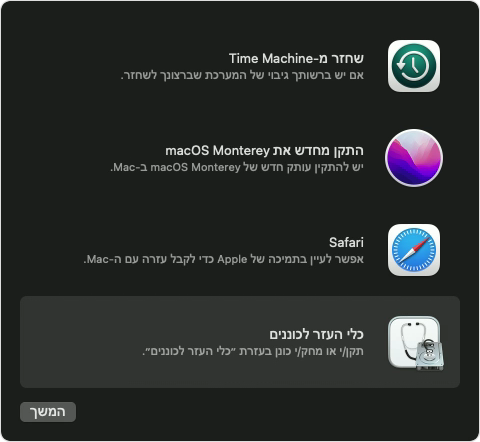
שימוש ב'עזרה ראשונה' ב'כלי העזר לכוננים'
בשורת התפריטים או בסרגל הכלים ב'כלי העזר לכוננים', בחרו באפשרות 'תצוגה' > 'הצגת כל ההתקנים' (אם היא זמינה).
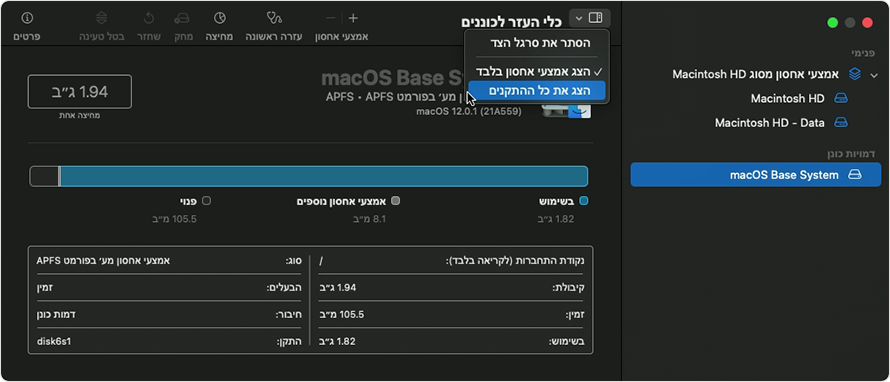
סרגל הצד ב'כלי העזר לכוננים' יציג כעת כל התקן אחסון זמין, החל בכונן ההפעלה שלכם. מתחת לכל התקן יופיעו הגורמים המכילים ואמצעי האחסון שקיימים בו. לא רואים את המכשיר?
בדוגמה הבאה, בכונן ההפעלה (APPLE SSD) יש גורם מכיל אחד (Container disk4) ושני אמצעי אחסון (Macintosh HD, Macintosh HD - Data). ייתכן שבכונן שלכם אין גורם מכיל, ויכול להיות שיש בו מספר שונה של אמצעי אחסון.
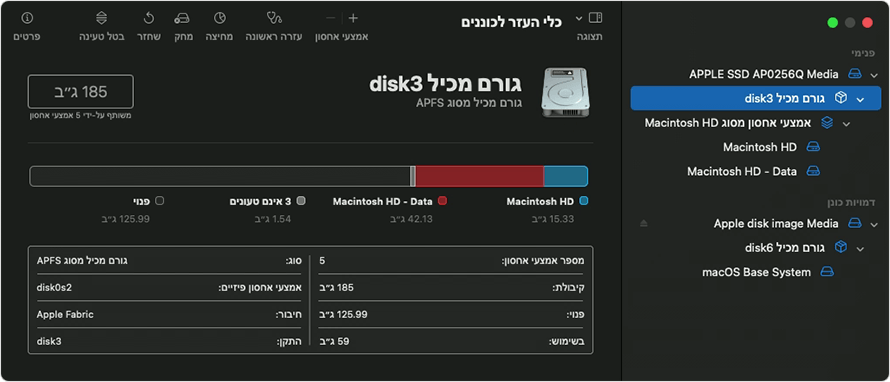
עבור כל התקן שאתם מתקנים, התחילו בבחירת אמצעי האחסון האחרון בהתקן זה. בדוגמה שלמעלה, Macintosh HD - Data הוא אמצעי האחסון האחרון.
לחצו על או על הכרטיסיה, ולאחר מכן לחצו על 'הפעלה' (או על 'תיקון כונן') כדי להתחיל לבדוק אם קיימות שגיאות באמצעי האחסון שנבחר. אם הלחצן מעומעם ואי אפשר ללחוץ עליו, דלגו על שלב זה עבור הדיסק, הגורם המכיל או אמצעי האחסון שבחרתם. אם תתבקשו לספק סיסמה כדי לפתוח את נעילת הכונן, הזינו את סיסמת מנהל המערכת שלכם.
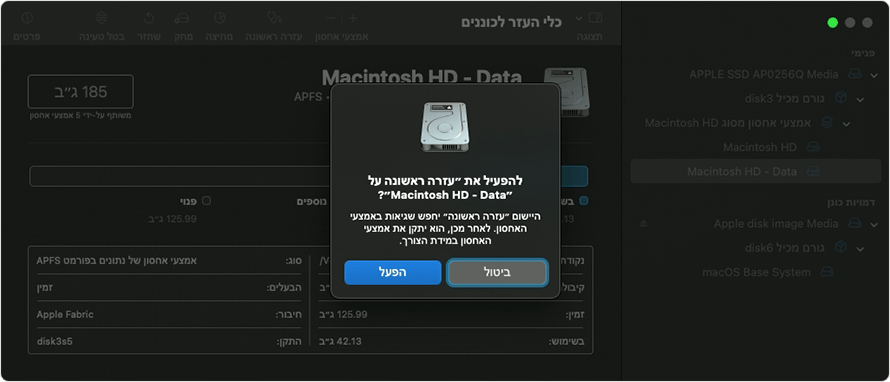
אחרי ש'כלי העזר לכוננים' מסיים לבדוק את אמצעי האחסון, בחרו את הפריט הבא מעליו בסרגל הצד ולאחר מכן הפעילו את 'עזרה ראשונה' שוב. המשיכו להתקדם במעלה הרשימה, תוך שאתם מפעילים את 'עזרה ראשונה' עבור כל אמצעי אחסון בהתקן, אחר כך עבור כל גורם מכיל בהתקן ולבסוף עבור ההתקן עצמו.
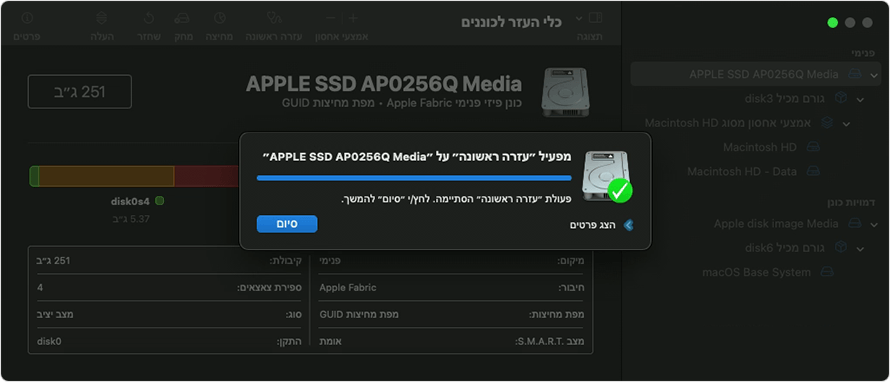
בסיום, צאו מ'כלי העזר לכוננים'. אם השתמשתם ב'כלי העזר לכוננים' מ-macOS Recovery, כעת תוכלו להפעיל מחדש את ה-Mac: בחרו בתפריט Apple > 'הפעלה מחדש'.
אם 'כלי העזר לכוננים' לא מצליח לבצע תיקון או לאתר את ההתקן
אם 'כלי העזר לכוננים' איתר שגיאות שאין לו אפשרות לתקן, השתמשו ב'כלי העזר לכוננים' כדי למחוק (לפרמט) את הכונן.
אם התקן האחסון אינו מופיע בסרגל הצד של 'כלי העזר לכוננים', ייתכן שה-Mac או שהתקן האחסון יזדקקו לשירות. כבו את ה-Mac, נתקו את כל ההתקנים שאינם חיוניים ונסו שוב. עבור התקן אחסון חיצוני, בדקו גם את הכבל והחיבורים שלו, וודאו שהוא מופעל.
