שימוש באפליקציה 'מדידה' ב-iPhone, ב-iPad או ב-iPod touch
למדו כיצד לאמוד את הגודל של עצמים בעולם האמיתי באמצעות היישום 'מדידה' ובאמצעות המצלמה ב-iPhone, ב-iPad או ב-iPod touch. ולמדו כיצד למדוד עצמים ואנשים בקלות רבה יותר באמצעות סורק LiDAR במכשירי Pro נתמכים.
האפליקציה 'מדידה' משתמשת בטכנולוגיה של מציאות רבודה (AR) כדי להפוך את המכשיר לסרט מדידה. תוכלו למדוד גודל של עצמים, לזהות באופן אוטומטי את מידותיהם של עצמים מלבניים ולשמור תמונה של המדידה. כמו כן, עם מכשירי Pro נתמכים, תוכלו למדוד עצמים בקלות רבה יותר באמצעות קווי עזר גלויים, למדוד גובה של אנשים ולראות היסטוריה של המדידות שלכם.
המדידות משוערות.
לפני שתתחילו
ראשית, ודאו שהתוכנה במכשיר עדכנית. האפליקציה 'מדידה' עובדת במכשירים הבאים:
עליכם גם לוודא שאתם נמצאים במקום מואר היטב.
כיצד לבצע מדידה אחת
פתחו את האפליקציה 'מדידה' והזיזו את המכשיר בהתאם לכל הוראה במסך. כך המכשיר מקבל מערכת ייחוס לעצם שאותו אתם מודדים ולמשטח שעליו הוא נמצא. המשיכו להזיז את המכשיר עד שמופיע עיגול עם נקודה במרכזו.
הזיזו את המכשיר כך שהנקודה תימצא מעל לנקודת ההתחלה של המדידה והקישו על .
הזיזו לאט את המכשיר עד שהנקודה תימצא מעל לנקודת הסיום של המדידה, ולאחר מכן הקישו שוב על .
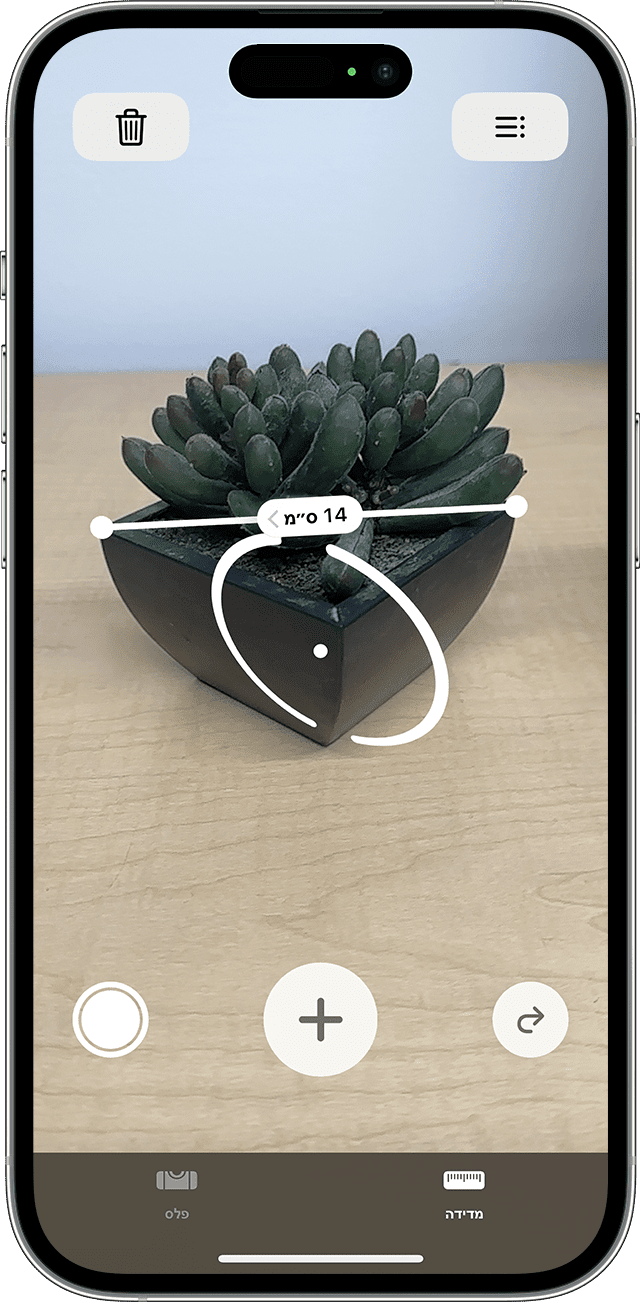
לאחר ביצוע המדידה, תוכלו להתאים את נקודות ההתחלה והסיום שלה. געו נגיעה ממושכת באחת מהנקודות וגררו אותה למקום הרצוי. המדידה משתנה בזמן שאתם מזיזים את הנקודה.
שמירת המדידה
בזמן שהמדידה מוצגת, תוכלו להקיש על המספר כדי להציג אותו באינצ'ים ובסנטימטרים. הקישו על 'העתק' והערך יישלח ללוח כדי שתוכלו להדביק אותו באפליקציה אחרת. הקישו על 'נקה' כדי להתחיל מחדש.
תוכלו גם לצלם תמונה שמציגה את העצם ואת המידות שלו. פשוט הקישו על , והתמונה תופיע בפינה הימנית התחתונה של המסך. הקישו עליה כדי לערוך אותה באמצעות 'סימון', או החליקו הצידה כדי לשמור אותה ביישום 'תמונות'.
כיצד לבצע מספר מדידות
לאחר שביצעתם את המדידה הראשונה, הזיזו את המכשיר כדי למקם את הנקודה מעל מיקום אחר או ליד העצם.
הקישו על כדי להתחיל את המדידה השנייה, ולאחר מכן הזיזו את המכשיר כדי למקם את הנקודה במקום כלשהו בתחום המדידה הקיימת.*
הקישו שוב על והמדידה השנייה תופיע.
חזרו על השלבים הללו כדי לבצע כמה מדידות שתרצו.
הקישו על כדי למחוק את המדידה האחרונה, או הקישו על 'נקה' כדי להתחיל מחדש.

* מדידות נוספות חייבות להתחיל או להסתיים בכל מקום שהוא בתחומה של מדידה קיימת. אחרת, כל המדידות הקודמות יוחלפו במדידה החדשה.
מדידת מלבן
אם המכשיר מזהה שהעצם שאתם מודדים הוא ריבוע או מלבן, הוא ממקם תיבת מדידה סביב העצם באופן אוטומטי. הקישו על ויופיעו מדידות האורך והרוחב של העצם. הזיזו מעט את המכשיר והשטח המחושב של החפץ יופיע.
בזמן שהמידות מוצגות, תוכלו להקיש על המספר של השטח המחושב כדי להציג את אורך האלכסון וכן את השטח באינץ' רבוע או במטר רבוע.

שימוש באפליקציה 'מדידה' עם מכשיר Pro
התקנים אלה משתמשים בסורק LiDAR כדי לסייע לכם למדוד עצמים במהירות ובדייקנות רבה יותר באמצעות האפליקציה 'מדידה':
iPad Pro בגודל 12.9 אינץ' (דור רביעי) ואילך
iPad Pro בגודל 11 אינץ' (דור שני) ואילך
iPhone 12 Pro ואילך
iPhone 12 Pro Max ואילך
לא בטוחים אם במכשיר שלכם יש סורק LiDAR? גלו איזה דגם של iPad יש לכם או איזה דגם של iPhone יש לכם.
מדידת גובה של אדם
כאשר האפליקציה 'מדידה' מזהה אדם בעינית, היא מודדת באופן אוטומטי את הגובה שלו מהקרקע עד לקצה הראש, הכובע או השיער. אתם יכולים להקיש על כדי לצלם את אותו אדם עם מדידת הגובה שלו. אחר כך תוכלו להשתמש ב'סימון' על גבי התמונה, לשמור אותה ולשתף אותה.
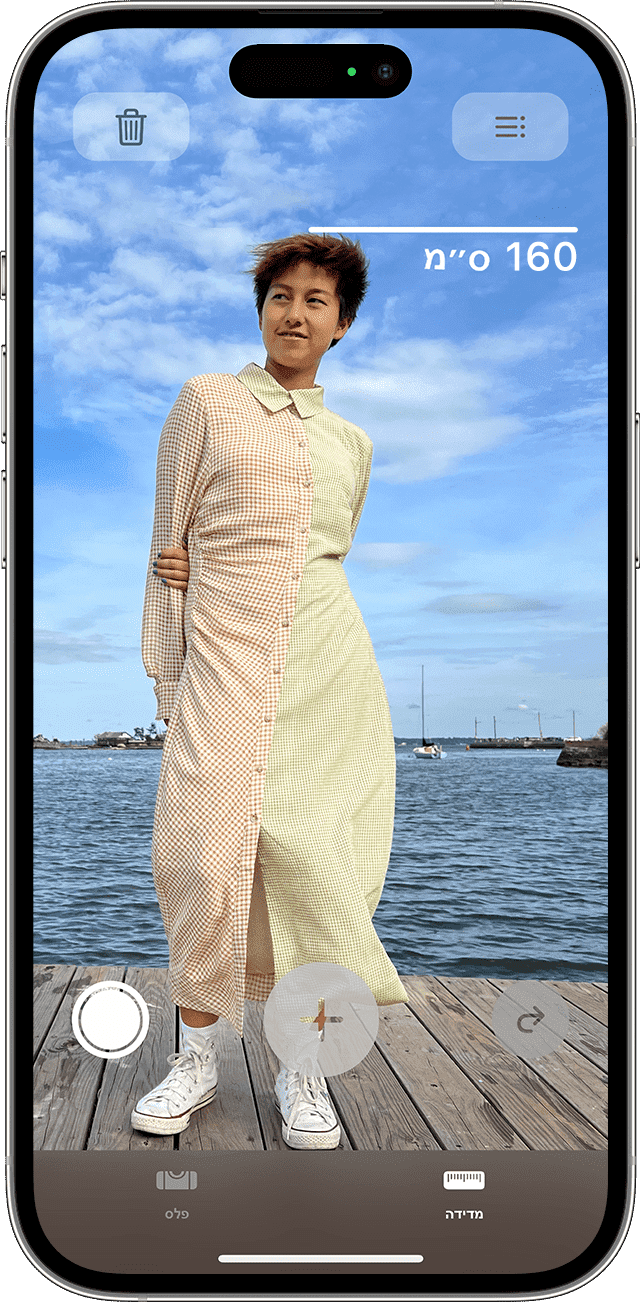
הנה כמה טיפים לקבלת מדידת גובה טובה:
עליכם לוודא שאתם נמצאים במקום מואר היטב.
הימנעו מרקע כהה וממשטחים מחזירי אור.
ודאו ששום דבר לא מכסה את פניו או את ראשו של האדם שנמדד, לדוגמה, מסכת פנים, משקפי שמש או כובע.
נסו להתרחק מהאדם שאותו אתם מודדים. ייתכן שאתם עומדים קרוב מדי.
שימוש בקווים אנכיים ובקווי קצה
ב-iPad Pro בגודל 12.9 אינץ' (דור רביעי ואילך), ב-iPad Pro בגודל 11 אינץ' (דור שני ואילך), ב-iPhone 12 Pro ואילך וב-iPhone 12 Pro Max ואילך, קווים מנחים מסייעים לכם למדוד את הגובה והקצוות הישרים של רהיטים, דלפקים ועצמים אחרים בצורה פשוטה ומדויקת. קווים מנחים יופיעו באופן אוטומטי לאורך הקצוות במהלך ביצוע מדידה אנכית.
הצמידו את נקודות ההתחלה והסיום לקו המנחה הצהוב, ואחר כך הקישו על מדידה כדי להציג את המידע המורחב שהמכשיר מספק. תוכלו להציג לגבי המדידה פרטים כמו הגובה, המרחק, הזווית ועוד.
הצגת מדידות פרטניות יותר עם תצוגת 'סרגל'
ביישום 'מדידה' ב-iPad Pro בגודל 12.9 אינץ' (דור רביעי ואילך), ב-iPad Pro בגודל 11 אינץ' (דור שני ואילך), ב-iPhone 12 Pro ואילך וב-iPhone 12 Pro Max ואילך נוספה שכבת סרגל למדידות קווים, שמציגה לכם את ממדי העצם בחלקיקים. קרבו את המכשיר למדידת קו כדי להפעיל את תצוגת 'סרגל', ואחר כך הקישו על כפתור הצילום כדי לצלם תמונה על מנת שתוכלו להשתמש במרווחים לצורך תכנון פרויקטים.
הצגה של היסטוריית המדידות
הקישו על כדי להציג את כל המדידות שביצעתם במהלך ההפעלה הנוכחית, לרבות צילומי מסך שביצעתם. כך תוכלו לעקוב אחר ממדים בזמן שאתם מודדים חלל או סדרה של עצמים. תוכלו להעתיק את הממדים ל'פתקים', ל'דואר' או לכל אפליקציה שבה תרצו לשמור את הרשימה, או לנקות אותם על מנת להתחיל מחדש.
מידע נוסף
ניתן גם להשתמש ב-iPhone או ב-iPod touch כפלס.