ביטול הנעילה של ה-Mac בעזרת Apple Watch
בזמן שאתם עונדים Apple Watch, ה-Mac יכול לזהות מתי אתם נמצאים בקרבת מקום ולחבר אתכם באופן אוטומטי. בנוסף, אתם יכולים להשתמש ב-Apple Watch כדי לאשר בקשות נוספות לקבלת הסיסמה של מנהל המערכת.
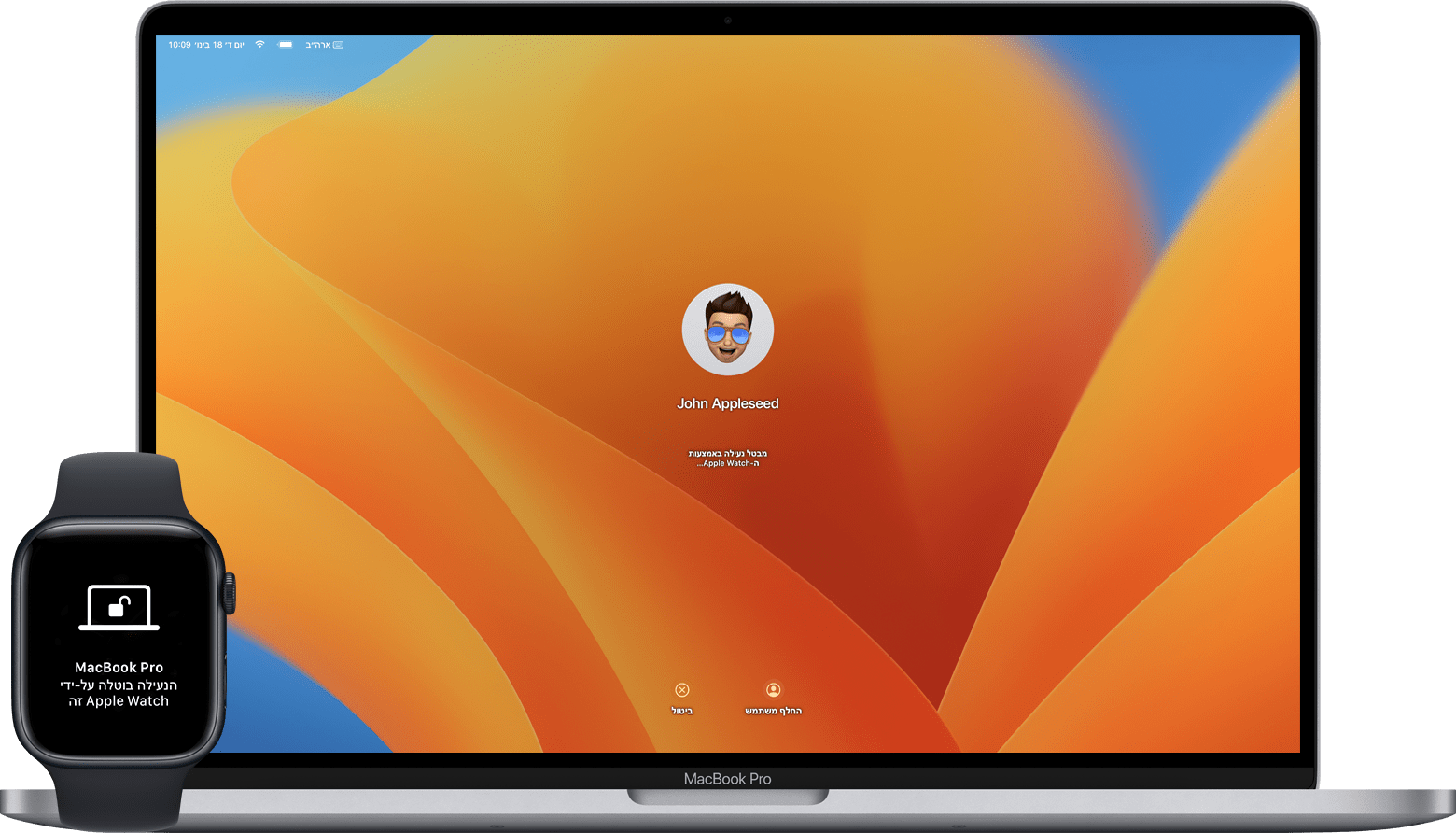
התכונה 'ביטול נעילה אוטומטי' פועלת כשאתם עונדים את השעון שאינו נעול וקרובים מאוד ל-Mac. אם יש צורך, קרבו את השעון מעט יותר.
הגדרת 'ביטול נעילה אוטומטי'
ודאו שהמכשירים עומדים בדרישות המערכת ל'ביטול נעילה אוטומטי', ושהם מוגדרים באופן הבא:
Wi-Fi ו-Bluetooth מופעלים ב-Mac וב-Apple Watch.
ה-Mac וה-Apple Watch מחוברים עם אותו חשבון Apple באמצעות אימות בשני גורמים.
ה-Apple Watch עושה שימוש בקוד גישה.
לאחר מכן בצעו את השלבים הבאים כדי להפעיל את התכונה הזו:
macOS Ventura 13 ואילך
בחרו בתפריט Apple > 'הגדרות מערכת'.
בסרגל הצד, לחצו על 'Touch ID וסיסמה' (או על 'סיסמת התחברות', בהתאם לדגם ה-Mac שלכם).
במקטע Apple Watch בצד שמאל, הפעילו את ההגדרה של ה-Apple Watch.
גרסאות קודמות של macOS
בחרו בתפריט Apple > 'העדפות המערכת'.
לחצו על 'אבטחה ופרטיות'.
בחרו באפשרות 'השתמש/י ב-Apple Watch כדי לבטל את נעילת היישומים וה-Mac' או באפשרות 'אפשר/י ל-Apple Watch לבטל את נעילת ה-Mac'.
התחברות ואישור בקשות סיסמה עם ה-Apple Watch
בפעם הראשונה שתתחברו לאחר הפעלה, הפעלה מחדש או התנתקות מה-Mac, תצטרכו להזין את הסיסמה באופן ידני. לאחר מכן, Apple Watch יתחבר עבורכם. פשוט העירו את ה-Mac בזמן שאתם עונדים את ה-Apple Watch כדי להתחבר באופן אוטומטי, בלי להקליד סיסמה.
ניתן להשתמש ב-Apple Watch גם כדי לאשר בקשות נוספות להזנת הסיסמה של מנהל המערכת. כאשר ה-Mac מבקש מכם לאשר באמצעות ה-Apple Watch או להזין את הסיסמה, פשוט לחצו לחיצה כפולה על כפתור הצד ב-Apple Watch. הסיסמה שלכם מוזנת באופן אוטומטי מבלי שתצטרכו להקליד אותה.
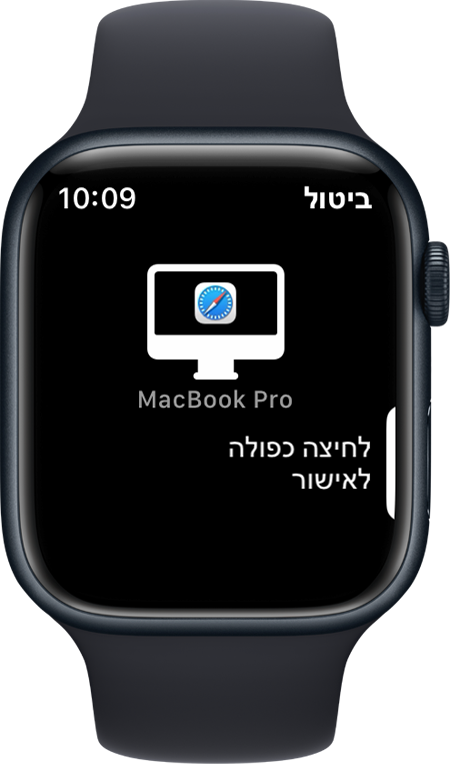
אם אתם זקוקים לעזרה
אם אתם מתקשים לגרום ל'ביטול נעילה אוטומטי' לפעול:
פתחו את 'הגדרות המערכת' (או 'העדפות המערכת') והשביתו את ההגדרה של Apple Watch שתוארה בסעיף הקודם. אחר כך הפעילו מחדש את ה-Mac והפעילו את ההגדרה הזו שוב.
התקינו את העדכונים האחרונים ל-macOS ואת העדכונים האחרונים ל-watchOS.
ודאו שה-Mac לא עושה שימוש בשיתוף החיבור לאינטרנט או בשיתוף מסך, מאפיינים שכברירת מחדל אינם מופעלים.
