כונני גיבוי שבהם תוכלו להשתמש עם Time Machine
Time Machine יכול לגבות את ה-Mac לכל אחד מהתקני האחסון הבאים שתואמים ל-Time Machine.
התקן אחסון חיצוני המחובר ל-Mac
Time Machine יכול לגבות בהתקן אחסון חיצוני המחובר ליציאה תואמת ב-Mac, כגון יציאת USB-C, USB-A או Thunderbolt. זיהוי היציאות ב-Mac.
זוהי ההגדרה הנפוצה ביותר כאשר משתמשים ב-Time Machine כדי לגבות את ה-Mac.

Mac משותף כיעד גיבוי ברשת
Time Machine יכול לגבות לדיסק המובנה של Mac אחר ברשת, או להתקן אחסון חיצוני המחובר לאותו Mac.
אם אחד ממחשבי ה-Mac משתמש ב-macOS Catalina או גרסה קודמת, פתרון זה אינו מומלץ עוד, מכיוון שגיבוי של Time Machine ברשת לגרסות macOS קודמות אלה או מהן, משתמש ב-Apple Filing Protocol (AFP), שלא תהיה לו תמיכה בגרסה עתידית של macOS.
macOS Ventura 13 ואילך
ב-Mac שמיועד לשמש כיעד גיבוי של Time Machine, בחרו את תפריט Apple > 'הגדרות המערכת'.
לחצו על 'כללי' בסרגל הצד ולחצו על 'שיתוף' משמאל.
הפעילו את 'שיתוף קבצים'. הזינו את סיסמת מנהל המערכת, אם תתבקשו.
לחצו על לצד 'שיתוף קבצים'.
לחצו על מתחת לרשימה 'תיקיות משותפות', ולאחר מכן בחרו תיקיה או התקן אחסון חיצוני לשימוש בגיבויים של Time Machine.
לחצו על התיקיה או על התקן האחסון שהוספתם תוך כדי החזקת המקש Control, ולאחר מכן בחרו 'אפשרויות מתקדמות' מהתפריט שמופיע.

בחרו באפשרות 'שתף כיעד של גיבוי Time Machine' ולאחר מכן לחצו על 'אישור'.
כאשר מגדירים את Time Machine במחשבי Mac אחרים שמחוברים לאותה רשת, אפשר כעת לבחור את התיקיה המשותפת או את התקן האחסון בתור דיסק הגיבוי.
macOS Monterey 12 או macOS Big Sur 11
ב-Mac שמיועד לשמש כגיבוי Time Machine, בחרו בתפריט Apple > 'העדפות מערכת'.
לחצו על 'שיתוף'.
מרשימת השירותים בצד ימין, בחרו 'שיתוף קבצים'.
לחצו על כפתור ההוספה (+) מתחת לרשימה 'תיקיות משותפות' בצד שמאל, ולאחר מכן בחרו תיקיה או התקן אחסון חיצוני לשימוש בגיבויים של Time Machine.
לחצו על התיקיה שהוספתם תוך כדי החזקת המקש Control, ולאחר מכן בחרו 'אפשרויות מתקדמות' מהתפריט שמופיע.
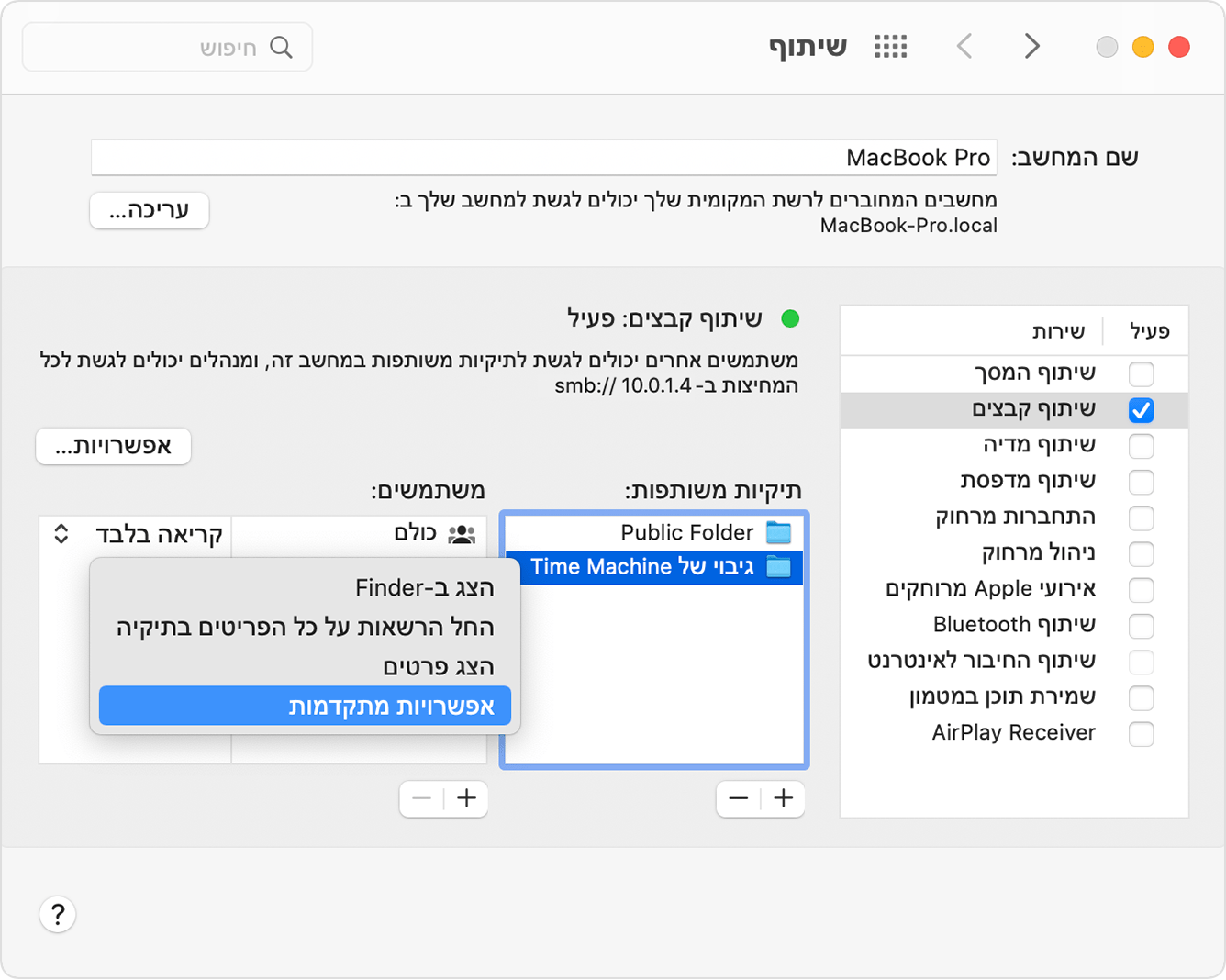
בחרו באפשרות 'שתף כיעד של גיבוי Time Machine' ולאחר מכן לחצו על 'אישור'.
כאשר מגדירים את Time Machine במחשבי Mac אחרים שמחוברים לאותה רשת, אפשר כעת לבחור את התיקיה המשותפת או את התקן האחסון בתור דיסק הגיבוי.
התקן אחסון על הרשת (NAS)
Time Machine יכול לגבות למכשיר NAS מצד שלישי שתומך ב-Time Machine בפרוטוקול הרשת SMB. לקבלת עזרה בהגדרת המכשיר לשימוש עם Time Machine, עיינו במסמכים של מכשיר ה-NAS.
גיבוי Time Machine למכשירי NAS באמצעות Apple Filing Protocol (AFP) אינו מומלץ ולא יהיה נתמך בגרסה עתידית של macOS.
תחנת בסיס AirPort Extreme או Time Capsule
פתרונות אלה אינם מומלצים עוד מכיוון שהם משתמשים ב-Apple Filing Protocol (AFP) ולא יהיה להם תמיכה בגרסה עתידית של macOS.
Time Machine יכול לגבות לכונן המובנה של AirPort Time Capsule ברשת. פשוט בחרו את Time Capsule כדיסק הגיבוי במהלך הגדרת Time Machine ב-Mac.
Time Machine יכול לגבות גם להתקן אחסון חיצוני שמחובר ליציאת ה-USB של תחנת בסיס של AirPort Extreme (דגם 802.11ac) או AirPort Time Capsule ברשת:
אם התקן האחסון לא משתמש בפורמט Mac OS Extended (Journaled), חברו אותו ל-Mac ואז פרמטו אותו מחדש בעזרת 'כלי העזר לכוננים'.
חברו את התקן האחסון ליציאת USB בתחנת הבסיס ולאחר מכן הפעילו אותו.
פתחו את 'כלי העזר של AirPort', שנמצא בתיקיה 'כלי עזר' שבתיקיה 'יישומים'.
בחרו את תחנת הבסיס ולאחר מכן לחצו על 'עריכה' כדי לעיין בהגדרות שלה.
לחצו על הכרטיסיה Disks (כוננים) בחלון ההגדרות.
בחרו את כונן הגיבוי מרשימת המחיצות, ולאחר מכן בחרו 'הפעלת שיתוף קבצים':
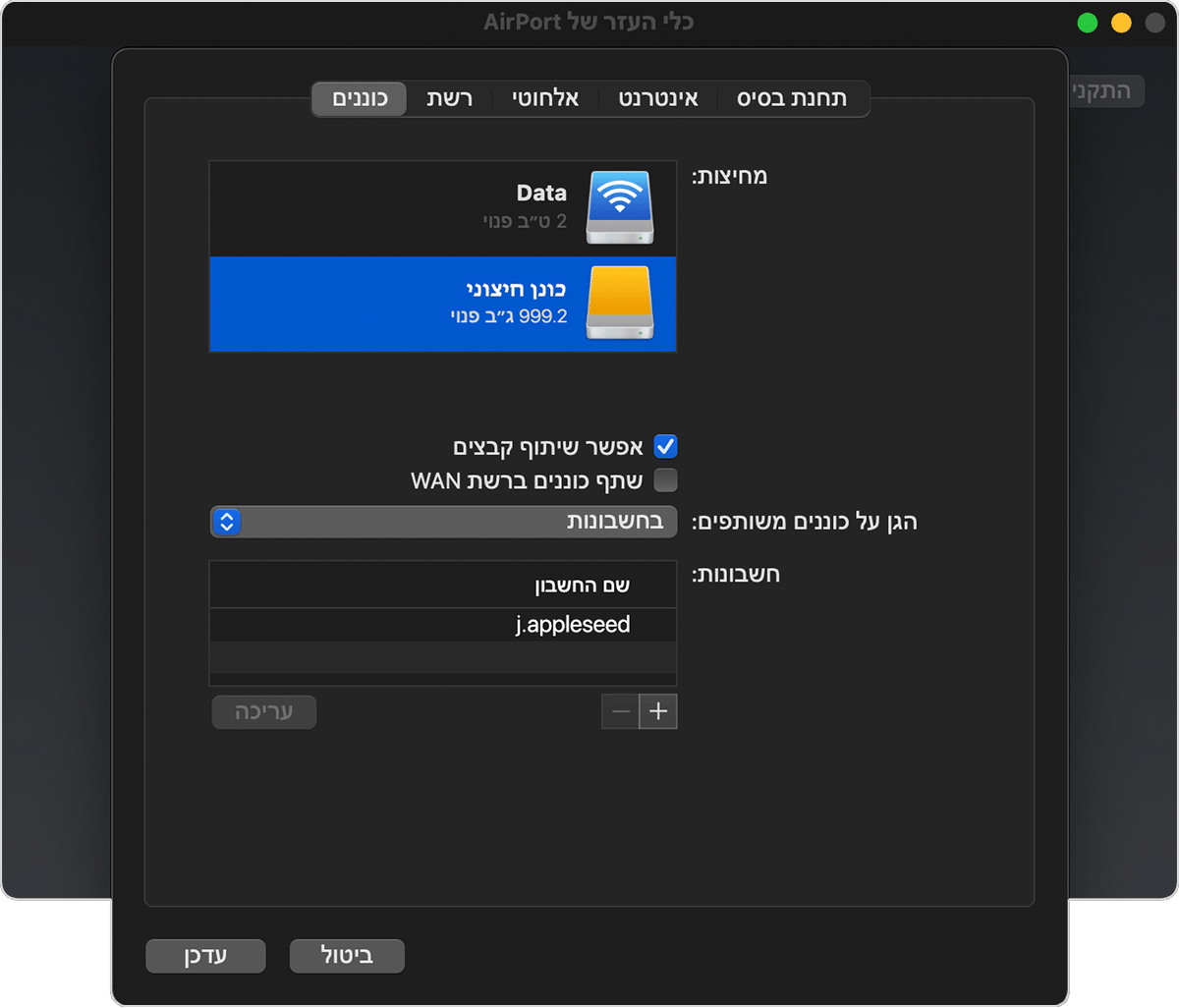
אם כמה משתמשים ברשת שלכם יגבו לכונן זה באמצעות Time Machine, תוכלו להשתמש בתפריט הקופץ Secure Shared Disks (אבטחת כוננים משותפים) כדי לוודא שהם יכולים להציג רק את הגיבויים שלהם, ולא את אלה שלכם. בחרו With accounts (עם חשבונות) מהתפריט, ואז לחצו על לחצן ההוספה (+) כדי להוסיף משתמשים.
לחצו על Update (עדכון) כדי להפעיל מחדש את תחנת הבסיס ולהחיל את ההגדרות.