הסרה או החלפה של כרטיס ה-SIM ב-iPad
למדו כיצד להסיר או להעביר את כרטיס ה-SIM ב-iPad (בדגמי Wi-Fi + Cellular).
דגמי iPad מסוימים אינם כוללים מגש SIM או כרטיס SIM פיזי. למדו כיצד להגדיר eSIM במקום זאת.
מצאו את הדגם שלכם למטה כדי לאתר את מגש כרטיס ה-SIM. כדי לפתוח את מגש כרטיס ה-SIM, הכניסו מהדק נייר או כלי להוצאת ה-SIM לחור שלצד המגש. לחצו פנימה, לכיוון ה-iPad, אבל לא חזק מדי. אם אתם מתקשים להוציא את המגש של כרטיס ה-SIM, הגיעו עם המכשיר אל המפעיל או אל אחת מחנויות Apple Store לקבלת עזרה.
לאחר הוצאת כרטיס ה-SIM מהמגש, שימו לב לפינה הקטומה של כרטיס ה-SIM החדש. הניחו את כרטיס ה-SIM החדש במגש – יש רק דרך אפשרית אחת בגלל החריץ. לאחר מכן הכניסו את המגש עד הסוף לתוך המכשיר באותו הכיוון שהוצאתם אותו. גם את המגש ניתן להכניס רק בדרך אחת.

אתרו את מגש כרטיס ה-SIM בצד ימין קרוב לחלק התחתון:
iPad mini (דור שישי)
iPad Pro בגודל 11 אינץ' (כל הדגמים)
iPad Pro בגודל 12.9 אינץ' (דור שישי)
iPad Pro בגודל 12.9 אינץ' (דור חמישי)
iPad Pro בגודל 12.9 אינץ׳ (דור רביעי)
iPad Pro בגודל 12.9 אינץ׳ (דור שלישי)
iPad (דור עשירי)
iPad Air (דור חמישי)
iPad Air (דור רביעי)
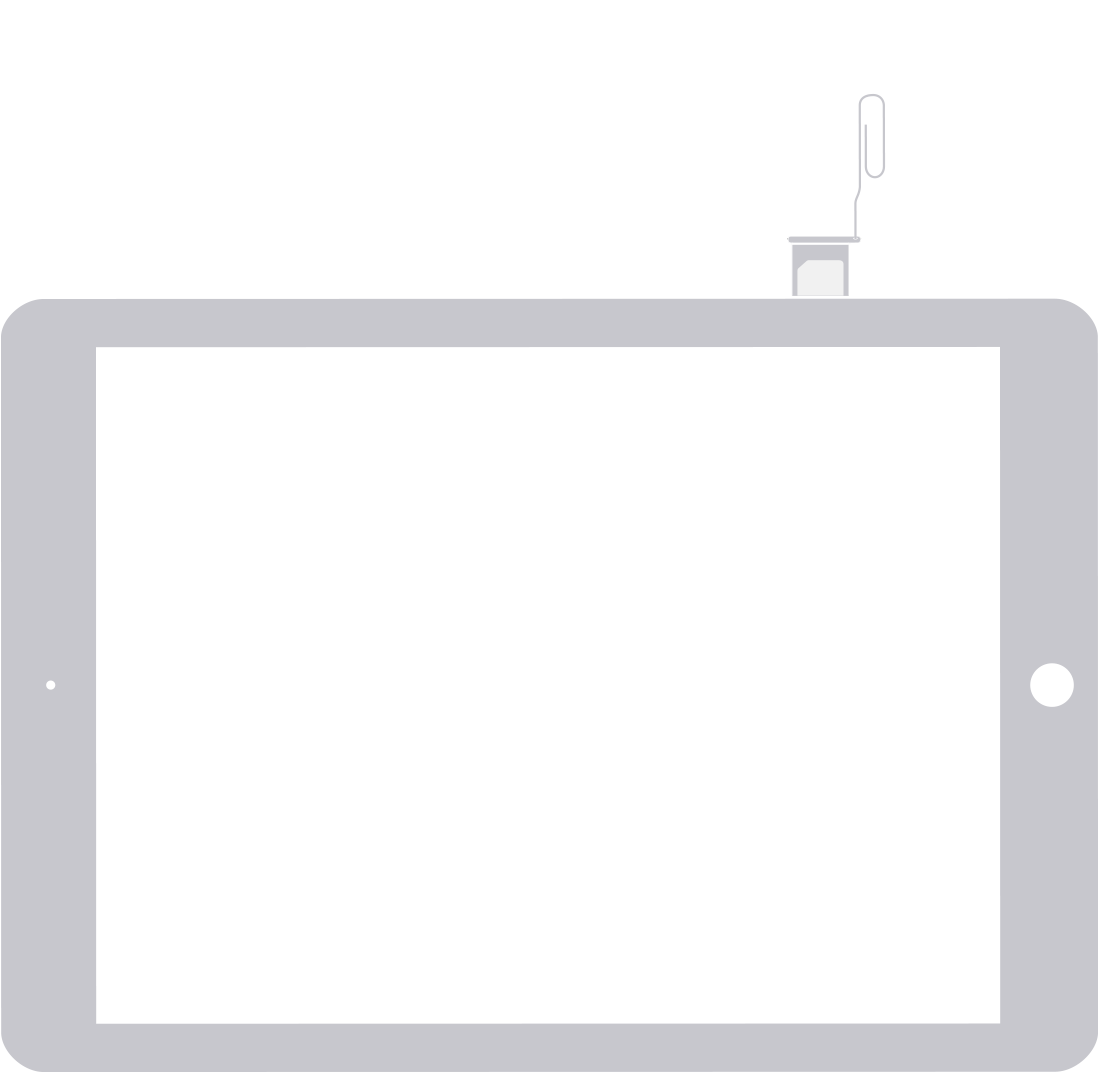
אתרו את מגש כרטיס ה-SIM בצד ימין קרוב לחלק התחתון:
iPad Pro בגודל 12.9 אינץ' (דור שני)
iPad Pro בגודל 12.9 אינץ׳ (דור ראשון)
iPad Pro (בגודל 10.5 אינץ')
iPad Pro (בגודל 9.7 אינץ')
iPad (דור תשיעי)
iPad (דור שמיני)
iPad (דור שביעי)
iPad (דור שישי)
iPad (דור חמישי)
iPad Air (דור שלישי)
iPad Air 2
iPad Air
iPad mini (דור חמישי)
iPad mini 4
iPad mini 3
iPad mini 2
iPad mini
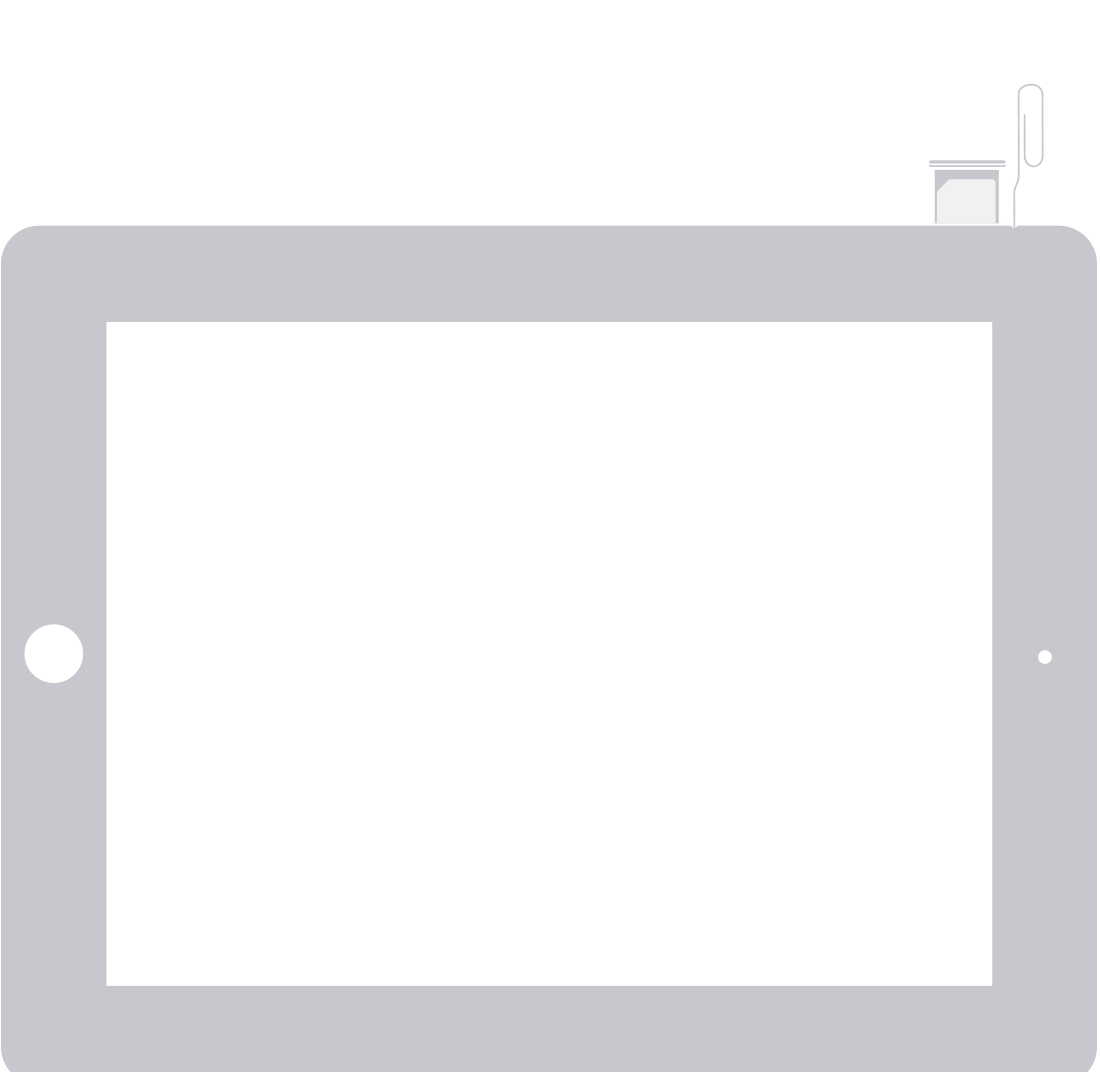
אתרו את מגש כרטיס ה-SIM בצד שמאל, קרוב לחלק העליון:
iPad (דור רביעי)*
iPad (דור שלישי)*
iPad 2 עם Wi-Fi + 3G (דגם GSM)*
* הכניסו את מהדק הנייר או את הכלי להוצאת ה-SIM שהגיע באריזה בזווית של 45°.

במכשיר iPad עם Wi-Fi + 3G, תמצאו את מגש כרטיס ה-SIM בצד שמאל, קרוב לחלק התחתון.
