הוספת שירים וקובצי שמע אחרים לפרויקט iMovie
הוסיפו שירים מספריית המוזיקה שלכם ביישום 'מוזיקה' וקובצי שמע אחרים המאוחסנים במכשיר, ב-iCloud Drive או במיקום אחר.
הוספת שירים וקובצי שמע אחרים ב-iPhone או ב-iPad
iMovie יכול לגשת לשירים מספריית המוזיקה שלכם ביישום 'מוזיקה' במכשיר וכן לכל קובץ שמע המאוחסן במכשיר, ב-iCloud Drive או במיקום אחר.
הוספת שירים מספריית המוזיקה
ניתן להוסיף שירים מספריית המוזיקה שהורדתם ליישום 'מוזיקה' במכשיר, וכן שירים וקובצי שמע אחרים שסונכרנו למכשיר באמצעות היישום 'מוזיקה' ב-Mac.
כאשר הפרויקט פתוח בציר הזמן של iMovie, הקישו על הלחצן .
הקישו על 'שמע', הקישו על 'המוזיקה שלי', ולאחר מכן הקישו על קטגוריה כדי לדפדף בין שירים.
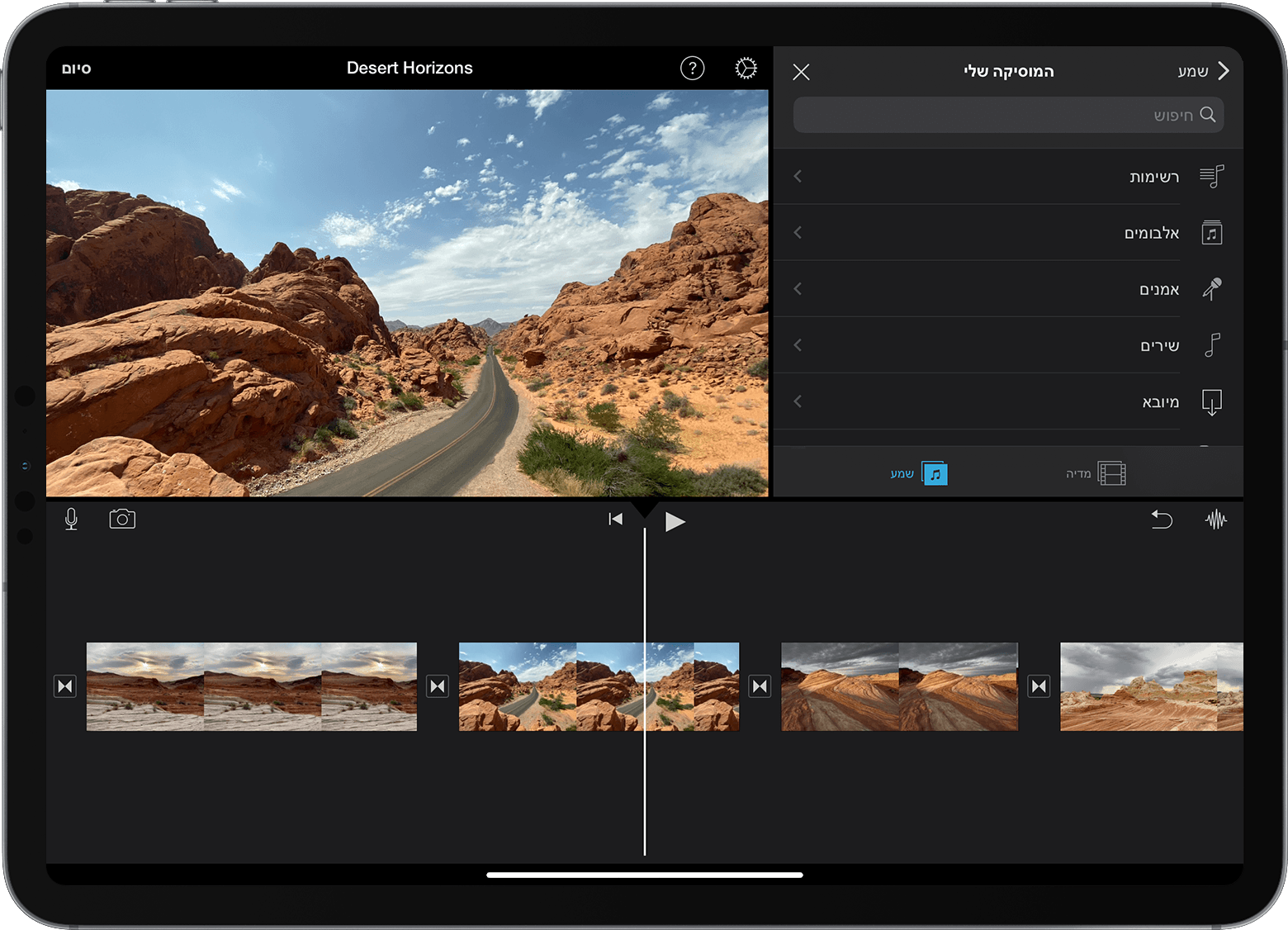
הקישו על שיר כדי לשמוע קטע לדוגמה. אם שיר מסוים מוצג במעומעם, אתרו אותו ביישום 'מוזיקה', ולאחר מכן הקישו על לחצן ההורדה שלצדו כדי להוריד אותו למכשיר. אם אינכם מצליחים למצוא שיר מסוים שבו אתם רוצים להשתמש, למדו מהן הסיבות האפשריות לכך שהוא לא זמין.
כדי להוסיף לפרויקט את השיר, הקישו על הלחצן ליד שיר. iMovie ממקם את השיר באופן אוטומטי בתחילת הפרויקט ומתאים אותו באופן אוטומטי לאורך של הפרויקט.
אתם יכולים לשנות את אורך השיר, כמו שאתם משנים כל קטע אחר. ניתן גם להשתמש ביותר משיר אחד בפרויקט. לדוגמה, אם אתם רוצים לשנות את האווירה של המוזיקה לאורך הסרט, אתם יכולים לקצר את השיר הראשון בציר הזמן ולהוסיף אחריו שיר אחר.
הוספת קובצי שמע אחרים
ניתן להוסיף קובצי שמע בפורמטים כגון M4A, MP4, MP3, WAV ו-AIFF המאוחסנים במכשיר, ב-iCloud Drive או במיקום אחר.
אם קובץ השמע שברצונכם להוסיף הוא באורך של פחות מדקה, גללו בציר הזמן בפרויקט iMovie כך שסמן המיקום (הקו האנכי הלבן) יופיע בנקודה שבה אתם רוצים להוסיף את הקובץ.
הקישו על הלחצן 'הוספת מדיה' ולאחר מכן הקישו על 'קבצים' כדי לעיין בקבצים ב-iCloud Drive או במיקומים אחרים.
הקישו על קובץ כדי להוסיף אותו לפרויקט.
אם תוסיפו קובץ שמע שאורכו יותר מדקה, הוא יפעל כמו שיר בפרויקט. קבצים באורך של פחות מדקה מופיעים בנקודה שבה אתם מציבים את סמן המיקום.
הוספת שירים או קובצי שמע אחרים ב-Mac
ב-iMovie ל-Mac, אתם יכולים להשתמש בדפדפן המדיה של iMovie כדי לייבא שירים מספריית המוזיקה שלכם ביישום 'מוזיקה'. ניתן גם לגרור קובצי שמע ישירות מה-Finder אל ציר הזמן.
הוספת שירים או קובצי שמע אחרים באמצעות דפדפן המדיה
אתם יכולים להשתמש בדפדפן המדיה ב-iMovie כדי להוסיף שירים שהורדתם לספריית המוזיקה ב-Mac, וכן שירים וקובצי שמע אחרים שהוספתם לספריית המוזיקה.
כשהפרויקט פתוח, לחצו על 'שמע' בראש החלון, לחצו על 'מוזיקה' ברשימה 'ספריות' ודפדפו במבחר. אם אתם לא מצליחים למצוא שיר מסוים, למדו מהן הסיבות האפשריות לכך שהוא לא זמין.
כדי לשמוע קטעים מתוך שירים, לחצו על לחצן ההפעלה לצד כל אחד מהשירים הרצויים. אתם יכולים גם לבחור שיר, ללחוץ על צורת הגל בראש דפדפן המדיה ואז ללחוץ על מקש הרווח כדי לשמוע קטע לדוגמה.
אחרי שמצאתם את השיר שאתם אוהבים, גררו אותו מדפדפן המדיה אל ציר הזמן:
כדי להצמיד שיר או אפקטי צליל לקטע וידאו מסוים, גררו אותם אל מתחת לקטע הווידאו כך שיופיע פס המחבר בין הקטעים. אם תעבירו את קטע הווידאו למיקום אחר, השיר המצורף יזוז יחד איתו.
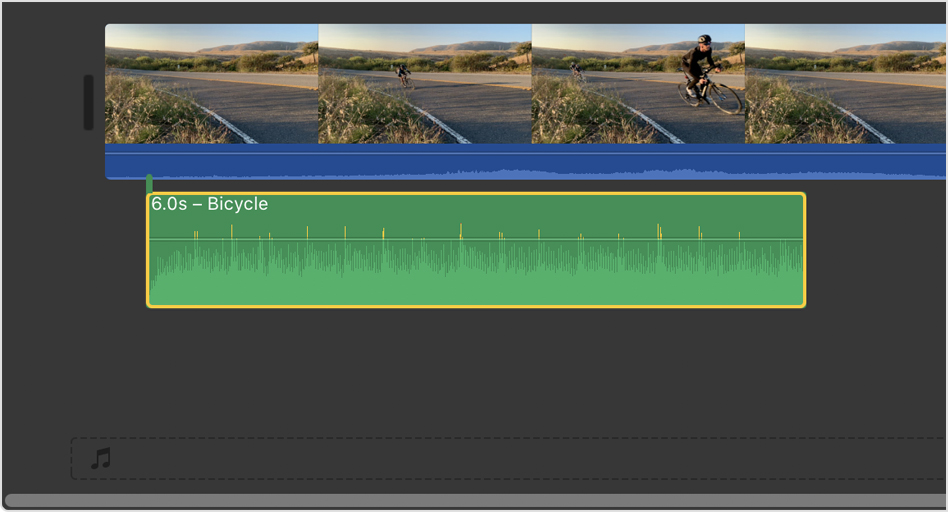
עבור מוזיקת רקע או מוזיקת נושא לסרט, גררו שירים למאגר המוזיקה, המסומן באמצעות אייקון בתחתית ציר הזמן. השיר לא יזוז אם תשנו את המיקום של קטעי וידאו בציר הזמן.
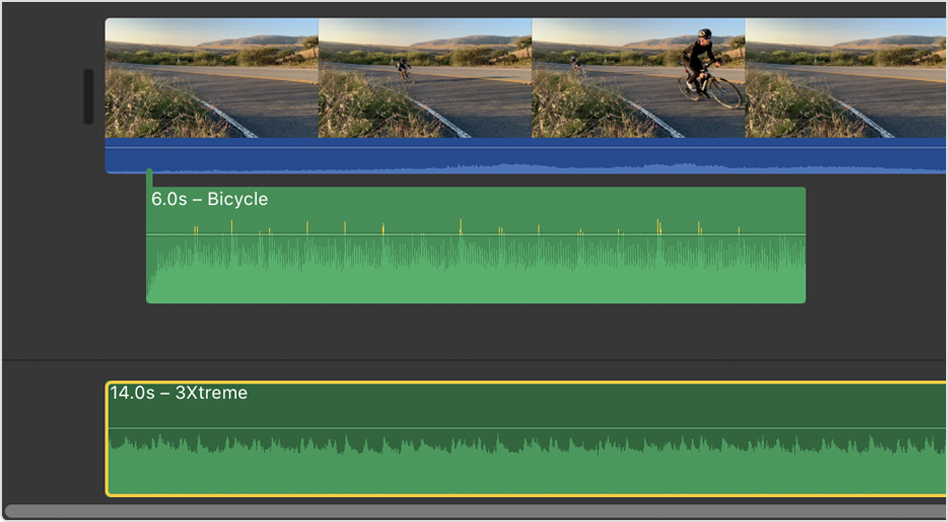
אם אתם רוצים להשתמש רק בחלק מהשיר, בחרו טווח בצורת הגל בחלק העליון של הדפדפן כך שהטווח יהיה בעל גבול בצבע צהוב, ואחר כך גררו את הטווח אל ציר הזמן. ניתן לקצר או להאריך בחירת טווח על-ידי גרירת כל אחד מהקצוות שלו.
גרירת קובצי שמע אל ציר הזמן של פרויקט iMovie
אתם יכולים לגרור קובצי שמע כמו M4A, MP4, MP3, WAV ו-AIFF מה-Finder ישירות אל ציר הזמן של פרויקט iMovie. גררו קבצים אל מאגר המוזיקה כדי לבחור מוזיקת רקע, או גררו את הקובץ אל מתחת לקטע וידאו מסוים כדי לצרף אותו לקטע.
אם אינכם מצליחים לגשת לשיר ב-iMovie
אם ספריית המוזיקה כוללת קבצים מוגנים, הם אינם זמינים ואינם מופיעים בדפדפן.
כדי להשתמש עבור הפרויקט בשיר שרכשתם מה-iTunes Store, עליכם להיות בעלי זכויות היוצרים של השיר או לקבל הרשאה מפורשת מבעלי זכויות היוצרים. למידע נוסף על השימוש בתוכן ב-iMovie, עיינו בהסכם הרישיון של תוכנת iMovie. כדי להגיע אליו, בחרו ב-iMovie > 'מידע על iMovie', ולחצו על 'הסכם רישיון'.
