שימוש במעבד גרפי חיצוני עם ה-Mac
ה-Mac הכולל Thunderbolt 3 עם macOS High Sierra 10.13.4 ואילך יכול להשיג ביצועים גרפיים נוספים על ידי חיבור למעבד גרפי חיצוני (המוכר גם בשם eGPU).
כדי להשתמש ב-eGPU, נדרש Mac עם מעבד Intel.
eGPU יכול להעניק ל-Mac ביצועים גרפיים נוספים ליישומים מקצועיים, למשחקים בתלת-ממד, ליצירת תוכן VR ועוד.
מעבדי eGPU נתמכים על ידי כל Mac בעל מעבד Intel ויציאות Thunderbolt 31 שפועלת בו מערכת macOS High Sierra 10.13.4 ואילך. למדו כיצד לעדכן את התוכנה ב-Mac.
eGPU מאפשר לכם לעשות את כל הדברים הבאים ב-Mac:
להאיץ יישומים ומשחקים שמשתמשים ב-Metal, ב-OpenGL וב-OpenCL
לחבר מוניטורים וצגים חיצוניים נוספים
להשתמש במשקפי מציאות מדומה המתחברים ל-eGPU
לטעון את ה-MacBook Pro בזמן השימוש ב-eGPU
להשתמש ב-eGPU עם ה-MacBook Pro בזמן שהצג המובנה שלו סגור
לחבר eGPU בזמן שמשתמש מחובר
לחבר יותר מ-eGPU אחד באמצעות כמה יציאות Thunderbolt 3 (USB-C) ב-Mac2
להשתמש ב כדי לנתק בבטחה את ה-eGPU
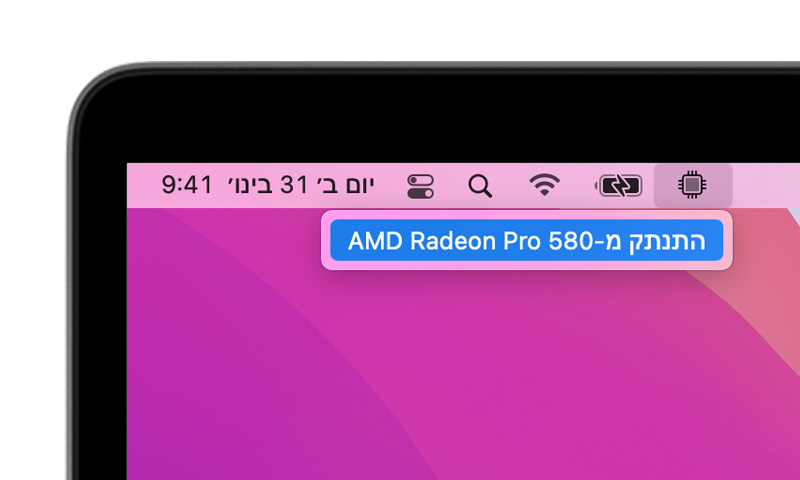
להציג את רמות הפעילות של המעבדים הגרפיים המובנים והחיצוניים (פתחו את 'פעילות המערכת' ובחרו בחלון 'היסטוריית GPU').
תמיכה ב-eGPU ביישומים ובמשחקים
תמיכה ב-eGPU ב-macOS High Sierra 10.13.4 ואילך נועדה להאיץ יישומים ומשחקים של Metal, OpenGL ו-OpenCL המפיקים תועלת מ-eGPU רב-עוצמה. לא כל היישומים והמשחקים תומכים בהאצה של eGPU; בדקו עם מפתח היישום לקבלת מידע נוסף.3
באופן כללי, eGPU יכול להאיץ את הביצועים בסוגי היישומים הבאים:
יישומים מקצועיים שתוכננו לשימוש במעבדים גרפיים מרובים
משחקים בתלת-ממד, כאשר מוניטור חיצוני מחובר ישירות ל-eGPU
יישומי VR, כאשר משקפי ה-VR מחוברים ישירות ל-eGPU
יישומים מקצועיים ומשחקים בתלת-ממד שמאיצים את הצג המובנה של iMac, iMac Pro, MacBook Air ו-MacBook Pro (יכולת זו חייבת להיות מופעלת על ידי מפתח היישום).
תוכלו להגדיר את היישומים כך שישתמשו ב-eGPU באחת מהשיטות הבאות.
שימוש באפשרות 'העדף GPU חיצוני'
החל ב-macOS Mojave 10.14, תוכלו להפעיל את האפשרות 'העדף GPU חיצוני' בחלונית 'הצג פרטים' של יישום ספציפי ב-Finder. בעזרת אפשרות זו, ה-eGPU יכול להאיץ יישומים בכל צג שמחובר ל-Mac, כולל צגים המובנים ב-iMac, ב-iMac Pro, ב-MacBook Air וב-MacBook Pro:
צאו מהיישום אם הוא פתוח.
בחרו את היישום ב-Finder. מרבית היישומים נמצאים בתיקיה 'יישומים'. אם פתחתם את היישום באמצעות כינוי או כלי להפעלת יישומים (launcher), לחצו על סמל היישום תוך כדי הקשה על מקש Control ובחרו 'הצג את המקור' מהתפריט הקופץ. לאחר מכן בחרו את היישום המקורי.
לחצו על Command-I כדי להציג את חלון הפרטים של היישום.
בחרו את תיבת הסימון לצד האפשרות 'העדף GPU חיצוני'.
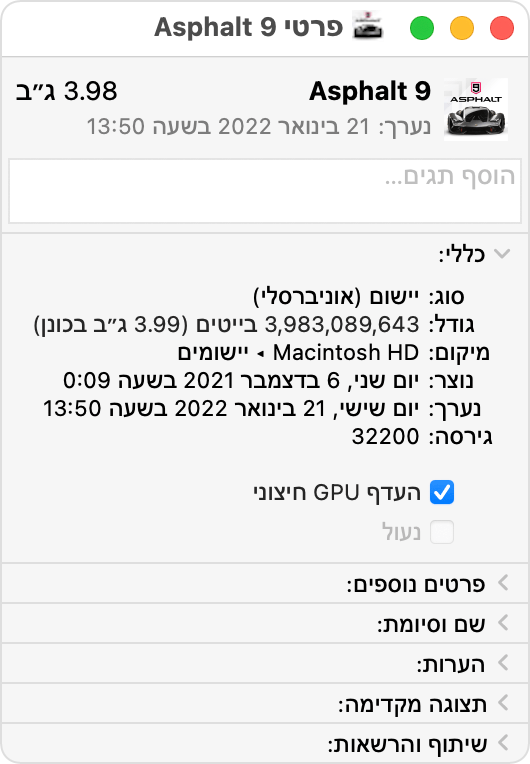
פתחו את היישום כדי להשתמש בו עם eGPU.
אפשרות זו לא תוצג אם לא מחובר eGPU, אם ב-Mac לא פועלת macOS Mojave ואילך או אם היישום מנהל בעצמו את בחירת המעבדים הגרפיים. יישומים מסוימים, כגון Final Cut Pro, בוחרים ישירות את המעבדים הגרפיים שבהם ייעשה שימוש ומתעלמים מתיבת הסימון 'העדף GPU חיצוני'.
הגדרת צג חיצוני שמחובר ל-eGPU כצג הראשי
אם ברשותכם צג חיצוני שמחובר ל-eGPU, תוכלו לבחור אותו כצג הראשי לכל היישומים. מכיוון שברירת המחדל של יישומים היא ה-GPU המשויך לצג הראשי, אפשרות זו פועלת עם מגוון יישומים.
ב-macOS Monterey ואילך:
צאו מכל היישומים הפתוחים שאתם רוצים להאיץ באמצעות ה-eGPU בצג הראשי.
בחרו בתפריט Apple 'הגדרות המערכת' (או 'העדפות המערכת') ולחצו על 'צגים'.
בחרו את הצג המחובר ל-eGPU, ואחר כך בחרו באפשרות 'השתמש כצג ראשי'.
פתחו את היישומים שאתם רוצים להשתמש בהם עם eGPU.
ב-macOS Big Sur ובגרסאות קודמות:
צאו מכל היישומים הפתוחים שאתם רוצים להאיץ באמצעות ה-eGPU בצג הראשי.
בחרו בתפריט Apple > 'העדפות המערכת'. לחצו על 'צגים', ואחר כך בחרו בכרטיסיה 'סידור'.
גררו את סרגל התפריטים הלבן לתיבה שמייצגת את הצג המחובר ל-eGPU.
פתחו את היישומים שאתם רוצים להשתמש בהם עם eGPU.
אם תנתקו את ה-eGPU, ה-Mac יעבור חזרה לברירת המחדל של המעבדים הגרפיים הפנימיים שמפעילים את הצג המובנה. כאשר ה-eGPU מחובר מחדש, הוא קובע באופן אוטומטי את הצג החיצוני כצג הראשי.
מידע על מנהלי התקני GPU של macOS
החומרה של Mac ומנהלי ההתקנים של תוכנה עבור GPU היו תמיד משולבים בצורה מעמיקה בתוך המערכת. עיצוב זה מניע את החוויה החזותית העשירה והגרפית של macOS, כמו גם מגוון תכונות מחשוב וגרפיקה עמוקות יותר של הפלטפורמה. תכונות אלה כוללות האצה של ממשק המשתמש, תמיכה בתכונות תצוגה מתקדמות, עיבוד גרפיקה בתלת-ממד עבור תוכנה מקצועית ומשחקים, עיבוד תמונות ווידאו, הנעת תכונות רבות עוצמה של מחשוב ב-GPU והאצת משימות של למידה חישובית. שילוב עמוק זה גם מאפשר חיי סוללה מיטביים תוך מתן ביצועים ויציבות טובים יותר של המערכת.
Apple מפתחת מנהלי התקנים של GPU ב-macOS, משלבת אותם ותומכת בהם כדי להבטיח יכולות GPU עקביות בכל מוצרי Mac, כולל ממשקי API עשירים כגון Metal, Core Animation, Core Image ו-Core ML. כדי להעניק את חוויית הלקוח הטובה ביותר האפשרית, מנהלי התקנים של GPU צריכים לעבור תכנון, שילוב, בדיקה, ואספקה עבור כל גרסה של macOS. מנהלי התקנים של GPU בשוק המשנה המסופקים על ידי צדדים שלישיים אינם תואמים ל-macOS.
מנהלי ההתקנים של GPU המסופקים עם macOS מתוכננים גם לאפשר חוויה איכותית ובעלת ביצועים גבוהים בעת שימוש ב-eGPU, כמתואר ברשימת התצורות המומלצות של מארז eGPU וכרטיס גרפי שבהמשך. מכיוון שזהו שילוב עמוק במערכת, רק כרטיסים גרפיים שמשתמשים באותה ארכיטקטורת GPU כמו אלה המובנים במוצרי Mac נתמכים ב-macOS.
תצורות eGPU נתמכות
חשוב להשתמש ב-eGPU עם כרטיס גרפי ומארז Thunderbolt 3 מומלצים. אם אתם משתמשים ב-eGPU גם כדי לטעון MacBook Pro, מארז ה-eGPU צריך לספק מספיק כוח כדי להפעיל את הכרטיס הגרפי ולטעון את המחשב. בררו עם יצרן המארז כדי לגלות אם הוא מספק מספיק כוח עבור ה-MacBook Pro.
כרטיסים גרפיים מומלצים, לצד מארז שיכול לספק להם את הכוח הדרוש, מפורטים למטה.
מוצרי eGPU במבנה all-in-one עם חיבור Thunderbolt 3
מוצרים אלה כוללים GPU מובנה ורב-עוצמה ומספקים מספיק מתח כדי לטעון את ה-MacBook Pro.
מוצרי eGPU מומלצים במבנה all-in-one עם חיבור Thunderbolt 3:
Gigabyte RX 580 Gaming Box4
Sonnet Radeon RX 570 eGFX Breakaway Puck
Sonnet Radeon RX 560 eGFX Breakaway Puck5
AMD Radeon RX מדגם 6800, 6800 XT ו-6900 XT
אם התקנתם macOS Big Sur 11.4 ואילך, תוכלו להשתמש בכרטיסים גרפיים אלה המבוססים על ארכיטקטורת כרטיס גרפי AMD Navi RDNA2. כרטיסים גרפיים מומלצים כוללים את AMD Radeon RX 6800, AMD Radeon RX 6800 XT ו-AMD Radeon RX 6900 XT7.
פונקציונליות USB מלאה אינה נתמכת ביציאת ה-USB-C של הכרטיס. חברו צגים ליציאות DisplayPort ו-HDMI שבכרטיס. אם תחברו צג ליציאת ה-USB-C בכרטיס, הצג עשוי להיתקל בבעיות במהלך התעוררות ממצב שינה.
מארז Thunderbolt 3 מומלץ עבור כרטיסים גרפיים אלה:
AMD Radeon RX 6600 XT
אם התקנתם את macOS Monterey 12.1 ואילך, קיימת תמיכה במוצרי AMD RDNA2 נוספים. כרטיסים גרפיים מומלצים כוללים את Sapphire Nitro Radeon RX 6600 XT.
מארז Thunderbolt 3 מומלץ עבור כרטיסים גרפיים אלה:
Sonnet eGFX Breakaway Box 550W4
Razer Core X#footnotes4
AMD Radeon RX 5700, 5700 XT ו-5700 XT 50th Anniversary
אם התקנתם את macOS Catalina 10.15.1 ואילך, תוכלו להשתמש בכרטיסים גרפיים אלה המבוססים על ארכיטקטורת כרטיס גרפי AMD Navi RDNA. כרטיסים גרפיים מומלצים כוללים את AMD Radeon RX 5700, AMD Radeon RX 5700 XT ו-AMD Radeon RX 5700 XT 50th Anniversary.
מארז Thunderbolt 3 מומלץ עבור כרטיסים גרפיים אלה:
AMD Radeon RX Vega 64, Vega Frontier Edition Air ו-Radeon Pro WX 9100
כרטיסים גרפיים אלה מבוססים על ארכיטקטורת AMD Vega 64. כרטיסים גרפיים מומלצים כוללים את Sapphire Vega 64, AMD Frontier Edition עם קירור אוויר ו-AMD Radeon Pro WX 9100.
מארז Thunderbolt 3 מומלץ עבור כרטיסים גרפיים אלה:
AMD Radeon RX Vega 56
כרטיסים גרפיים אלה מבוססים על ארכיטקטורת AMD Vega 56. כרטיסים גרפיים מומלצים כוללים את Sapphire Vega 56.
מארז Thunderbolt 3 מומלץ עבור כרטיסים גרפיים אלה:
OWC Mercury Helios FX4
PowerColor Devil Box
Sonnet eGFX Breakaway Box 550W4
Sonnet eGFX Breakaway Box 650W4
Razer Core X4
PowerColor Game Station4
AMD Radeon RX 470, RX 480, RX 570, RX 580 ו-Radeon Pro WX 7100
כרטיסים גרפיים אלה מבוססים על ארכיטקטורת AMD Polaris. כרטיסים גרפיים מומלצים כוללים את הסדרה Sapphire Pulse ואת הסדרה AMD WX.
מארז Thunderbolt 3 מומלץ עבור כרטיסים גרפיים אלה:
OWC Mercury Helios FX4
PowerColor Devil Box
Sapphire Gear Box
Sonnet eGFX Breakaway Box 350W
Sonnet eGFX Breakaway Box 550W4
Sonnet eGFX Breakaway Box 650W4
Razer Core X4
PowerColor Game Station4
HP Omen4
Akitio Node6
מידע נוסף
למדו כיצד לבחור את ה-GPU שלכם ב Final Cut Pro 10.4.7 ואילך.
כדי להבטיח את הביצועים הטובים ביותר של eGPU, השתמשו בכבל Thunderbolt 3 שהגיע עם ה-eGPU או בכבל Thunderbolt 3 (USB-C) של Apple. ודאו גם שהכבל מחובר ישירות ליציאת Thunderbolt 3 ב-Mac, ולא מחובר בשרשור דרך התקן Thunderbolt אחר או דרך רכזת.
לשאלות לגבי מארז Thunderbolt 3 או כרטיסים גרפיים, או לגבי תמיכה ותאימות של יישומי צד שלישי, פנו לספק החומרה או התוכנה.
מפתחי תוכנה יכולים לקבל מידע נוסף על תכנות היישומים שלהם על מנת לנצל את התמיכה ב-eGPU ב-macOS.
1. אם יש לכם Mac mini (2018) ש-FileVault מופעל בו, הקפידו לחבר את הצג הראשי ישירות ל-Mac mini במהלך ההפעלה. לאחר שתיכנסו ותראו את macOS Desktop, תוכלו לנתק את הצג מ-Mac mini ולחבר אותו ל-eGPU.
2. אם אתם משתמשים ב-MacBook Pro בגודל 13 אינץ' משנת 2016 או 2017, חברו תמיד יחידות eGPU ומכשירים אחרים עם ביצועים גבוהים ליציאות השמאליות כדי לקבל את הקצב המרבי של תעבורת נתונים.
3. macOS High Sierra 10.13.4 ואילך אינה תומכת ביחידות eGPU ב-Windows באמצעות Boot Camp, או כאשר ה-Mac נמצא במצב macOS Recovery או מתקין עדכוני מערכת.
4. מארזים אלה מספקים כוח טעינה של 85 וואט לפחות, ולכן הם אידיאליים לשימוש עם דגמי MacBook Pro בגודל 15 אינץ'.
5. הפעלת תוכן שמוגן באמצעות HDCP מ-iTunes ומשירותי סטרימינג מסוימים אינה נתמכת בצגים המחוברים ליחידות eGPU המבוססות על Radeon 560. תוכלו להפעיל תוכן זה בצג המובנה ב-MacBook Pro, ב-MacBook Air וב-iMac.
6. אם אתם משתמשים ב-Akitio Node עם מחשב מחברת Mac, ייתכן שיהיה עליכם לחבר את ה-Mac למתאם המתח שלו כדי להבטיח טעינה תקינה.
7. קיימת תמיכה רק בדגמי Radeon RX 6900XT המיוצרים או הנמכרים על ידי AMD (מזהה מכשיר 0x73BF).
מידע על מוצרים שאינם מיוצרים על ידי Apple, או על אתרי אינטרנט עצמאיים שאינם נמצאים תחת פיקוח של Apple ולא נבדקו על ידה, מסופק ללא המלצה או הבעת תמיכה. Apple אינה אחראית לבחירה, לביצועים או לשימוש באתרי אינטרנט או במוצרים של צד שלישי. Apple לא מתחייבת לגבי מידת הדיוק או האמינות של אתרי אינטרנט של צד שלישי. פנו לספק לקבלת מידע נוסף.