חיתוך וארגון של סרטונים ותמונות ב-iMovie
שפרו את הסרט על ידי שינוי האורך והסדר של הקטעים ועל ידי פיצול קטעים.
חיתוך וארגון של קטעים ב-iPhone או ב-iPad
לאחר שהוספתם קטעי וידאו ותמונות לציר הזמן של הפרויקט, אתם יכולים להאריך או לקצר קטעים, לשנות את סדר הקטעים או לפצל קטע לשני קטעים נפרדים.
חיתוך קטעים
תוכלו לחתוך קטע וידאו או תמונה כך שיוצגו בפרויקט לפרק זמן קצר או ארוך יותר.
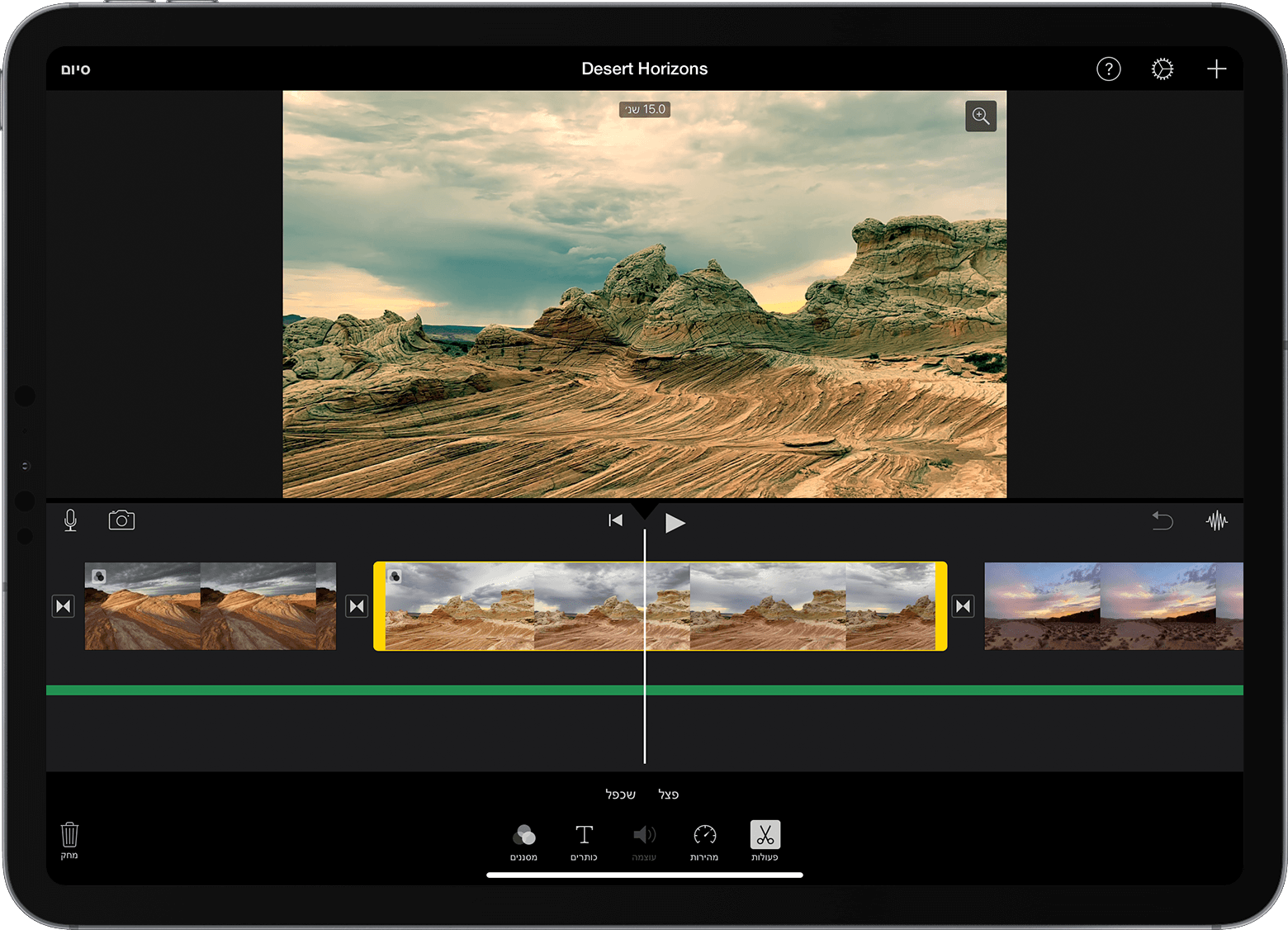
בזמן שהפרויקט פתוח, הקישו על קטע הווידאו או על התמונה בציר הזמן. מופיע סימון צהוב מסביב לקטע שנבחר.
כדי להגדיל את תצוגת הקטע, בצעו צביטת פתיחה במרכז ציר הזמן. תצוגה מוגדלת מאפשרת לכם לראות פרטים רבים יותר בקטע ויכולה להקל עליכם בעריכה שלו.
גררו את ההתחלה או הסוף של הקטע כדי לקצר או להאריך אותו:
כדי להאריך את הקטע, הרחיקו את קצה הקטע ממרכז הקטע בתנועת גרירה.
כדי לקצר את הקטע, קרבו את קצה הקטע אל מרכז הקטע בתנועת גרירה.
אם לא ניתן לגרור את קצה הקטע, ייתכן שזהו המקום שבו הקטע הזה מתחיל או מסתיים, כך שאין יותר לאן לגרור את הקצה. לדוגמה, אם הוספתם קטע וידאו באורך של 20 שניות, לא תוכלו להאריך אותו מעבר ל-20 שניות. ייתכן גם שאורך הקטע הוא האורך הקצר ביותר המותר ב-iMovie, שנקבע ל-0.3 שניות. אם אתם עדיין רוצים לשנות את משך הקטע, נסו לשנות את המהירות שלו.
ארגון קטעים
ניתן לשנות את סדר הקטעים בציר הזמן כדי להציג קטע מסוים בנקודת זמן אחרת במהלך הסרט. כשהפרויקט פתוח, געו נגיעה ממושכת בקטע הווידאו או בתמונה בציר הזמן עד שהם ייראו כאילו הם מתרוממים מציר הזמן ואז גררו אותם למיקום אחר בציר הזמן.
פיצול קטעים
כשמפצלים קטע, אפשר להתאים את משך הזמן של כל חלק, להסיר חלקים לא רצויים או להוסיף כותרות שונות לכל חלק.
גללו בציר הזמן כדי להזיז את סמן המיקום (הקו הלבן) אל המקום שבו ברצונכם לפצל את הקטע.
במידת הצורך, בצעו צביטת פתיחה במרכז ציר הזמן כדי להגדיל את תצוגת הקטע.
הקישו על הסרטון, הקישו על ולאחר מכן הקישו על 'פיצול'. לחלופין, הקישו על הקטע ולאחר מכן החליקו מטה על גבי סמן המיקום בקטע, כאילו האצבע שלכם חותכת את הקטע.
אפליקציית iMovie תציב מעבר מסוג 'ללא' (שנקרא גם חיתוך) בין שני הקטעים החדשים שנוצרו. אתם יכולים לשנות את המעבר הזה למעבר מסוג פיזור צולב או למעבר אחר.
חיתוך וארגון של קטעים ב-Mac
לאחר שהוספתם קטעי וידאו ותמונות לציר הזמן של הפרויקט, אתם יכולים להאריך או לקצר קטעים, לשנות את סדר הקטעים או לפצל קטע לשני קטעים נפרדים.
חיתוך קטעים
תוכלו לחתוך קטע וידאו או תמונה כך שיוצגו בסרט לפרק זמן קצר או ארוך יותר.
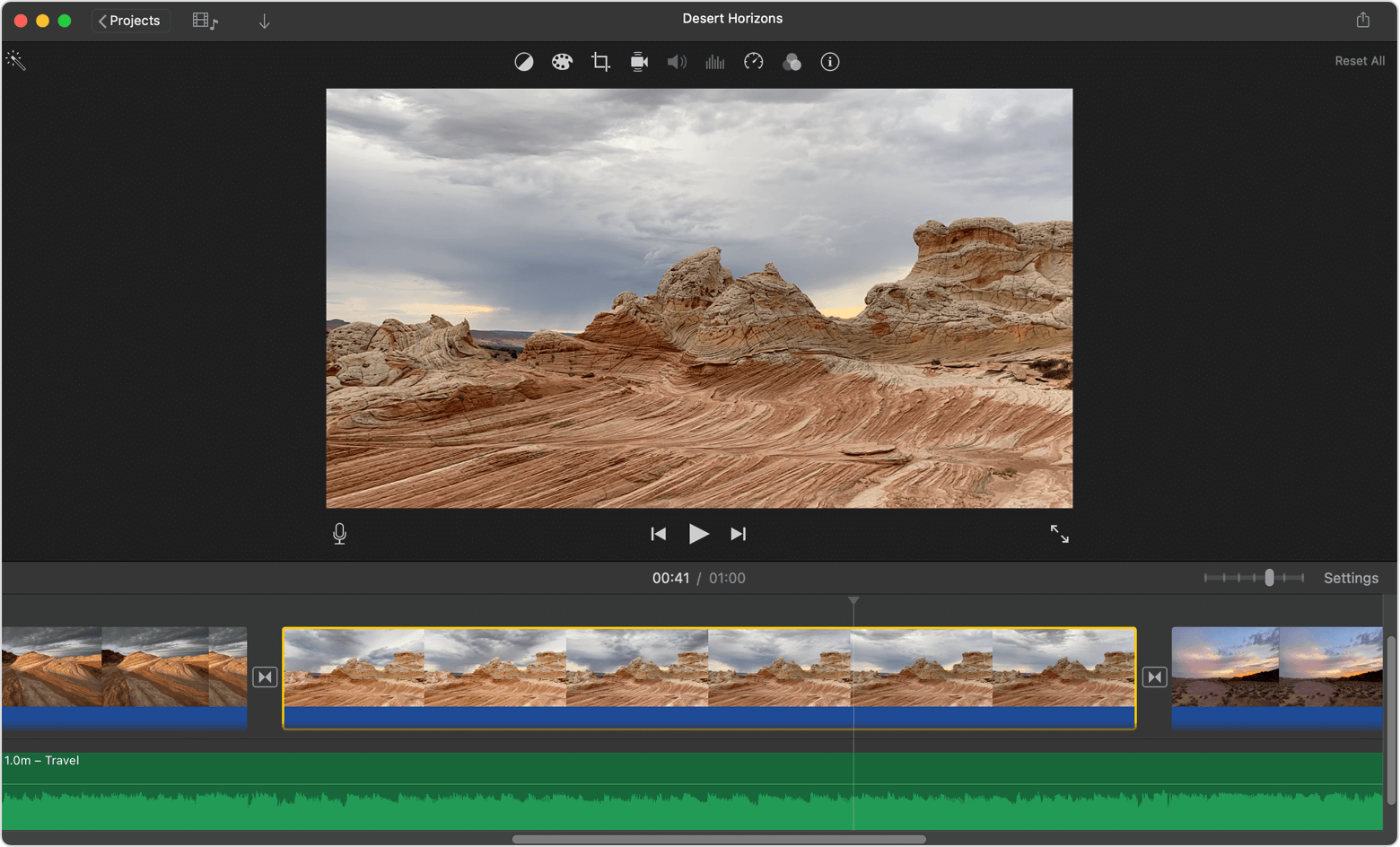
בזמן שהפרויקט פתוח, גללו בציר הזמן כדי לאתר את הקטע שברצונכם לחתוך.
כדי להגדיל את תצוגת הקטע, בחרו 'תצוגה' > 'הגדל', לחצו על Command וסימן הפלוס (+) או בצעו תנועת צביטה על משטח המגע. תצוגה מוגדלת מאפשרת לכם לראות פרטים רבים יותר בקטע ויכולה להקל עליכם בעריכה שלו.
בציר הזמן, החזיקו את המצביע מעל ההתחלה או הסוף של הקטע שברצונכם לחתוך, עד שהמצביע יהפוך לכלי . החצים מציינים באילו כיוונים אפשר לחתוך את הקטע:
כדי להאריך את הקטע, הרחיקו את קצה הקטע ממרכז הקטע בתנועת גרירה.
כדי לקצר את הקטע, קרבו את קצה הקטע אל מרכז הקטע בתנועת גרירה.
אם לא ניתן לגרור את קצה הקטע, סימן שזהו המקום שבו הקטע הזה מתחיל או מסתיים, כך שאין יותר לאן לגרור את הקצה. לדוגמה, אם הוספתם קטע וידאו באורך של 20 שניות, לא תוכלו להאריך אותו מעבר ל-20 שניות. ייתכן גם שאורך הקטע הוא האורך הקצר ביותר המותר ב-iMovie, שנקבע ל-0.1 שניות. אם אתם עדיין רוצים לשנות את משך הקטע, נסו לשנות את המהירות שלו.
הוספה או הסרה של פריימים באמצעות חותך הקטעים
כדי לשפר את דיוק העריכה, תוכלו להשתמש בחותך הקטעים כדי להוסיף או להסיר פריימים ספציפיים בקטע וידאו. תוכלו גם לראות מה גודלו של החלק מתוך הקטע שמשולב בסרט.
בציר הזמן, בחרו את הקטע שברצונכם לחתוך.
בחרו 'חלון' > Show Clip Trimmer. הקטע שנבחר מופיע בחותך הקטעים, מעל לציר הזמן. החלק מתוך הקטע שניתן לראות בסרט מופיע בין שני הקווים הלבנים. החלקים מתוך הקטע שאינם מופיעים בסרט מעומעמים ונמצאים מחוץ לקווים הלבנים.
החזיקו את המצביע מעל הקו בהתחלה או בסיום של הקטע עד להופעת כלי , ואז האריכו או קצרו את הקטע:
כדי להאריך את הקטע על-ידי הוספת פריימים, הרחיקו את הקו ממרכז הקטע בתנועת גרירה.
כדי לקצר את הקטע על-ידי הסרת פריימים, קרבו את הקו למרכז הקטע בתנועת גרירה.
תוכלו להשתמש בחלק גדול או קטן יותר מתוך אותו קטע מבלי לשנות את משך הצגתו בפרויקט:
בכלי חותך הקטעים, החזיקו את המצביע מעל הקטע עד להופעת כלי .
גררו את החלק שנבחר מתוך הקטע שמאלה או ימינה.
כדי לסגור את חותך הקטעים, לחצו על Return.
ארגון קטעים
ניתן לשנות את סדר הקטעים בציר הזמן כדי להציג קטע מסוים בנקודת זמן אחרת במהלך הסרט. בזמן שהפרויקט פתוח, הקליקו על קטע הווידאו או על התמונה בציר הזמן ולאחר מכן גררו את הקטע שמאלה או ימינה עד למקום שבו ברצונכם שהקטע יופיע בסרט:
אם ברצונכם שהקטע יופיע בשלב מוקדם יותר, גררו את קטע הווידאו ימינה ושחררו.
אם ברצונכם שהקטע יופיע בשלב מאוחר יותר, גררו את קטע הווידאו שמאלה ושחררו.
קיימת גם אפשרות להזיז קטעים מרובים בבת אחת:
לחצו לחיצה ממושכת על מקש Command בזמן שאתם לוחצים על כל אחד מהקטעים שברצונכם לבחור, גררו מלבן סימון מסביב לקטעים כדי לבחור אותם או לחצו לחיצה ממושכת על מקש Shift בזמן שאתם לוחצים על כל אחד מהקטעים.
גררו את הקטעים למיקום חדש בציר הזמן.
פיצול קטעים
כשמפצלים קטע, אפשר להתאים את משך הזמן של כל חלק, להסיר חלקים לא רצויים או להוסיף כותרות שונות לכל חלק.
גללו בציר הזמן כדי להזיז את סמן המיקום (הקו הלבן) אל המקום שבו ברצונכם לפצל את הקטע.
במידת הצורך, בחרו 'תצוגה' > 'הגדל', או הקישו על Command + סימן הפלוס (+) כדי להגדיל את תצוגת הקטע.
כדי לפצל את הקטע, בחרו 'ערוך' > 'פצל קטע זה' או הקישו על Command-B.
לאחר פיצול הקטע, הוסיפו בין הקטעים מעבר כגון פיזור צולב.