הוספת טקסט לפרויקט ב-iMovie
הוסיפו טקסט לסרטון, לתמונה או לקטעי וידאו ברקע, צרו קטע פתיחה והוסיפו קרדיטים בסוף הסרט.
הוספת כותרים וטקסט ביישום iMovie ב-iPhone או ב-iPad
הוסיפו טקסט לכל קטע וידאו, תמונה או רקע בפרויקט, ואחר כך ערכו את הטקסט. תוכלו גם ליצור קטע פתיחה או קרדיטים בסוף הסרט.
הוספת טקסט לקטע וידאו
בציר הזמן, ניתן להוסיף טקסט לכל סרטון, תמונה או קטע וידאו ברקע. פשוט הקישו על קטע הווידאו, הקישו על בסוקר שבתחתית המסך, ואחר כך הקישו על סגנון הכותר.
עריכת טקסט
אחרי שתוסיפו טקסט לקטע וידאו, תוכלו לערוך את הטקסט, לשנות את המקום שבו הכותר מופיע במסך ועוד. כשהפרויקט פתוח, הקישו על קטע הווידאו ואחר כך הקישו על הלחצן 'כותרים' בסוקר שבתחתית המסך. תוכלו לערוך את הטקסט, למקם אותו מחדש ועוד:
כדי לערוך את הטקסט, הקישו על הטקסט במציג שמעל לציר הזמן, הקישו על 'עריכה', הזינו טקסט חדש בעזרת המקלדת, ואחר כך הקישו על Done (סיום) במקלדת.
כדי לשנות את מיקום הטקסט, גררו אותו למיקום חדש.
כדי לשנות את גודל הטקסט, צבטו את הטקסט כדי להגדיל או להקטין אותו.
כדי לשנות סגנונות גופן, הקישו על או על בסוקר. הקישו על לקבלת גישה לאפשרויות נוספות של סגנונות גופן.
בכל עת, תוכלו לשנות את סגנון הכותר ולשמור את העריכות שכבר ביצעתם:
כשהפרויקט פתוח, הקישו על קטע הווידאו בציר הזמן, ואחר כך הקישו על הלחצן 'כותרים'.
הקישו על סגנון כותר אחר כדי להציג אותו בתצוגה מקדימה במציג.
כדי להסיר טקסט מקטע וידאו, הקישו על קטע הווידאו, הקישו על הלחצן 'כותרים', ואחר כך הקישו על 'ללא' בסגנונות הכותרים שמופיעים.
יצירת קטע פתיחה או קרדיטים בסוף הסרט
כדי ליצור קטע פתיחה או קרדיטים בסוף הסרט, הוסיפו קטע וידאו ברקע לתחילת הסרט או לסופו, ואחר כך הוסיפו טקסט לקטע הווידאו שברקע. iMovie מציע מגוון סגנונות, כולל סגנונות מונפשים, שבהם תוכלו להשתמש בסרט.
כשהפרויקט פתוח ב-iMovie, גללו בציר הזמן עד שתגיעו לתחילת הסרט או לסופו.
הקישו על ואז הקישו על 'רקעים'.
הקישו על רקע ולאחר מכן הקישו על הלחצן .
בציר הזמן, הקישו על קטע הווידאו ברקע שהוספתם זה עתה ולאחר מכן הקישו על בסוקר שבתחתית המסך.
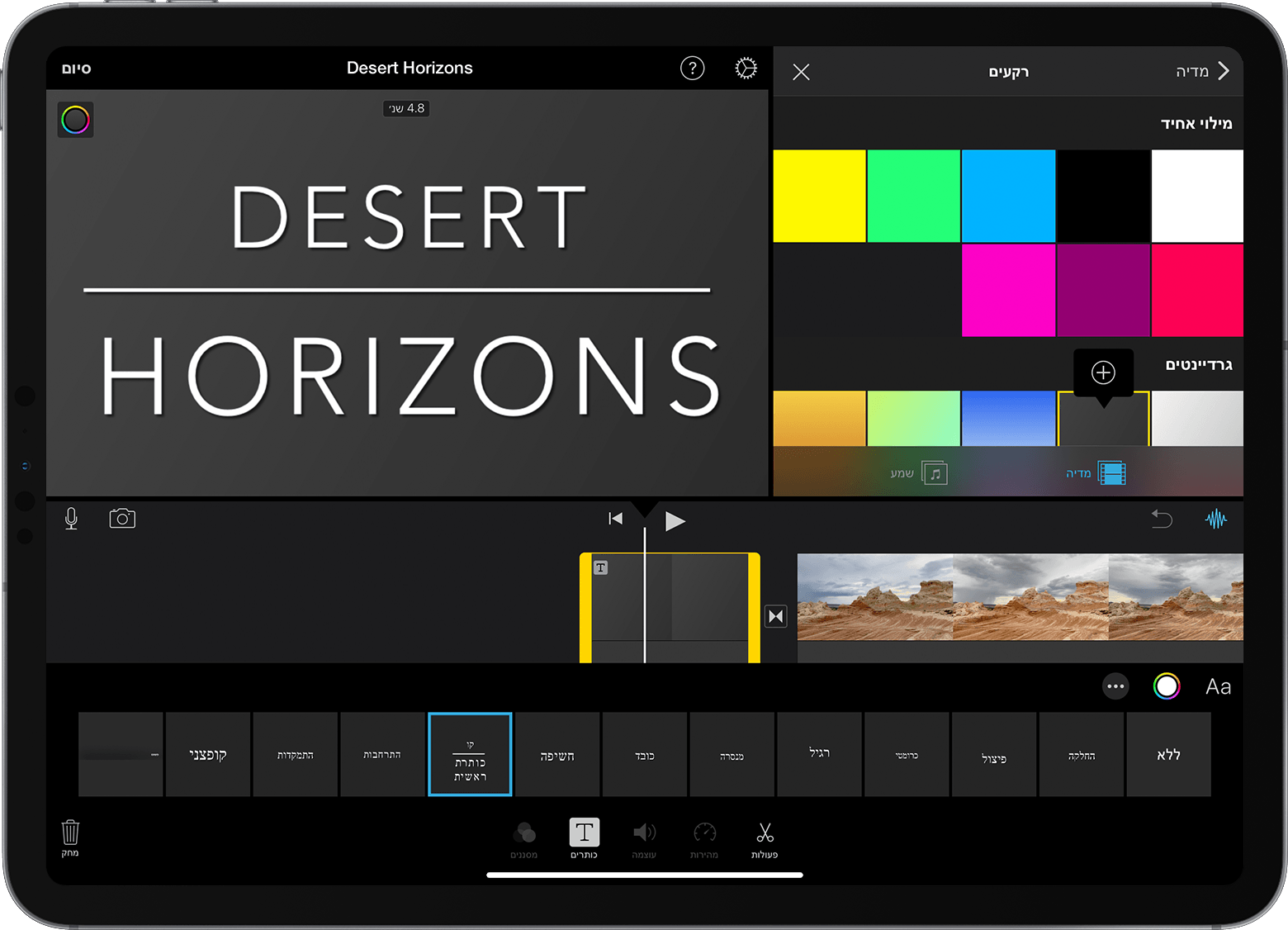
הקישו על סגנון כותר. הטקסט יופיע במציג מעל לציר הזמן. כדי לבחור סגנון אחר, פשוט הקישו על סגנון אחר בסוקר שבתחתית המסך.
חתכו את קטע הווידאו שברקע לאורך הרצוי.
לאחר מכן תוכלו לערוך את הטקסט, לשנות את המיקום שבו הטקסט מופיע על המסך ועוד.
הוספת כותרים וטקסט ביישום iMovie ב-Mac
הוסיפו טקסט לכל קטע וידאו, תמונה או רקע בפרויקט, ואחר כך ערכו את הטקסט. תוכלו גם ליצור קטע פתיחה או קרדיטים בסוף הסרט.
הוספת טקסט לקטע וידאו
כך ניתן להוסיף טקסט לסרטון, לתמונה או לקטע וידאו ברקע בציר הזמן.
מקמו את סמן המיקום היכן שתרצו שהטקסט יופיע, לחצו על 'כותרים' מעל הדפדפן, ואחר כך לחצו פעמיים על סגנון.
אתם יכולים גם לגרור את הסגנון אל ציר הזמן, מעל קטע הווידאו שבו תרצו שהוא יופיע.
הטקסט נוסף בתור קטע וידאו מצורף, מעל קטע הווידאו השני בציר הזמן.
עריכת טקסט
אחרי שתוסיפו טקסט לקטע וידאו, תוכלו לערוך את הטקסט, לשנות את הגופן, לשנות את המיקום שבו הטקסט יופיע במסך ועוד.
לחצו פעמיים על קטע הווידאו עם הטקסט בציר הזמן, הקלידו את הטקסט החדש במציג ואחר כך לחצו על .
כדי לשנות את הסוג, הגודל והצבע של הגופן, לחצו פעמיים על קטע הווידאו עם הטקסט בציר הזמן, התאימו את פקדי הגופן בראש המציג, ובסיום לחצו על הלחצן 'החל'.
כדי להגדיר את משך הזמן שבו הטקסט יופיע בסרט, הזיזו את המצביע לאחד מהקצוות של קטע הווידאו עם הטקסט בציר הזמן ואחר כך גררו.
כדי לשנות את הסגנון והמיקום של הטקסט, לחצו פעמיים על הכותר בציר הזמן, לחצו על 'כותרים' מעל הדפדפן, ואחר כך לחצו פעמיים על הסגנון החדש שבו תרצו להשתמש. הסגנון החדש מחליף את הקודם ושומר על משך הזמן שהגדרתם ועל כל שאר ההתאמות שביצעתם בטקסט.
יצירת קטע פתיחה או קרדיטים בסוף הסרט
iMovie מציע מגוון סגנונות, כולל סגנונות מונפשים, שבהם תוכלו להשתמש כדי ליצור קטע פתיחה או קרדיטים בסוף הסרט. אם הגדרתם נושא לסרט, כותרים הקשורים לנושא יופיעו בראש הדפדפן. תוכלו גם להוסיף רקע אם תרצו שהרקע של קטע הפתיחה יהיה בצבע שאינו שחור.
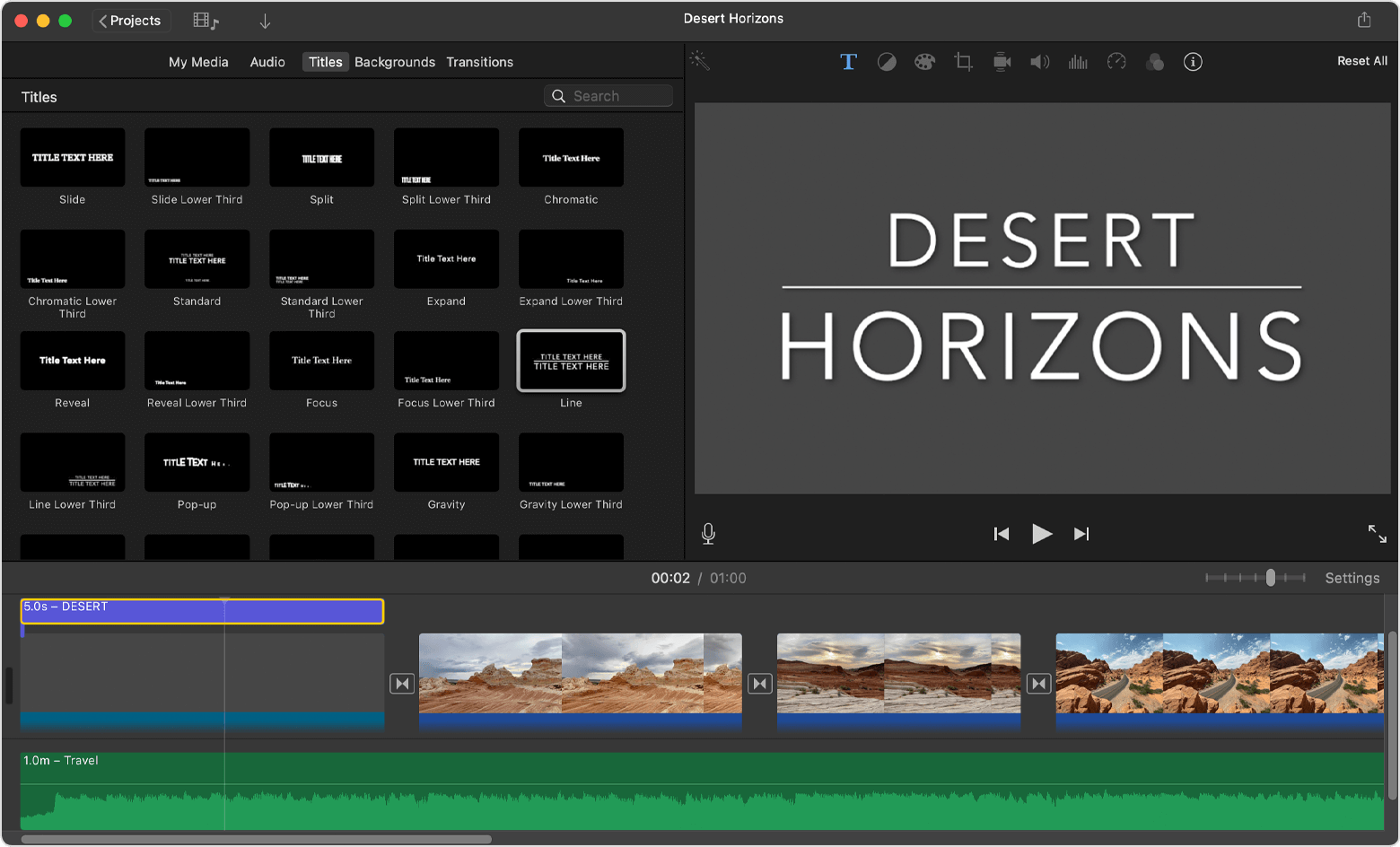
כשהפרויקט של iMovie פתוח, לחצו על הלחצן כדי להציג את הדפדפן, במקרה הצורך.
מקמו את סמן המיקום בתחילת הסרט או בסופו.
אם אתם מעוניינים ברקע שאינו שחור עבור קטע הפתיחה או הקרדיטים בסוף הסרט, לחצו על 'רקעים', ואחר כך לחצו פעמיים על הרקע שבו תרצו להשתמש. תוכלו גם לגרור את הרקע לתחילת ציר הזמן או לסופו. אם אינכם מעוניינים ברקע מיוחד, עברו אל השלב הבא.
ניתן להשתמש גם בכל קטע וידאו אחר או בכל תמונה אחרת בתור רקע.
לחצו על 'כותרים', ואחר כך לחצו פעמיים על הכותר בדפדפן שבו תרצו להשתמש, או גררו את הכותר אל ציר הזמן. אם השתמשתם בקטע וידאו ברקע או בקטע אחר, הכותר יתווסף בתור קטע וידאו מצורף מעל הקטע השני בציר הזמן. כשיש קטע וידאו מצורף, כאשר אתם מזיזים קטע וידאו או תמונה, קטע הווידאו המצורף זז יחד איתם.
לאחר מכן תוכלו לערוך את הטקסט, לשנות את המיקום שבו הטקסט מופיע על המסך ועוד.