עריכה ב'תמונות' באמצעות אפליקציות והרחבות של חברות חיצוניות
ניתן לבצע פעולות עריכה בתמונה אחת במספר אפליקציות והרחבות, או להשתמש בכל שילוב של אפליקציות והרחבות יחד עם כלי העריכה המובנים ב'תמונות'.
שימוש בהרחבות של חברות חיצוניות ב-iPhone, ב-iPad או ב-iPod touch
למדו כיצד למצוא יישומים עם הרחבות ל'תמונות' עבור מכשיר ה-iOS, השתמשו בהן כדי לערוך תמונות, והגדירו הרחבות מועדפות.
התקנת אפליקציות עם הרחבות ל-iOS
השתמשו ב-App Store במכשיר כדי למצוא ולהתקין אפליקציות שמאפשרות עריכה מלאה מתוך 'תמונות' או שכוללות הרחבות עבור 'תמונות'. עבור אפליקציות רבות שכוללות הרחבות ל'תמונות', ניתן לראות את הפרט הזה בתיאור שלהן; חפשו מונחים כמו 'הרחבה ל"תמונות"' כדי לבדוק אפליקציות נוספות.
תוכלו גם לבחור מבין היישומים המפורטים בדף Edit Images Faster With Photo Extensions
עריכת תמונות באמצעות הרחבות במכשיר iOS
פתחו את האפליקציה 'תמונות' והקישו על תמונה.
הקישו על 'עריכה'; לאחר מכן הקישו על .
בחרו אפליקציה מהתפריט שמופיע.
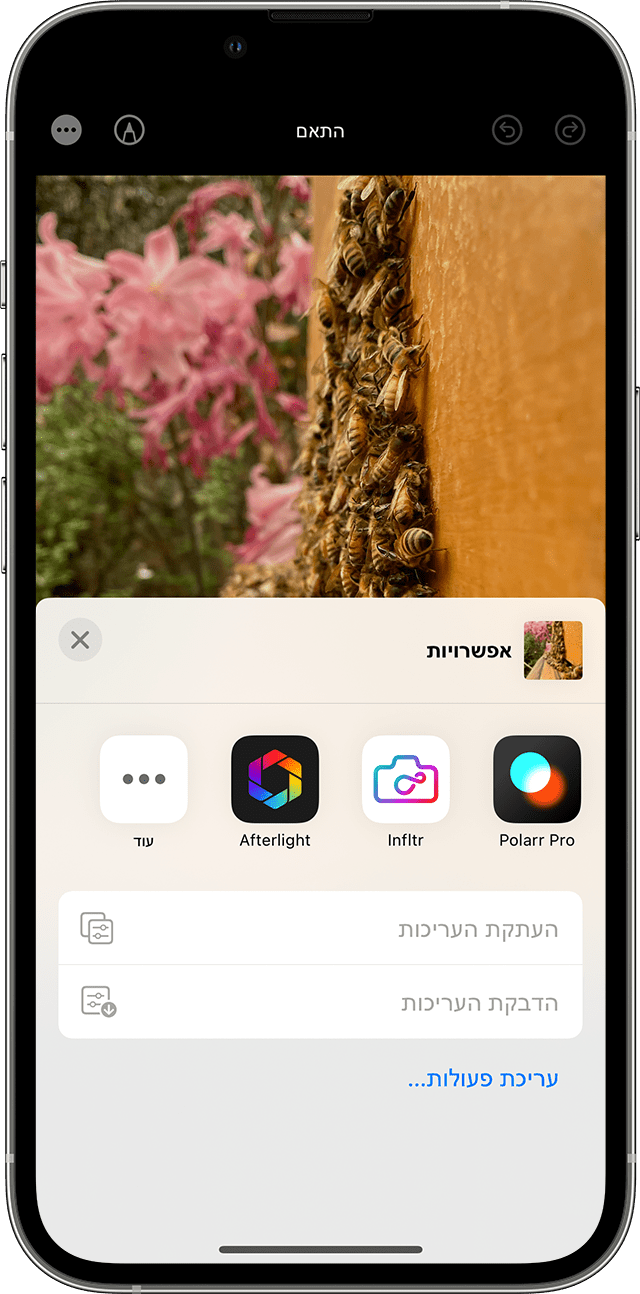
ערכו את התמונה בעזרת הכלים של ההרחבה.
כשהתוצאה מוצאת חן בעיניכם, לחצו על 'סיום'. תוכלו לבחור הרחבה אחרת כדי לבצע פעולות עריכה נוספות בתמונה, או להשתמש בכל אחד מכלי העריכה המובנים ב'תמונות'.
אם סיימתם עם כל פעולות העריכה, לחצו על 'סיום' כדי לצאת ממצב עריכה.
הגדרת ההרחבות המועדפות ושינוי הסדר במכשיר iOS
אם יש לכם מספר אפליקציות שכוללות הרחבות ל'תמונות', תוכלו להגדיר את אלה המועדפות עליכם ולשנות את סדר הופעתן ב-iPhone, ב-iPad או ב-iPod touch.
פתחו את האפליקציה 'תמונות' והקישו על תמונה.
הקישו על 'עריכה' ולאחר מכן הקישו על .
בתפריט שמופיע, החליקו הצידה עד שתראו את הלחצן 'עוד', ואז הקישו עליו.
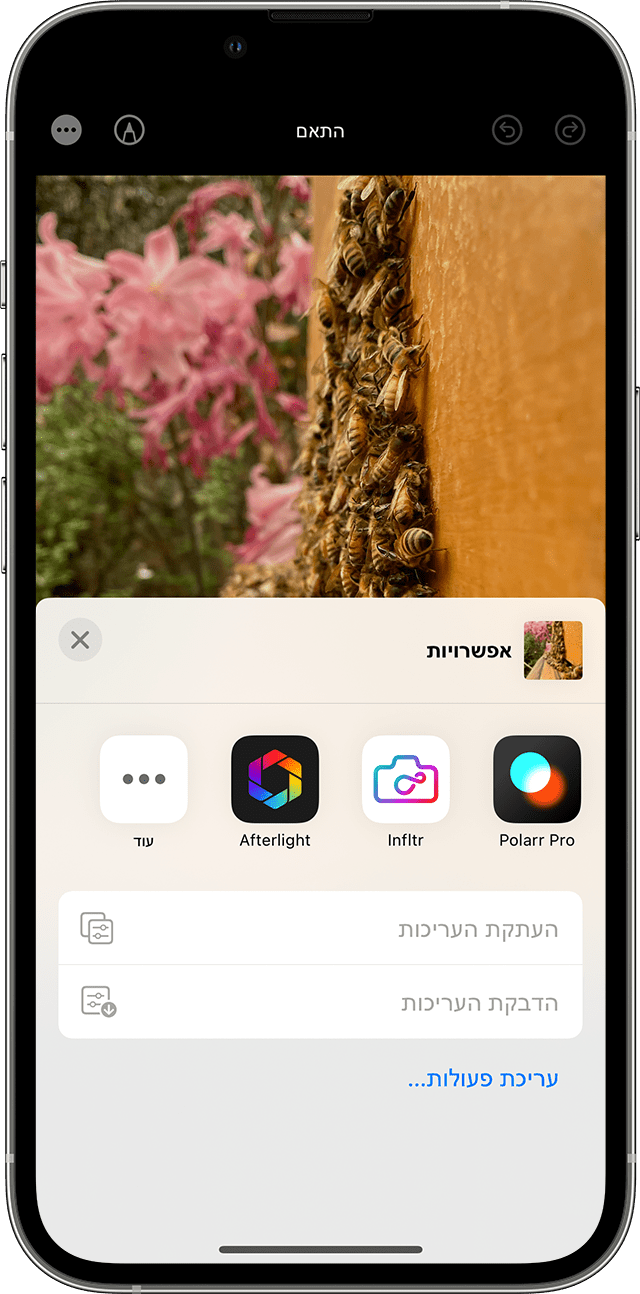
to add it to your favorites. To reorder your favorite extensions, tap and hold the , then drag up or down to change the order. When you’re finished, tap Done.

שימוש בהרחבות של חברות חיצוניות ב-Mac
למדו כיצד למצוא יישומים עם הרחבות ל'תמונות' עבור ה-Mac, להשתמש בהם כדי לערוך תמונות ולהפעיל או להשבית את ההרחבות.
התקנת יישומים ל-Mac שמאפשרים עריכה או כוללים הרחבות
היישום 'תמונות' ל-macOS מאפשר למצוא יישומים של חברות חיצוניות בקלות:
לחצו פעמיים על תמונה בספריה כדי לפתוח אותה בתצוגה יחידה ואחר כך לחצו על 'עריכה'.
לחצו על , ולאחר מכן בחרו ב-App Store.
ה-Mac App Store נפתח בדף ובו מבחר יישומים מתוצרת חברות חיצוניות שמיועדים לעריכת תמונות ותואמים ליישום 'תמונות'.
תוכלו גם לבחור מבין היישומים המפורטים בדף Extensions for Fast Photo Edits ב-App Store.
עריכת תמונות באמצעות הרחבות ב-Mac
לחצו פעמיים על תמונה בספריה כדי לפתוח אותה בתצוגה יחידה ואחר כך לחצו על 'עריכה'.
לחצו על .
בחרו יישום מהתפריט שמופיע.
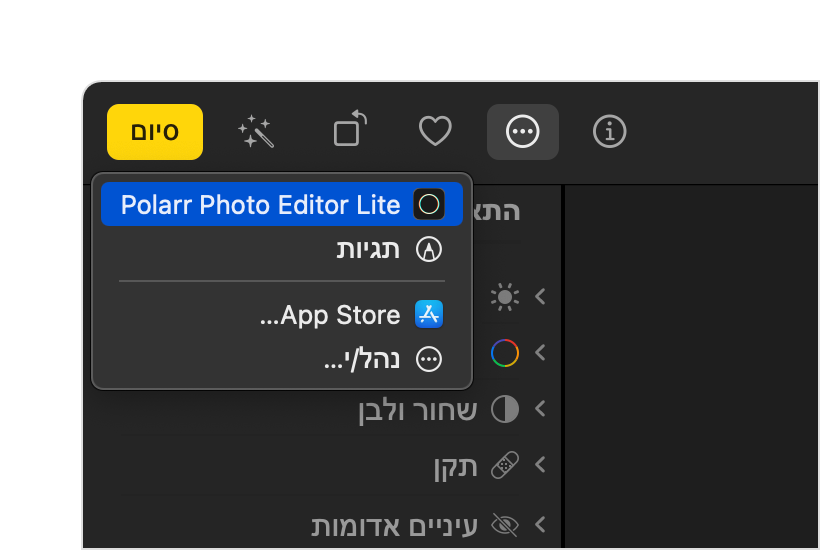
ערכו את התמונה בעזרת הכלים של ההרחבה שמופיעים.
כשהתוצאה מוצאת חן בעיניכם, לחצו על 'שמור שינויים'. תוכלו לבחור הרחבה אחרת כדי לבצע פעולות עריכה נוספות בתמונה, או להשתמש בכל אחד מכלי העריכה המובנים ב'תמונות'.
אם סיימתם עם כל פעולות העריכה, לחצו על 'סיום' כדי לצאת ממצב עריכה.
הפעלה או השבתה של הרחבות ב-Mac
ב-macOS Ventura ואילך, אם תרצו לשנות אילו הרחבות יופיעו ב'תמונות', תוכלו להפעיל או להשבית את ההרחבות:
פתחו את תפריט Apple > 'הגדרות המערכת', ולאחר מכן לחצו על 'פרטיות ואבטחה'.
לחצו על 'הרחבות'.
לחצו על 'עריכת תמונות'. היישומים שכוללים הרחבות ל'תמונות' מופיעים.
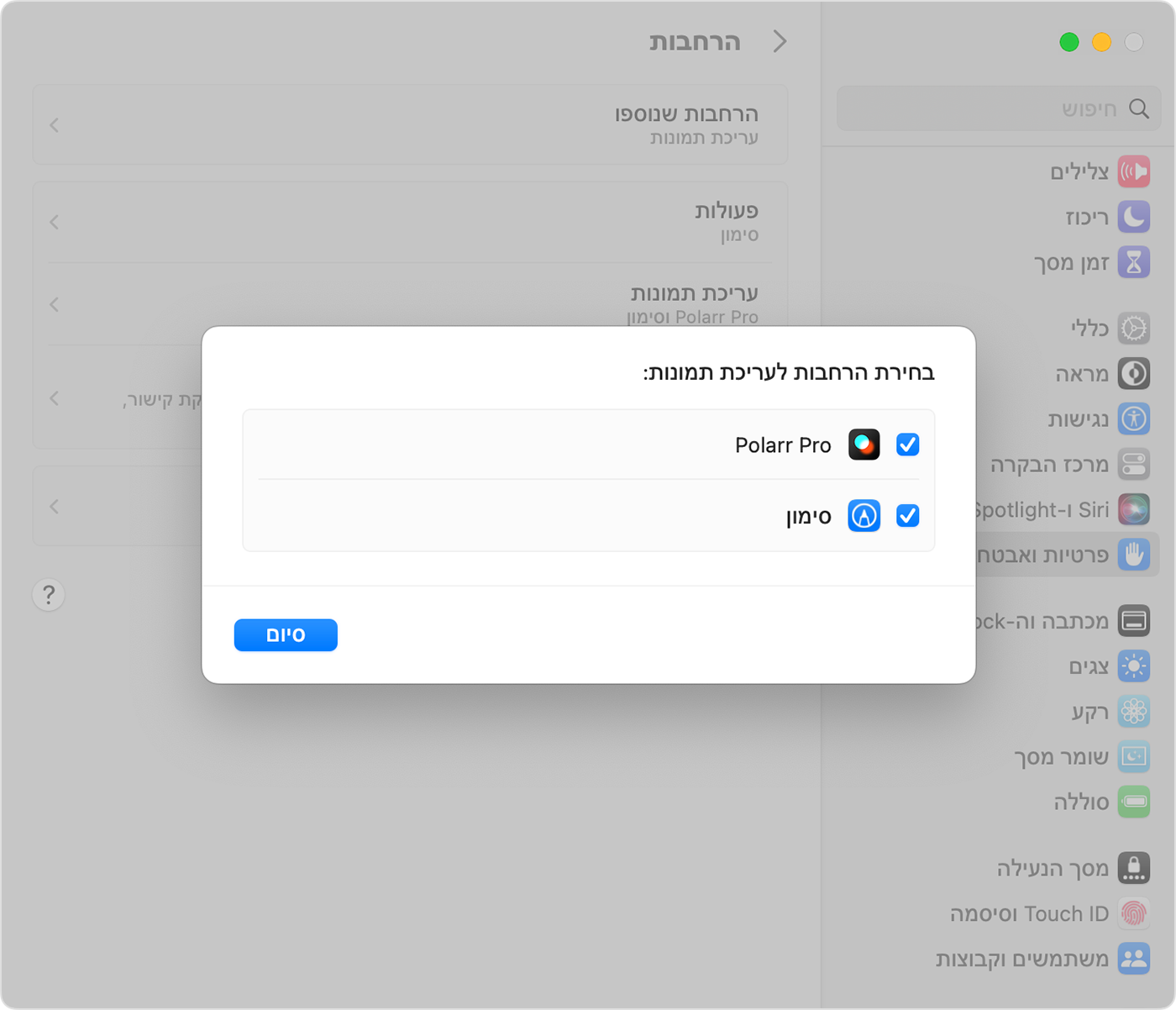
הפעילו את ההרחבות שבהן תרצו להשתמש ב'תמונות'. אם אינכם מעוניינים שהרחבה כלשהי תופיע ב'תמונות', ודאו שתיבת הסימון של היישום שלה לא נבחרה.
עריכת תמונות בתוך יישומים של חברות חיצוניות ב-Mac
עם 'תמונות' ב-macOS High Sierra ואילך, ניתן לשלוח תמונה למרבית יישומי התמונות של חברות חיצוניות לצורך עריכה, ולאחר מכן לשמור את הגרסה עם השינויים בספריה.
לחצו על תמונה תוך כדי הקשה על מקש Control ובחרו 'ערוך באמצעות' מתפריט ההקשר. לאחר מכן, בחרו מתוך הרשימה של יישומי עריכה של חברות חיצוניות ב-Mac. תוכלו גם ללחוץ על תמונה ולאחר מכן לבחור 'תמונה' > 'ערוך באמצעות' בשורת התפריטים.
התמונה נפתחת ביישום של חברה חיצונית שבחרתם. בצעו את פעולות העריכה ולאחר מכן שמרו.
אם היישום שומר תמונות בפורמט לא סטנדרטי, חפשו אפשרות לשמירה כ-JPEG או כפורמט אחר שהיישום 'תמונות' תומך בו.
התמונה הערוכה תופיע באופן אוטומטי ב'תמונות'.
מידע נוסף
כשאתם עורכים תמונה באמצעות הרחבות של חברות חיצוניות או באמצעות הכלים המובנים ב'תמונות', תמיד ניתן להתחיל מחדש עם התמונה המקורית. ב-Mac, פתחו את התמונה במצב עריכה ולחצו על 'חזור לגרסה המקורית'. במכשיר iOS, הקישו על 'חזרה למקור'.
אם אתם משתמשים ב'תמונות iCloud', זכרו שהתמונות נשמרות במצב מסודר ומעודכן בכל מקום שבו אתם משתמשים באותו Apple ID, כך שכל פעולת עריכה שתבצעו במכשיר אחד תופיע גם במכשירים האחרים.
מידע על מוצרים שאינם מיוצרים על ידי Apple, או על אתרי אינטרנט עצמאיים שאינם נמצאים תחת פיקוח של Apple ולא נבדקו על ידה, מסופק ללא המלצה או הבעת תמיכה. Apple אינה אחראית לבחירה, לביצועים או לשימוש באתרי אינטרנט או במוצרים של צד שלישי. Apple לא מתחייבת לגבי מידת הדיוק או האמינות של אתרי אינטרנט של צד שלישי. פנו לספק לקבלת מידע נוסף.