שימוש בתכונות נגישות ב-Apple Watch
קבלו מידע על VoiceOver, 'הגדלה', 'תוויות פעיל/לא פעיל', אפשרויות למשתמשים בכיסא גלגלים ותכונות נגישות אחרות הזמינות ב-Apple Watch.
פתיחת הגדרות 'נגישות' ב-Apple Watch וב-iPhone
ה-Apple Watch כולל מגוון תכונות נגישות מובנות שיעזרו לכם להפיק את המרב מהמכשיר. בצעו את השלבים הבאים כדי לאתר את הגדרות הנגישות ב-Apple Watch וב-iPhone:
ב-Apple Watch, פתחו את 'הגדרות', ולאחר מכן הקישו על 'נגישות'.
ב-iPhone, פתחו את האפליקציה Apple Watch, הקישו על הכרטיסיה 'השעון שלי', ולאחר מכן הקישו על 'נגישות'.
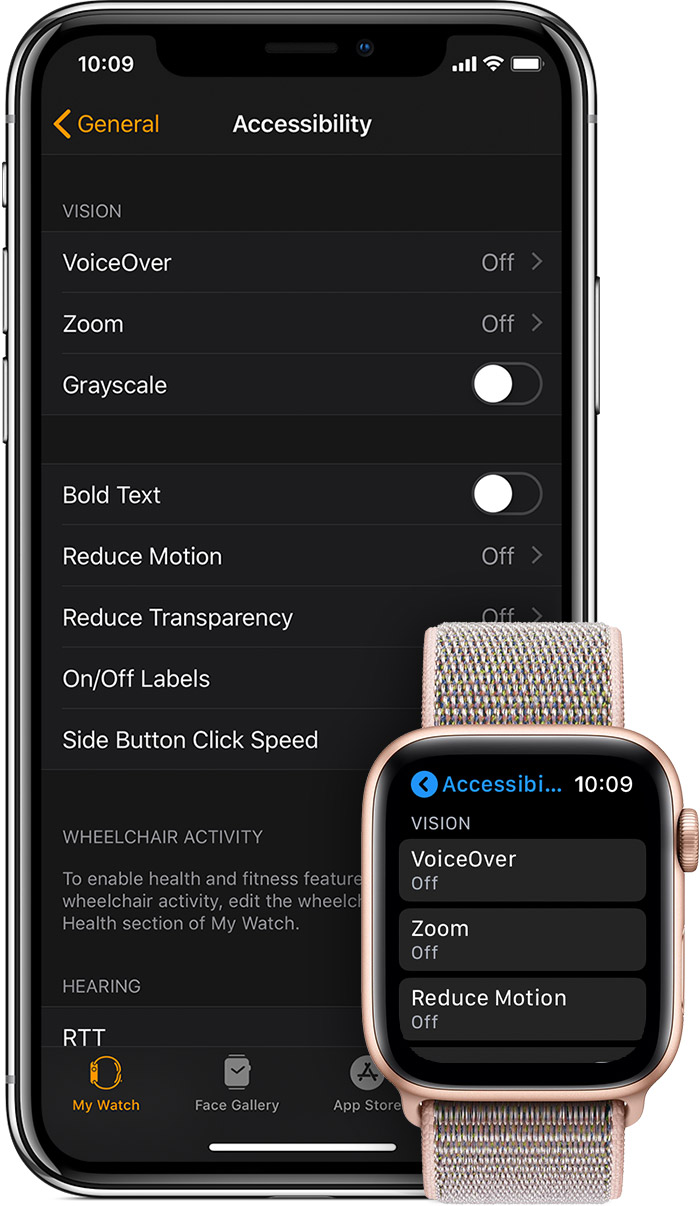
בחרו מתוך הלחצנים הבאים כדי לקבל מידע נוסף על תכונות הנגישות ב-Apple Watch:
ראייה
קבלו בהמשך מידע על VoiceOver, 'הגדלה', 'גווני אפור', 'תוויות פעיל/לא פעיל', פני שעון גדולים במיוחד ועוד.
תוכלו להפעיל ולנהל תכונות אלה ב-Apple Watch ומתוך האפליקציה Apple Watch ב-iPhone. ב-Apple Watch, עברו אל 'הגדרות' > 'נגישות' > 'ראייה'.
VoiceOver
VoiceOver הוא קורא מסך מובנה שמאפשר לכם לדעת מה קורה ב-Apple Watch ועוזר לכם לנווט בו, גם אם אינכם יכולים לראות אותו. VoiceOver תומך בשפות רבות, וכל האפליקציות המקוריות, כגון 'דואר', 'לוח שנה', 'מפות' ו'הודעות' תואמות ל-VoiceOver.
כדי להפעיל את VoiceOver ב-Apple Watch במהלך ההגדרה הראשונית, פשוט לחצו שלוש פעמים על ה-Digital Crown.
שימוש ב'וילון מסך' עם VoiceOver
אם אתם משתמשים ב-VoiceOver ב-Apple Watch, תוכלו להפעיל את 'וילון מסך' כדי להוסיף פרטיות ואבטחה. כאשר האפשרות 'וילון מסך' מופעלת, היא מכבה את הצג בזמן שהמכשיר והניווט ב-VoiceOver נשארים פעילים. לדוגמה, אם ברצונכם לבדוק את חשבון הבנק שלכם במקום ציבורי, 'וילון מסך' מכבה את המסך כך שהמידע אינו גלוי.
למדו כיצד להשתמש ב'וילון מסך' עם ה-Apple Watch.
הגדלה
'הגדלה' היא זכוכית מגדלת מובנית שפועלת בכל מקום שבו אתם נמצאים ב-Apple Watch. ניתן להשתמש ב-Digital Crown כדי לנוע על פני המסך לפי שורות, או להשתמש בשתי אצבעות כדי לנוע ברחבי המסך. עם הגדלה מתכווננת של עד פי 15 מהגודל המקורי, התכונה 'הגדלה' מספקת פתרונות למגוון אתגרי ראייה.
לאחר הפעלת התכונה 'הגדלה', פשוט הקישו פעמיים בשתי אצבעות על מסך ה-Apple Watch כדי להגדיל.
תוויות פעיל/לא פעיל
כדי שיהיה קל יותר לראות אם הגדרה מופעלת או לא מופעלת, Apple Watch יכול להציג תווית נוספת במתגי ההפעלה/הכיבוי.
גווני אפור
כדי לסייע למשתמשים שעבורם צבעים עלולים לפגוע בנראות, Apple Watch מאפשר להפעיל גווני אפור במסך. לאחר שתגדירו את המסנן, ההגדרות יחולו על כל המערכת.
שיפורים חזותיים
Apple Watch מספק מספר דרכים לשיפור הפריטים החזותיים והטקסט שנראים במסך. קבלו מידע נוסף בהמשך על האפשרויות 'מלל עבה', 'הפחת תזוזות', 'הקטן שקיפות' ופני שעון גדולים.
'מלל עבה' ו'גודל המלל'
כאשר תפעילו את האפשרות 'מלל עבה', המלל שבמסך ה-Apple Watch ייראה כהה יותר. בנוסף, בעזרת ההגדרה 'גודל המלל', תוכלו להתאים את גודל המלל שאתם רואים במסך ‒ וכל אפליקציה שתומכת ב'כתב דינמי' תתאים לגודל הקריאה המועדף עליכם.
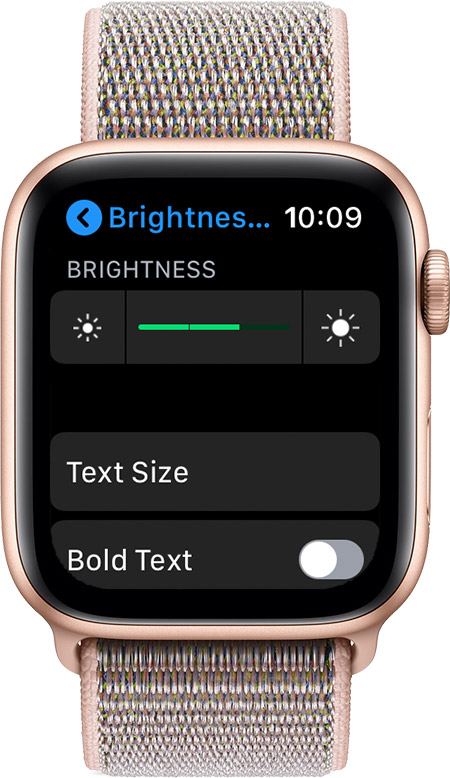
ב-Apple Watch, פתחו את 'הגדרות' והקישו על 'בהירות וגודל מלל'.
ב-iPhone, פתחו את האפליקציה Apple Watch, הקישו על הכרטיסיה 'השעון שלי', ולאחר מכן הקישו על 'בהירות וגודל מלל'.
הפחתת תזוזות
ב-Apple Watch, ניתן להפחית את תזוזת המסך. כשאתם מפעילים את 'הפחת תזוזות', רכיבים מסוימים במסך ‒ כגון תנועת הסמלים במסך הבית ‒ יהיו פשוטים יותר וישויכו בצורה ישירה יותר למחוות הניווט שלכם.
הקטנת שקיפות
ניתן להגביר את הניגודיות במסך על-ידי הקטנת השקיפות של הרקע שמאחורי רכיבים כגון התראות, Siri ו'הצצות'.
פני שעון גדולים
Apple Watch כולל אפשרות לפני שעון גדולים עם מספרים שתופסים את המסך כולו, כדי שיהיה קל יותר להציג את השעה.
שמיעה
Apple Watch מגיע גם עם תכונות שמאפשרות לכם להתאים את האופן שבו אתם מקבלים התראות ומשיבים להודעות. קבלו בהמשך מידע נוסף על 'שמע חד-ערוצי', Taptic Engine ו'רטט אינטראקטיבי בולט', וכן על 'כתב יד'.
שמע חד-ערוצי
כשאתם משתמשים באוזניות Bluetooth, אתם עלולים להחמיץ חלק מהשמע אם אתם חירשים או כבדי שמיעה באוזן אחת. הסיבה לכך היא שהקלטות סטריאו בדרך כלל כוללות רצועות שמע נפרדות לערוצי שמאל וימין. Apple Watch יכול לעזור על ידי השמעת שני ערוצי השמע בשתי האוזניים, והוא מאפשר לכם להתאים את האיזון לקבלת עוצמת קול גבוהה יותר בכל אחת מהאוזניים.
תוכלו להתאים את ההגדרות של 'שמע חד-ערוצי' מהאפליקציה Apple Watch ב-iPhone. פתחו את היישום Apple Watch, הקישו על הכרטיסיה 'השעון שלי', ולאחר מכן הקישו על 'נגישות' > 'שמע חד-ערוצי'.
Taptic Engine ו'רטט אינטראקטיבי בולט'
ה-Taptic Engine הייחודי מבצע נקישה עדינה על פרק כף היד בכל פעם שמתקבל עדכון. אתם יכולים להפעיל עדכוני 'רטט אינטראקטיבי' או להפעיל את התכונה 'רטט אינטראקטיבי בולט' כדי להכריז מראש על כמה התראות נפוצות.
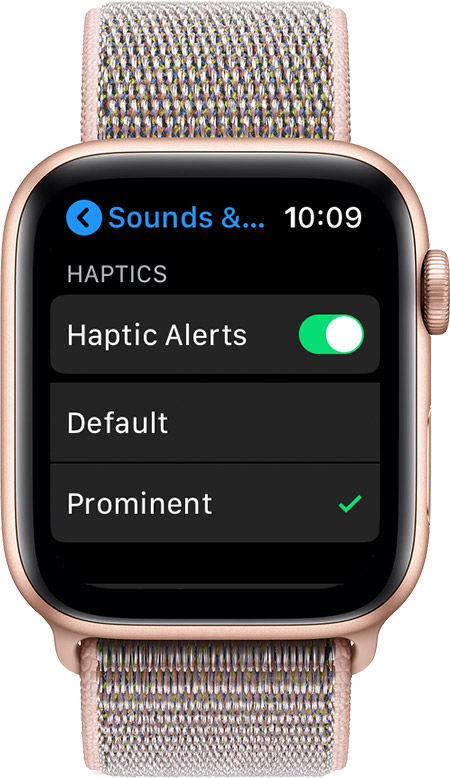
ב-Apple Watch, עברו אל 'הגדרות' > 'צלילים ורטט אינטראקטיבי'.
כתב יד
אם אינכם משתמשים ב-Voice Dictation (הכתבה קולית) ולא מוצאים את ה-Smart Reply (תשובה חכמה) הנכונה להודעה, תוכלו להשיב באמצעות כתיבת אותיות על הצג, ו-Apple Watch ימיר את כתב היד למלל.
כדי לשלוח הודעה או להשיב עליה באמצעות 'כתב יד', בצעו את השלבים הבאים:
ב-Apple Watch, פתחו הודעת מלל או דוא"ל, גללו לתחתית ההודעה והקישו על הסמל 'כתב יד'.
עם אצבע אחת, כתבו את התשובה והקישו על 'שלח' בפינה השמאלית העליונה של המסך.
כישורים פיזיים ומוטוריים
Apple Watch מצויד באלגוריתמים ובחיישני כושר שפותחו במיוחד כדי לסייע לנעזרים בכיסאות גלגלים לעקוב באופן מדויק יותר אחר הפעילות שלהם. לכן, כאשר ההגדרה 'כיסא גלגלים' מופעלת, ה-iPhone עוקב אחר דחיפות במקום צעדים וירשום סוגים שונים של דחיפות, מהירויות ושטח. ביישום 'פעילות' יופיע היעד 'התנייעות' במקום היעד 'עמידה'.
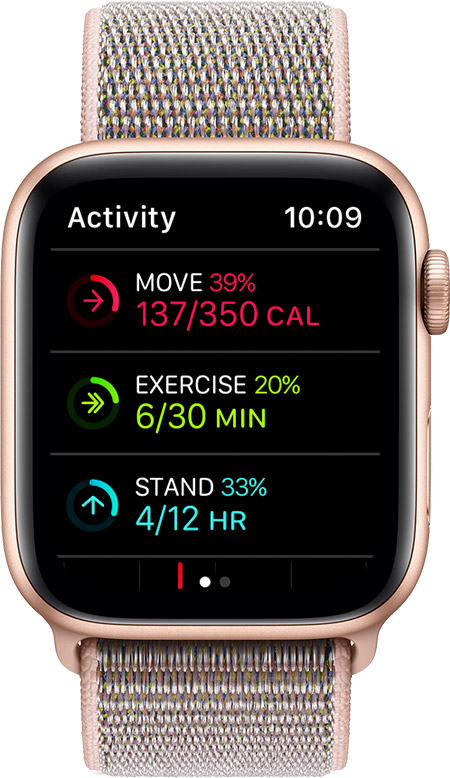
אימונים מותאמים במיוחד לכיסא גלגלים
האפליקציה 'אימון' מעניקה לכם שתי אפשרויות אימון ייחודיות ‒ 'דחיפה של כיסא גלגלים בחוץ בקצב הליכה' ו'דחיפה של כיסא גלגלים בחוץ בקצב ריצה'. פשוט בחרו אימון, ו-Apple Watch יפעיל את החיישנים המתאימים.
כדי להפעיל את תכונות הבריאות והכושר המיועדות לפעילות גופנית בכיסא גלגלים, ערכו את העדפת כיסא הגלגלים במקטע 'בריאות' באפליקציה Apple Watch. כך עושים זאת:
ב-iPhone, פתחו את האפליקציה Apple Watch והקישו על 'בריאות'.
הקישו על 'פרטי בריאות'.
בפינה השמאלית העליונה, הקישו על 'עריכה', ולאחר מכן הקישו על 'כיסא גלגלים'.
בחרו 'כן', ולאחר מכן הקישו על 'סיום' בפינה השמאלית העליונה.
תוכלו לקבל מידע נוסף על סוגי האימונים השונים ב-Apple Watch, כולל אימונים בכיסא גלגלים, כאן.