התאמה אוטומטית של הקצב ב-Logic Pro עבור Mac
הקליטו ללא מטרונום, תנו ל-Smart Tempo לנתח את ההקלטה וליצור מפת קצב באופן אוטומטי, ולאחר מכן השתמשו ברמזים הללו למיקוד הניתוח ולהוספת שינויי חתימת זמן.
ניתן להקליט שמע או רצועות MIDI ללא מטרונום ולתת ל-Smart Tempo לנתח את ההקלטה בשתי דרכים:
הקלטת קצב חופשי מאפשרת לכם להקליט ללא מטרונום, ולהתאים במהירות את הרצועה לקצב של הפרויקט או את קצב הפרויקט לרצועה החדשה שהוקלטה. את ההקלטה החופשית ניתן לבצע בפרויקט ריק או בפרויקט שכבר יש בו רצועות אחרות. תוכלו גם לבחור להחיל על הפרויקט קצב ממוצע של ההקלטה החופשית.
במצבים Adapt (התאמה) או Automatic (אוטומטי), הקליטו ללא מטרונום ותנו ל-Logic Pro להתאים את קצב הפרויקט במהלך ההקלטה. לאחר מכן תוכלו להשתמש בכלים הקשורים לקצב, כמו המטרונום, התוסף Drummer ואפקטים מסונכרני-קצב, שיפעלו בהתאם למפת הקצב של ההקלטה המקורית.
אחרי שתקליטו, השתמשו ברמזים כדי לשפר את ניתוח הקצב ולהוסיף נתוני חתימת זמן.
אם אינכם רוצים להשתמש בתכונות של Smart Tempo, בחרו במצב Keep (שמירה).
שימוש בהקלטת קצב חופשי
הוסיפו את הכפתור Free Tempo Recording (הקלטת קצב חופשי) לסרגל הכלים:
לחצו על התפריט הקופץ Display Mode (מצב תצוגה) ב-LCD, אשר ממוקם במרכז שורת השליטה.
בחרו Customize Control Bar and Display (התאמה אישית של שורת השליטה והתצוגה).
תחת Transport (העברה), בחרו Free Tempo Recording (הקלטת קצב חופשי).
לחצו על הכפתור, ולאחר מכן נגנו את החלק שלכם. אם הפרויקט שלכם כולל עוד רצועות, הן יושתקו בזמן שאתם מקליטים כדי שתוכלו לנגן מבלי לחשוב על הקצב.
בסיום לחצו שוב על הכפתור Free Tempo Recording (הקלטת קצב חופשי).
בחלון שיופיע, בחרו כיצד תרצו ש-Smart Tempo יטפל בניתוח, ולאחר מכן לחצו על Apply (החל).
אם זוהי הרצועה הראשונה בפרויקט, כדאי שתבחרו באפשרות Apply region tempo to project tempo (החל את קצב הערוץ על קצב הפרויקט), אשר תיצור מפת קצב עבור הפרויקט.
אם כבר היו רצועות בפרויקט לפני הרצועה הזו, אולי תעדיפו לבחור באפשרות Apply Project Tempo to Region (החל את קצב הפרויקט על הערוץ), כך שההקלטה החדשה תתאים לקצב של הרצועות האחרות בפרויקט.
חתכו את מקטעי השקט מתחילת ההקלטה או מסיומה והעבירו את הערוץ למיקום הרצוי בציר הזמן.
כדי לקבוע את מידת הדיוק של ניתוח Smart Tempo, תוכלו להפעיל את המטרונום ולנגן שוב את ההקלטה. אם אתם חושבים שהניתוח של Smart Tempo יכול להיות מדויק יותר, הוסיפו רמזים כדי לשפר את הניתוח, לערוך סמני קצב ועוד ב-Smart Tempo Editor.
הקלטה ללא מטרונום במצבים Adapt (התאמה) או Auto (אוטומטי)
השתמשו במצב Adapt (התאמה) או במצב Automatic (אוטומטי) כדי להתאים את קצב הפרויקט להופעה המוזיקלית בעת ההקלטה. השתמשו במצב Adapt (התאמה) באופן זמני, בעת הקלטה של הרצועות הראשונות בפרויקט החדש. במצב Automatic (אוטומטי), האפשרות Adapt (התאמה) נבחרת באופן אוטומטי ב-Logic Pro אם לא קיימים מקורות למידע על הקצב בפרויקט (או אם המטרונום כבוי), או במצב Keep (שמירה) אם קיימות רצועות עם מקורות למידע על הקצב.
צרו פרויקט חדש.
כדי להציג את האזור Tracks (רצועות), לחצו על .
לחצו על התפריט הקופץ של Smart Tempo במקטע Tempo (קצב) ב-LCD, ולאחר מכן בחרו Adapt (התאמה) או Auto (אוטומטי).
לחצו על בסרגל הכלים כדי לכבותו.
לחצו על בכותרת הרצועה.
לחצו על (או על המקש R במקלדת) כדי להתחיל להקליט את השמע או רצועת MIDI. Logic יוצר מפת קצב, אשר מופיעה ברצועה Tempo מעל האזור Tracks (רצועות).
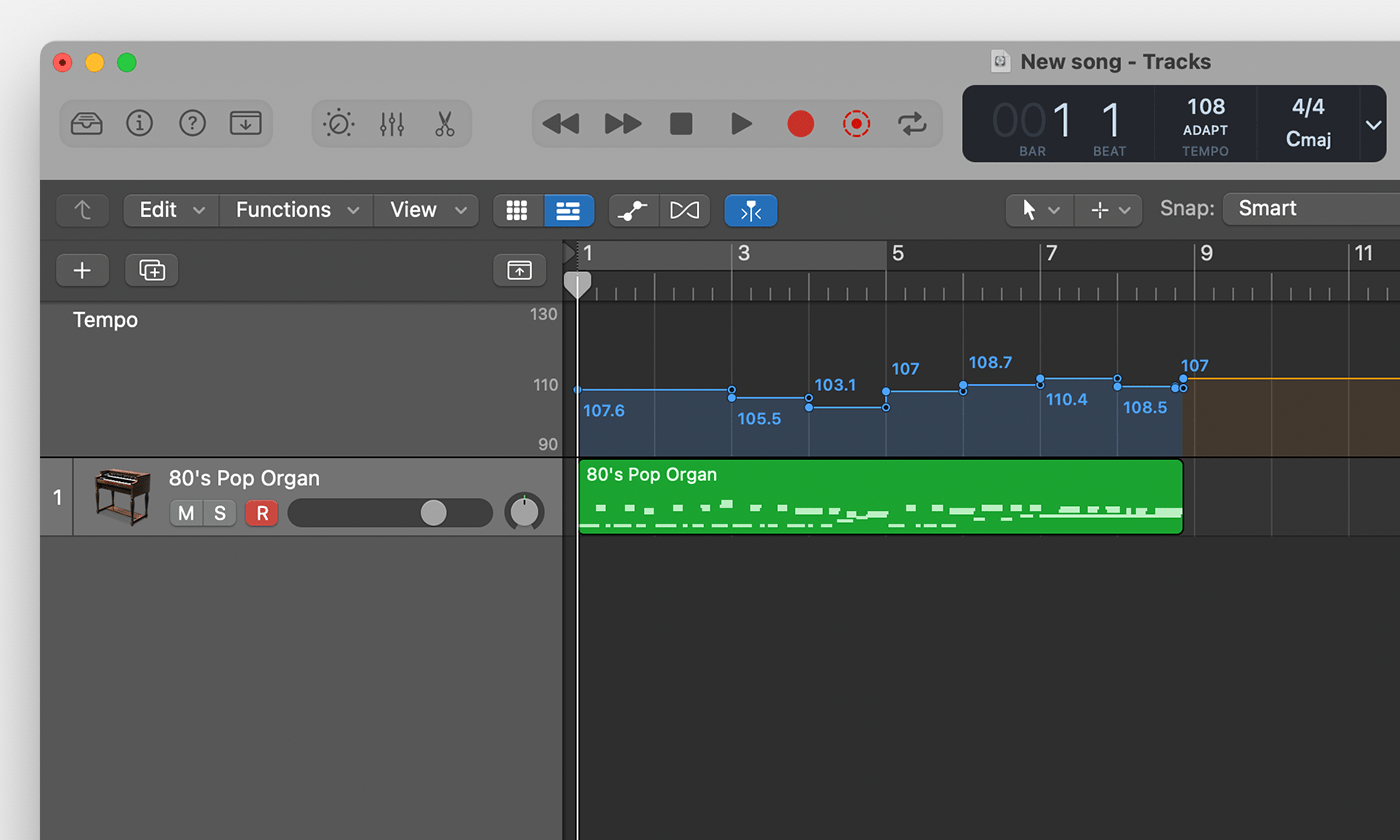
בסיום לחצו על .
חתכו את מקטעי השקט בתחילת ההקלטה או בסיומה, ולאחר מכן העבירו את הערוץ למיקום הרצוי בציר הזמן. בעת העברה או עריכה של הערוץ, השינויים בקצב יעברו בעקבות הערוץ למיקומו החדש.
אם השתמשתם במצב Adapt (התאמה), הקפידו לעבור למצב Auto (אוטומטי) או Keep (שמירה) כדי שכל ההקלטות הבאות לא ישנו את מפת הקצב המקורית.
לאחר מכן הוסיפו רצועה של Drummer, Apple Loops לרצועה, או מרכיבי ריתמיקה אחרים, אשר יותאמו למפת הקצב המקורית באופן אוטומטי. תוכלו גם להפעיל את המטרונום, והוא יפעל בהתאם למפת הקצב.
בעת העברה או עריכה של ערוצים, השינויים בקצב יעברו בעקבות הערוצים למיקומם החדש. אם יצרתם הקלטה רב-ערוצית ואתם מוסיפים רצועות מאוחר יותר, אפשר להוסיף את הרצועות לקבוצת הרצועות שמשמשות את Smart Tempo ליצירת מפת הקצב, ולבצע ניתוח חוזר של הקצב.
מיקוד הניתוח של Smart Tempo עבור ערוצי שמע עם רמזים
לאחר ניתוח ראשוני של ערוץ שמע עם Smart Tempo, אולי תרצו למקד את הניתוח כדי שמפת הקצב תהיה מדויקת יותר. עם מצב Hint (רמז) ב-Smart Tempo Editor, תוכלו להוסיף "רמזים" כדי לעזור ל-Logic Pro לזהות את הפעימה הראשונה ואת שאר הפעימות ביתר דיוק.
אם ההקלטה כוללת שינויים בחתימות זמן ואתם רוצים שמערכת Logic Pro תזהה אותם, תידרשו להוסיף רמזי חתימות זמן. שינויים בחתימות זמן בערוץ או בבחירה ניתנים לזיהוי רק על-ידי הוספה של רמזי חתימות זמן.
כדי להשתמש במצב רמז:
לחצו לחיצה כפולה על הערוץ שעליו תרצו לעבוד באזור Tracks (רצועות), ולאחר מכן לחצו על Smart Tempo בעורך, בחלק התחתון של החלון. כברירת מחדל מצב רמז נמצא במצב פעיל, וכדי לציין זאת, בשורת השליטה של Smart Tempo Editor דולק.
כדי להוסיף רמז פעימה ראשונה, מקמו את המצביע בחלק העליון של התצוגה הראשית של העורך, ואז לחצו. בערוץ יופיע קו כתום עם נקודת אחיזה עגולה.
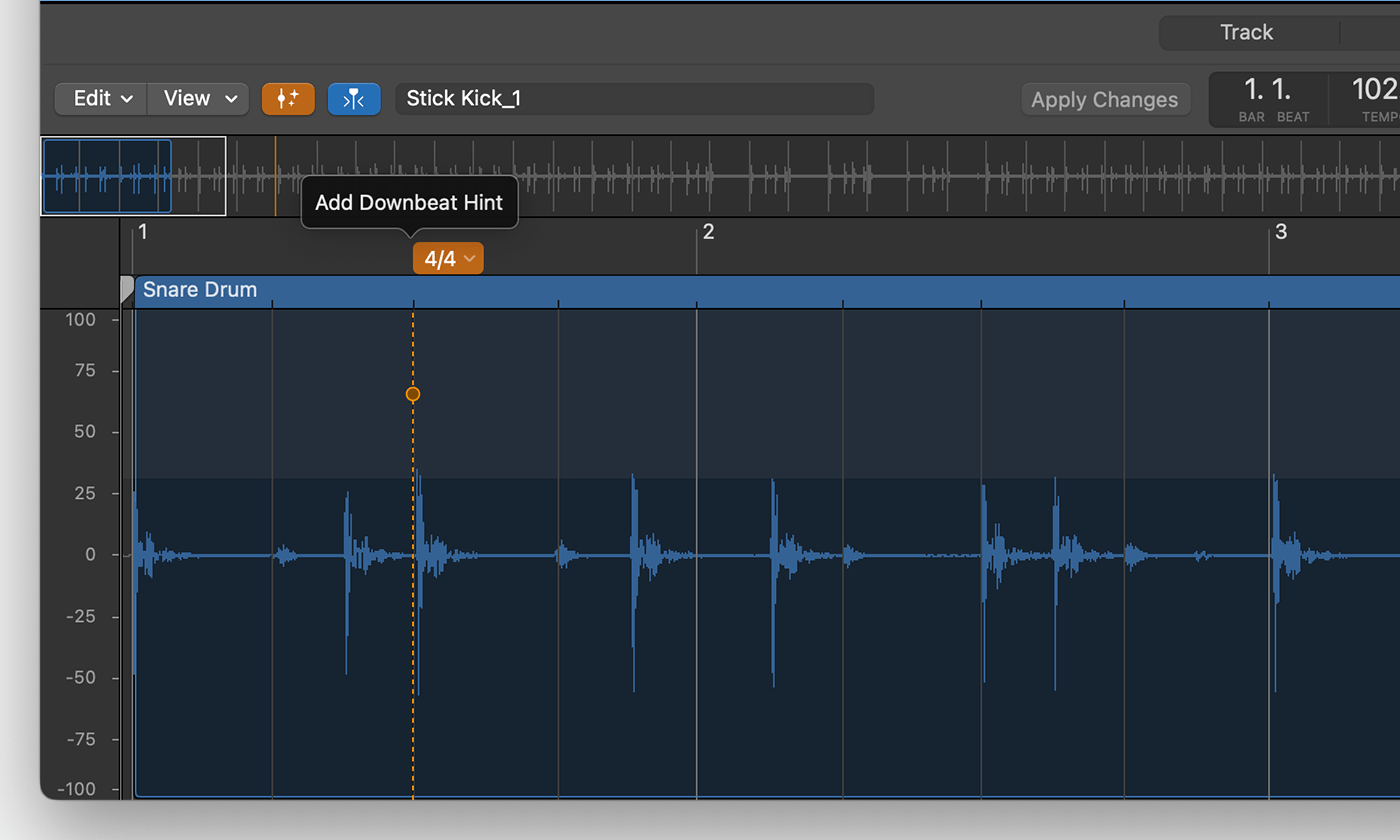
להוספת רמז פעימה, לחצו בחלק התחתון של הערוץ בתצוגה הראשית.
כדי להוסיף רמז חתימת זמן:
הוסיפו רמז פעימה או רמז פעימה ראשונה במקום שבו מתרחש השינוי של חתימת הזמן.
לחצו על חתימת הזמן מעל הרמז.
בחרו את חתימת הזמן בתפריט הקופץ.
כדי להוסיף טווח קצבים, בצעו אחת מהפעולות הבאות:
הוסיפו רמז פעימה ראשונה לפעימה הראשונה בסרגל, רמזי פעימות לפעימות הנותרות בסרגל, ורמז פעימה ראשונה בסרגל הבא.
הוסיפו רמזי פעימה ראשונה בשלושה סרגלים עוקבים.
אחרי שתחילו את השינויים ותעדכנו את ניתוח הקצב, ייווצר טווח קצבים שיתקיים עד הרמז הבא.
כדי להזיז רמז יש לגרור את ידית האחיזה שמאלה או ימינה.
בסיום הוספת הרמזים, לחצו על Apply Changes (החל שינויים) בסרגל הכלים של העורך.
הוספה של רמזי פעימות ופעימות ראשונות בודדים מספיקה כדי לשפר את הניתוח. תוכלו להמשיך להוסיף רמזים מאוחר יותר, אולם זכרו להחיל את השינויים בכל פעם שאתם מוסיפים רמזים חדשים.
נעילת טווח
אם ברצונכם להוסיף רמזים לאזורים אחרים בערוץ, תוכלו לנעול ערוצים שכבר ניתחתם כדי שלא ינותחו בזמן שאתם מחילים את השינויים פעם נוספת:
לבחירת הטווח שתרצו לנעול, לחצו וגררו שמאלה או ימינה על הסרגל או במרכז צורת הגל של העורך של Smart Tempo.
ניתן ללחוץ על הטווח שנבחר ולאחר מכן לבחור באפשרות Lock Range (נעילת טווח) בתפריט הקופץ.
הצגת תצוגה מקדימה, עריכת נתוני קצב, ופעולות אחרות ב-Smart Tempo Editor
Smart Tempo Editor כולל גם פונקציות אחרות:
כדי לערוך נתוני קצב בקובץ השמע, לחצו על התפריט הקופץ Edit (עריכה). אפשר לנתח מחדש את קובץ השמע, להחיל על הפרויקט קצב של ערוץ או להחיל את קצב הפרויקט על ערוץ, להרחיב שינויי קצב, להסיר עריכות קצב שנעשו בקובץ ועוד.
כדי להכפיל את הקצב של הקובץ או לחלקו לשניים, לחצו על x2 או על 2/ בצג Tempo (קצב). לדוגמה, ייתכן שהקלטתם רצועת שמע במצב Adapt (התאמה), ו-Logic Pro זיהה את הקצב ככפול מהקצב הרצוי או כמחצית ממנו.
כדי ליצור תצוגה מקדימה של הקובץ, לחצו על .
כדי להוסיף מטרונום לתצוגה המקדימה, לחצו על .
להפעלה בלולאה של הקובץ או הבחירה, לחצו על .
לעריכה מפורטת יותר ב-Smart Tempo Editor, למשל שינוי היקף בחירה של סמני פעימות ראשונות בערוצים שנבחרו, לחצו על כדי לכבות את מצב הרמז.
מידע נוסף על השימוש ב-Smart Tempo Editor
שימוש ב-Smart Tempo עם הקלטה רבת-ערוצים
להקלטות שמע עם ריבוי ערוצים, Logic Pro יוצר מיזוג של קבוצה של קובצי השמע מרובי-הערוצים. בשלב הבא Smart Tempo מנתח את המיזוג כדי ליצור את מפת הקצב.
ניתן לעבוד עם Smart Tempo והקלטות רבות-ערוצים בשלוש דרכים:
תוכלו ליצור הקלטה רבת-ערוצים ולאפשר ל-Smart Tempo להתאים את הקצב בזמן ההקלטה.
תוכלו לייבא מספר קובצי שמע לפרויקט כדי ש-Smart Tempo ינתח אותם בו-זמנית בעת הייבוא.
תוכלו לבחור ערוצי שמע באזור Tracks (רצועות) של פרויקט ולאפשר ל-Smart Tempo לנתח אותם יחד.
בעת יצירת הקלטה רבת-ערוצים, או ייבוא של מספר קבצים לאזור Tracks (רצועות), הגדירו אפשרויות אלה תחילה.
בחרו File (קובץ) > Project Settings (הגדרות פרויקט) > Smart Tempo.
בחרו באפשרות Adapt Project Tempo (התאם את קצב הפרויקט) מהתפריט הקופץ Default for Project Tempo mode ("מצב ברירת מחדל של קצב עבור הפרויקט").
בעת יבוא של קובצי שמע, בחרו באפשרות On (מופעל) מתוך התפריט הקופץ Set imported audio files to ("הגדר קובצי שמע מיובאים ל"). פעולה זו מפעילה אוטומטית את Flex עבור קבצים מיובאים.
כשאתם ממקדים את ניתוח הקצב ב-Smart Tempo Editor, הקפידו להשתמש במיזוג. תוכלו לבחור בו דרך תצוגת שם הקובץ בסרגל הכלים של Smart Tempo Editor.
מידע נוסף על השימוש ב-Smart Tempo עם הקלטה רבת-ערוצים
אם אינכם רוצים להקליט עם Smart Tempo
אם אינכם רוצים להשתמש בתכונות של Smart Tempo, בחרו במצב Keep (שמירה). במצב Keep (שמירה), חומרים שקשורים לקצב, למשל רצועות של Drummer, מתואמים עם הגדרת הקצב הנוכחית. עדיין תוכלו לנתח רצועות לאחר הקלטתן.
לבחירה במצב Keep (שמירה):
בחרו File (קובץ) > Project Settings (הגדרות פרויקט) > Smart Tempo.
בתפריט הקופץ Project Tempo Mode (מצב קצב לפרויקט), בחרו Keep Project Tempo (שמור קצב פרויקט).