אם אינכם מצליחים להקליט שמע ממקור חיצוני ב-Mac
כדי להקליט שמע ממקור חיצוני באמצעות קלט שמע כמו המיקרופון המובנה ב-Mac, מיקרופון USB חיצוני או ממשק שמע חיצוני, ודאו שליישום שבו אתם משתמשים יש גישה לקלט השמע ב-Mac.
כשאתם מנסים להקליט, ייתכן שמופיעה התראה שבה נאמר כי כניסת שמע אינה נגישה. אפשרות אחרת היא שאינכם שומעים צלילים, אינכם רואים צורות גלים או אינכם רואים תזוזה של מדי השמע בזמן ההקלטה. זה יכול לקרות אם לא נתתם ליישום שבו אתם משתמשים להקלטת שמע הרשאת גישה לקלטי שמע. בהתאם לגרסת macOS שבה אתם משתמשים, בצעו את השלבים הבאים כדי לאפשר ליישום לגשת לקלטי שמע.
ב-macOS Ventura ואילך
צאו מהיישום שבו אתם משתמשים כדי להקליט שמע.
פתחו את תפריט Apple > 'הגדרות המערכת', ולאחר מכן לחצו על 'פרטיות ואבטחה'.
לחצו על 'מיקרופון'.
הפעילו את ההגדרה עבור כל יישום שזקוק לגישה למיקרופון המובנה, למיקרופון USB חיצוני או לכניסות בממשק שמע חיצוני.
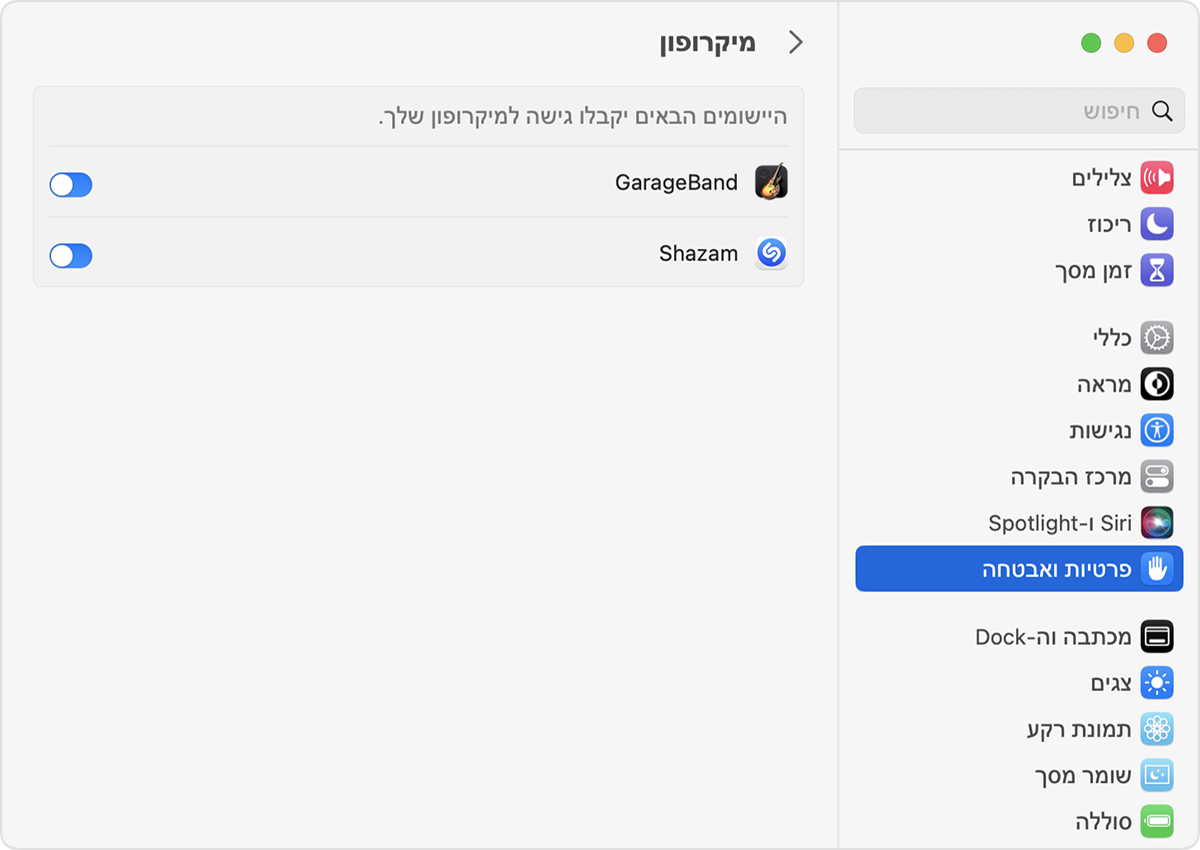
פתחו את היישום ונסו שוב להקליט שמע.
אם אתם משתמשים במיקרופון חיצוני או בממשק שמע חיצוני להקלטת שמע ועדיין אינכם מצליחים להקליט שמע, פנו ליצרן המכשיר כדי לברר אם יש עדכוני תוכנה ולקבל מידע על תאימות.
ב-macOS Monterey, ב-Big Sur, ב-Catalina או ב-Mojave
צאו מהיישום שבו אתם משתמשים כדי להקליט שמע.
פתחו את תפריט Apple > 'העדפות המערכת', ולאחר מכן לחצו על 'אבטחה ופרטיות'.
בחלונית 'פרטיות', לחצו על 'מיקרופון'.
בחרו כל יישום שזקוק לגישה למיקרופון המובנה, למיקרופון USB חיצוני או לכניסות בממשק שמע חיצוני.
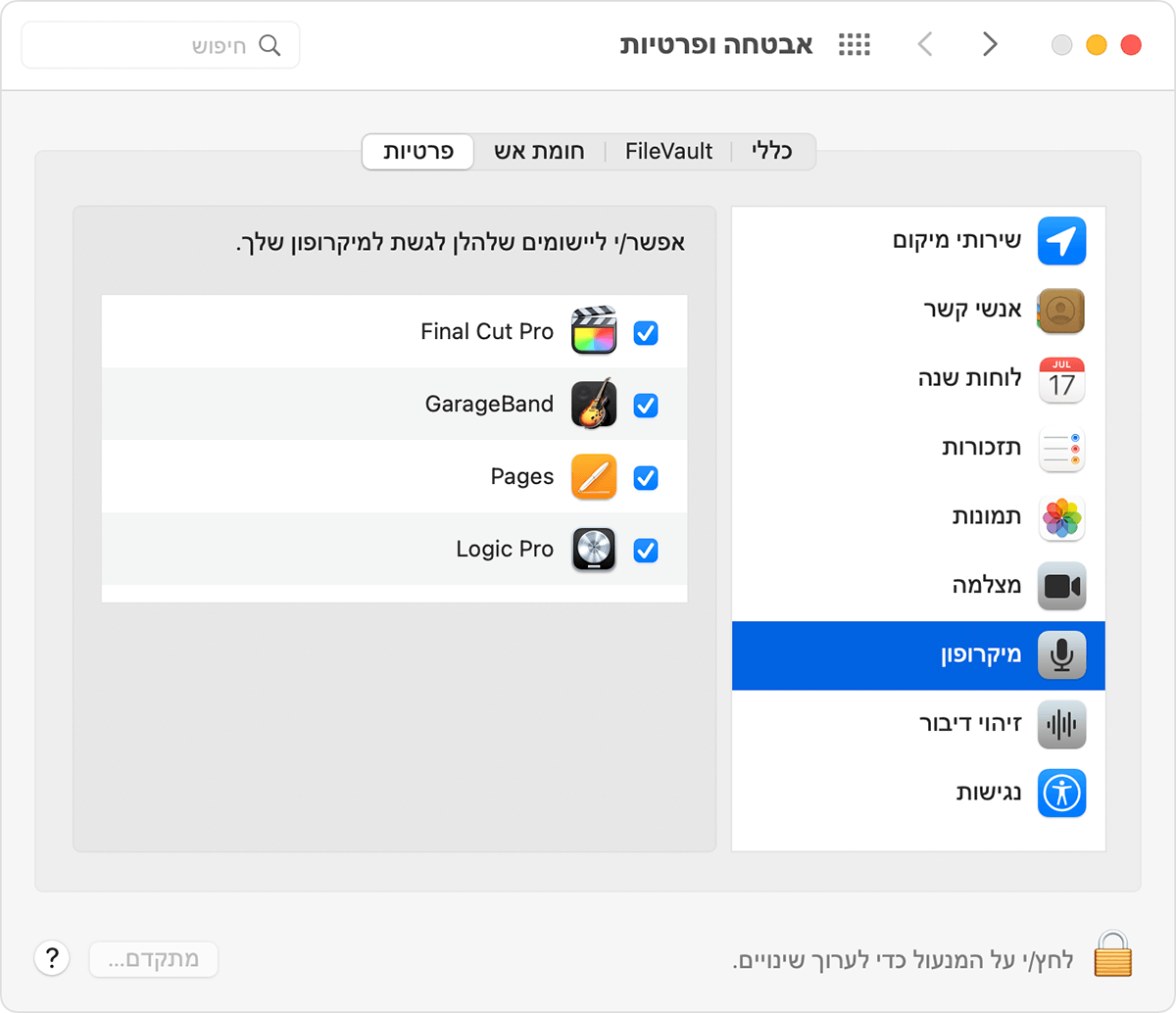
פתחו את היישום ונסו שוב להקליט שמע.
אם אתם משתמשים במיקרופון חיצוני או בממשק שמע חיצוני להקלטת שמע ועדיין אינכם מצליחים להקליט שמע, פנו ליצרן המכשיר כדי לברר אם יש עדכוני תוכנה ולקבל מידע על תאימות.
מידע נוסף
הנה כמה משאבים נוספים שבהם אפשר להיעזר בנושא הקלטת שמע:
הקלטת קריינות ושמע אחר ב-Final Cut Pro
לפני הקלטת שמע ב-GarageBand ל-Mac
כיצד להקליט שמע באמצעות QuickTime Player
מידע על מוצרים שאינם מיוצרים על ידי Apple, או על אתרי אינטרנט עצמאיים שאינם נמצאים תחת פיקוח של Apple ולא נבדקו על ידה, מסופק ללא המלצה או הבעת תמיכה. Apple אינה אחראית לבחירה, לביצועים או לשימוש באתרי אינטרנט או במוצרים של צד שלישי. Apple לא מתחייבת לגבי מידת הדיוק או האמינות של אתרי אינטרנט של צד שלישי. פנו לספק לקבלת מידע נוסף.