אם אתם רואים ביישום 'תמונות' את האפשרות 'לא ניתן להעלות'
אם אינכם מצליחים לסנכרן חלק מהתמונות עם iCloud, למדו כיצד להעביר את התמונות האלה מהאלבום 'לא ניתן להעלות' לספריה.
כשאתם בודקים את סטטוס הספריה בחלק התחתון של היישום 'תמונות' ב-iPhone, ב-iPad או ב-Mac, ייתכן שתראו שאי אפשר לסנכרן חלק מהתמונות או הסרטונים עם 'תמונות iCloud'. ייתכן שתראו גם הודעת מצב שבה נאמר "לא ניתן היה לסנכרן [מספר פריטים] ל-iCloud", ואלבום חדש בשם 'לא ניתן להעלות' יופיע ביישום 'תמונות'.
כדי להוסיף תמונות או סרטונים אלה ל'תמונות iCloud', תוכלו לנסות לייצא אותם מהיישום 'תמונות' ולייבא אותם שוב. אם בעבר ערכתם את התמונות או הסרטונים האלה או הגדרתם עבורם מילות מפתח, כל השינויים יאבדו.
העלאה חוזרת של התמונות או הסרטונים ל-iCloud ב-iPhone או ב-iPad
ביישום 'תמונות', בחרו באלבום 'לא ניתן להעלות'.
הקישו על 'בחירה' > 'בחר הכל' כדי לבחור את כל הקבצים.
הקישו על > 'שמירה בקבצים'. לאחר מכן בחרו מיקום מתוך 'ב-iPhone שלי' והקישו על 'שמירה' כדי לשמור את הקבצים במכשיר.
פתחו את היישום 'קבצים' כדי לוודא שהייצוא של הקבצים בוצע.
כדי למחוק את הקבצים מהאלבום 'לא ניתן להעלות', הקישו על > 'מחק'. לאחר מכן בחרו באלבום 'נמחקו לאחרונה', הקישו על 'בחירה' ואז הקישו על 'מחק הכל' > 'מחק' כדי לאשר את הפעולה.
כדי לייבא שוב את הקבצים, בחרו את התיקיה עם הקבצים ביישום 'קבצים'. לאחר מכן הקישו על והקישו על 'שמירה'.
לאחר שתייבאו את הקבצים שוב, תוכלו למחוק אותם מהמיקום שבו שמרתם אותם במכשיר כדי לחסוך שטח אחסון ב-iPhone.
העלאה חוזרת של התמונות או הסרטונים ל-iCloud ב-Mac
כדי לראות אילו פריטים אי אפשר היה לסנכרן עם iCloud, לחצו על הלחצן 'הצג' לצד ההודעה בחלק התחתון של החלון 'ספריה', או לחצו על 'לא ניתן להעלות' בסרגל הצד. אתם יכולים לנסות לייבא מחדש את הפריטים מהאלבום 'לא ניתן להעלות' לספריית ה'תמונות' שלכם כדי לסנכרן את הפריטים עם 'תמונות iCloud'.
>לחצו על Command-A כדי לבחור את כל הפריטים באלבום 'לא ניתן להעלות', בחרו באפשרות 'קובץ' 'ייצוא', ולאחר מכן בחרו 'ייצא עותקים מקוריים לא שינוי עבור [מספר] תמונות'.
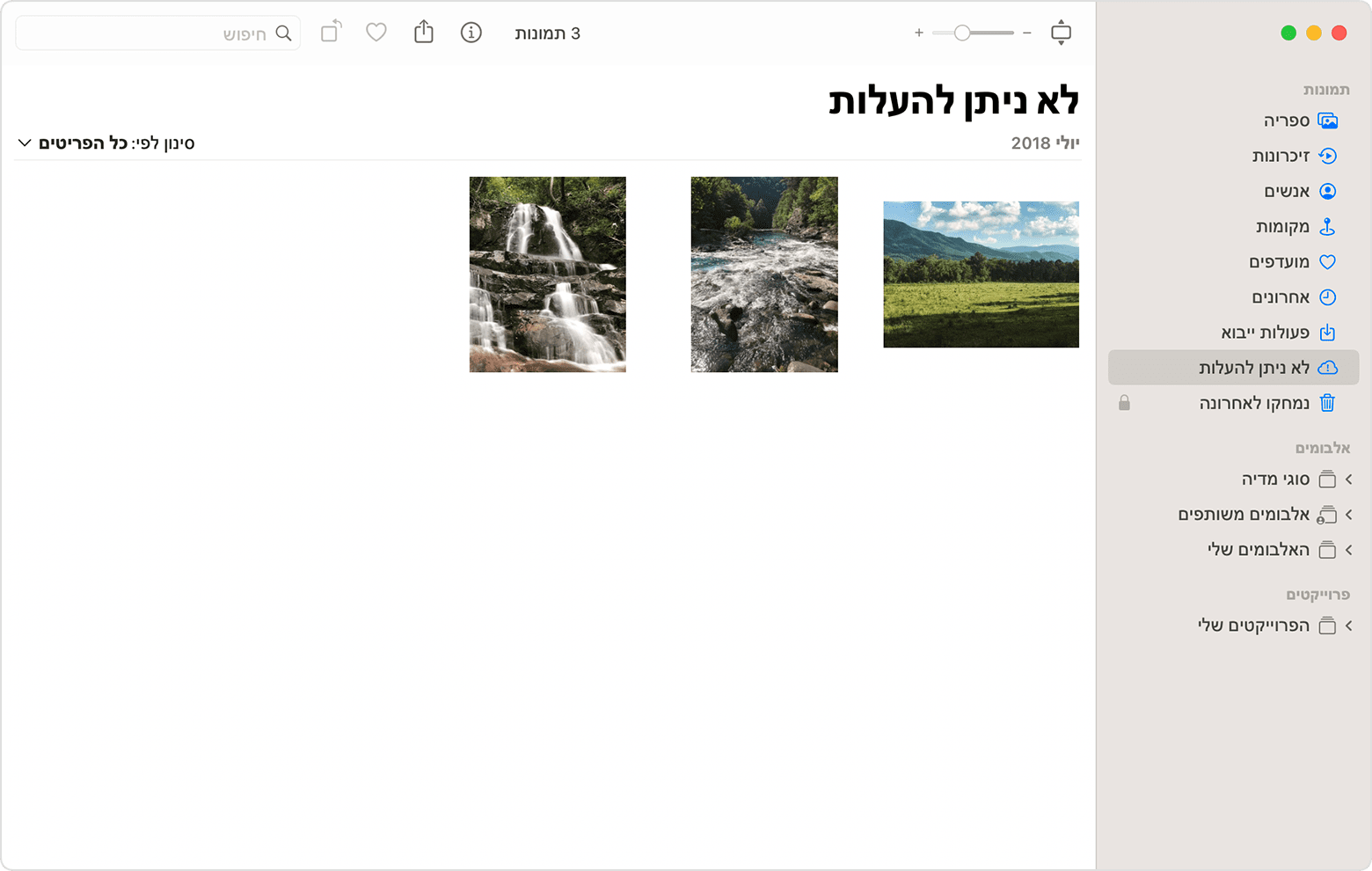
בתיבות הדו-שיח הבאות, לחצו על 'ייצוא', בחרו מיקום לשמירה ולאחר מכן לחצו על 'ייצא את תמונות המקור'.
לאחר ייצוא הפריטים, ודאו שכולם עדיין מסומנים כנבחרים באלבום, ואז בחרו 'תמונה' > 'מחק [מספר] תמונות או סרטונים'.
לחצו על 'מחק' ולאחר מכן לחצו על 'אישור'.
בחרו באלבום 'נמחקו לאחרונה' בסרגל הצד ולאחר מכן בחרו באפשרות 'מחיקת הכול'. לחלופין, בחרו רק את הפריטים שזה עתה מחקתם.
בחרו באפשרות 'קובץ' > 'ייבוא', ואחר כך בחרו בתמונות שייצאתם קודם לכן. עבור פריטים כלשהם שסונכרנו בהצלחה ל'תמונות iCloud', ייתכן שעריכות או מילות מפתח שהוספתם לפריטים המושפעים יאבדו.